初めに
為替分析 第9弾ということで、今回は、エクセルでストキャスティクスを作成し、分析する方法について解説していきたいと思います。
自分で打つのがめんどくさいという方は、この記事のコードをそのままコピーしてもらえれば十分です。
言い忘れていましたが、これは、MT4からエクスポートしてきたcsvファイルを使用するので、MT4からエクスポートをしていないという方は、下の記事を読んでエクスポートしてください。
ストキャスティクスとは
ストキャスティクスとは、RSIのように、相場の過熱感(買われすぎ、売られすぎなど)を分析する上で、非常に人気が高いオシレーター系のテクニカル指標で、日本や海外でもとても人気が高いテクニカル指標です。
RSIについて気になる方は、下のリンクをクリック‼‼
今回の記事では、そんなストキャスティクスをエクセルで実装する方法について解説していきたいと思います!
ストキャスティクスの計算式
ストキャスティクスには、2種類あり、「ファストストキャスティクス」と、「ストキャスティクス」の2つがあります。
しかし、基本的に使われるのは、「ファストストキャスティクス」ではなく、「ストキャスティクス」のほうです。
なぜなら、このページの下のほうで解説する「ストキャスティクスの分析方法」の先取りになりますが、ストキャスティクスは「20を割ると売られすぎ」、「80を超えると買われすぎ」という分析をします。
しかし、ファストストキャスティクスだと、あまりにも短期的な動きに引っ張られやすいため、下のように、ダマシに会いやすいです。
なので、この記事では
ファストストキャスティクスの計算式
ストキャスティクスの計算式は下のようになります。
%K = {(当日終値 – 直近N日間の安値) ÷ (直近N日間の高値 – 直近N日間の安値)} × 100
Nは14がメイン
%D = (H ÷ L) ×100
H:(当日終値 – 直近N日間の安値)のX日間単純平均
L:(直近N日間の高値 – 直近N日間の安値)のX日間単純平均
ファストキャスティクスでは、このうち、%Kと、%Dを使って分析していきます。
下の図でいうと、黄色が%Kで、緑が%Dとなります。

次は、スローストキャスティクスの計算式を見ていきましょう‼‼
スローストキャスティクスの計算式
スローストキャスティクスの計算式は下のようになります。
%K = {(当日終値 – 直近N日間の安値) ÷ (直近N日間の高値 – 直近N日間の安値)} × 100
Nは14が使われることが多いです。
Slow%K=%D = (H ÷ L) ×100
H:(当日終値 – 直近N日間の安値)のX日間単純平均
L:(直近N日間の高値 – 直近N日間の安値)のX日間単純平均
Xには3が使われることが多いです。
Slow%D = %DのY日の単純平均
Yには3が使われることが多い。
スローストキャスティクスでは、この内、Slow%Kと、Slow%Dを使って分析していきます。
計算式を見ていると、スローストキャスティクスは、ファストストキャスティクスの延長線上にあるようなイメージですね。
それでは、これらをエクセルで実装していきましょう‼‼
ストキャスティクスの作成
今から、ストキャスティクスをエクセルで作っていきたいと思います‼
使うのは、先ほどの計算式を見てもらえればわかりますが、「%K」と、「%D」と、「H」と、「L」と、「Slow%D」だけなので、これらを順番に作っていきたいと思います。
それでは、まず、Slow%K,%Dの作成方法から作っていきましょう‼‼
※今からエクセルでストキャスティクスを作成するうえで登場する「C行」は始値を、「D行」は高値を、「E行」は安値を、「F行」は終値を表しています。
↓詳しくはこちら!
Slow%K,%Dの作成
Slow%K,%Dの計算式は、
Slow%K=%D = (H ÷ L) ×100
H:(当日終値 – 直近N日間の安値)のX日間単純平均
L:(直近N日間の高値 – 直近N日間の安値)のX日間単純平均
Xには3が使われることが多い。
だから、まずは、Hから作っていきたいと思います。
Hの作成
Hの計算式は、先ほど説明したとおり、
H:(当日終値 – 直近N日間の安値)のX日間単純平均
なので、下のように入力してください。
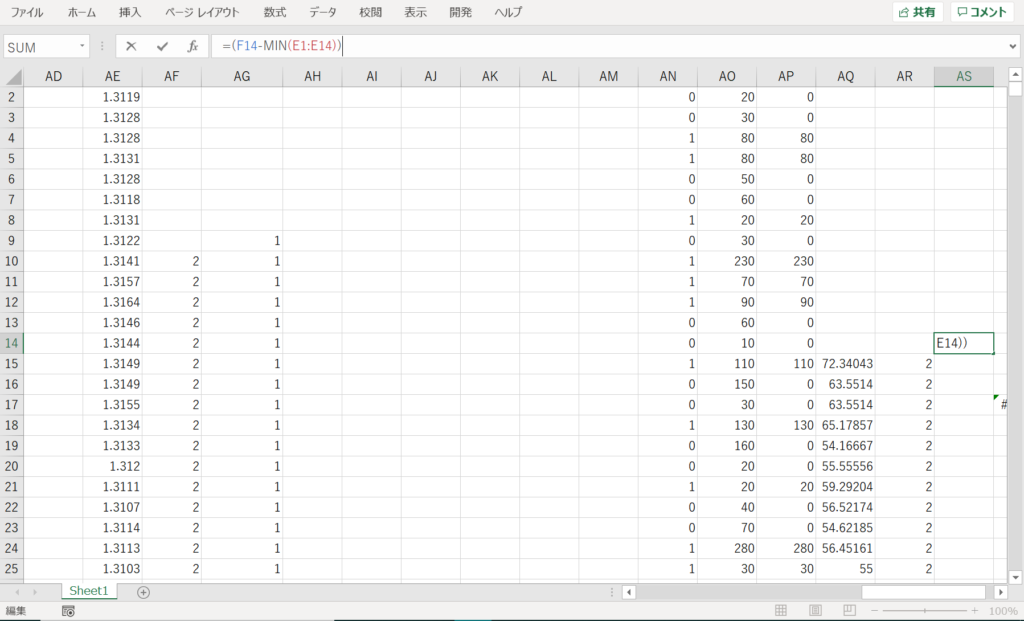
そして、マスの右下にカーソルを合わせて出てくる十字型のところをダブルクリックしたら下のようになると思います。(もしできなかったら、十字型のところを押したまま、一番下までドラッグしてください。)
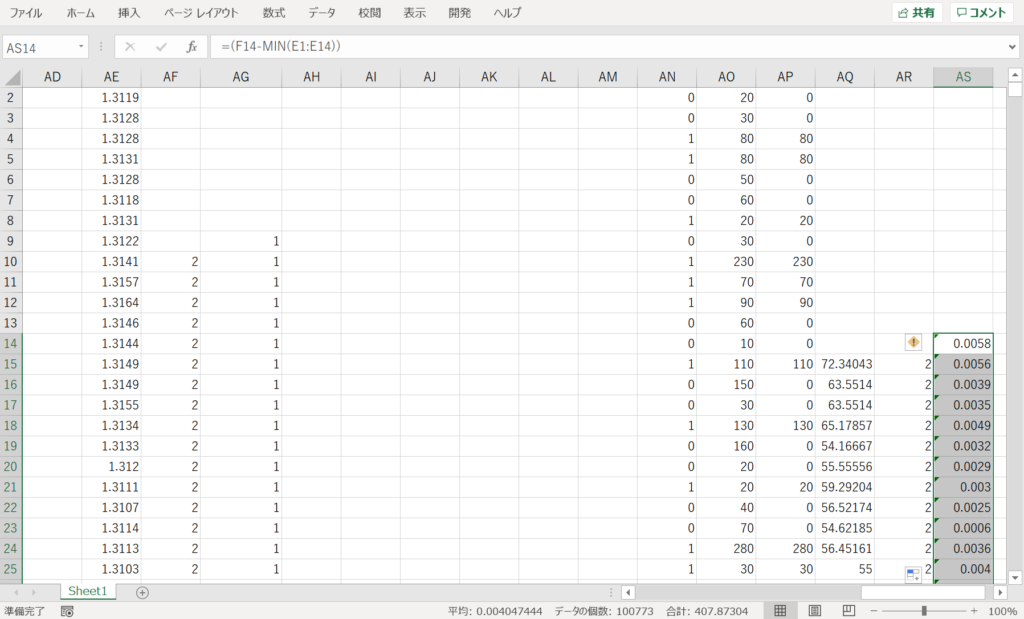
そして、さらに、先ほどの一つ右の行に下のように入力してください。
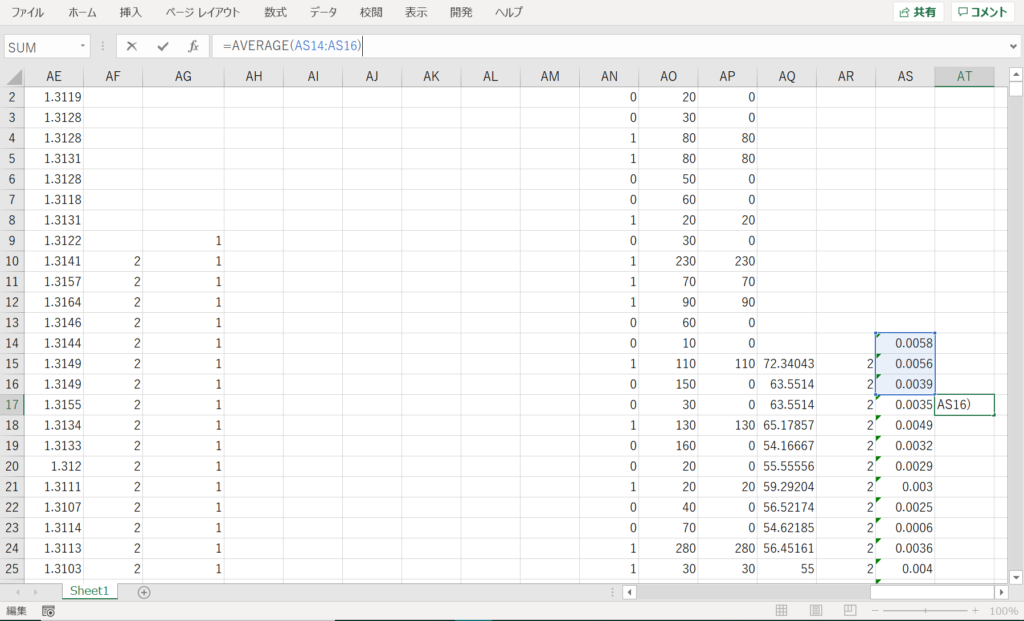
今まで通り、一番下までドラッグしてください。
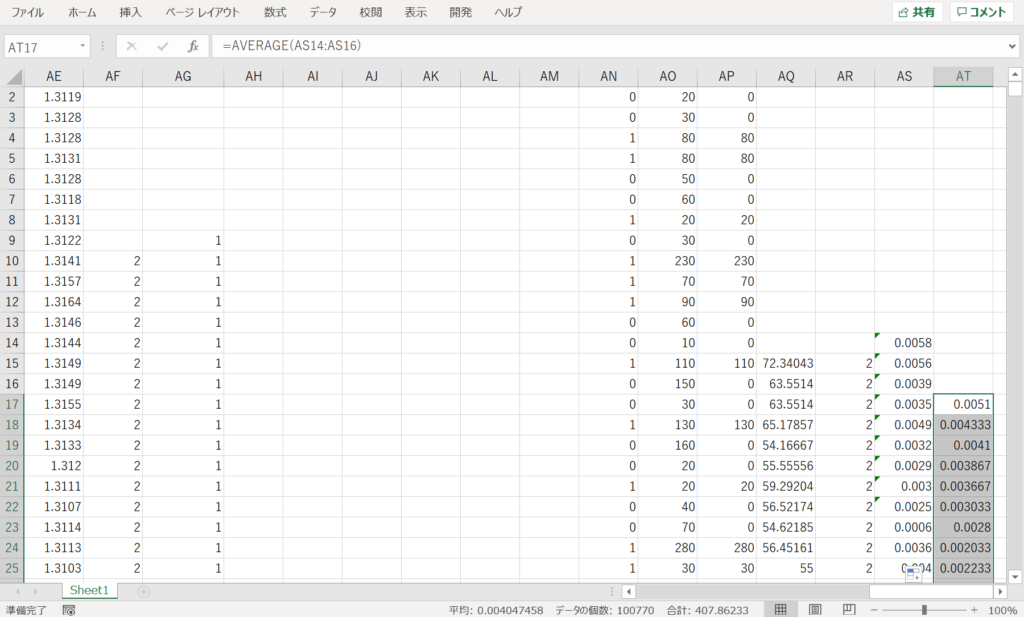
これでHは完成です‼‼
自分で打つのがめんどくさいという方は、自由に下のコードをコピペして使っていただいて結構です!
=(F14-MIN(E1:E14))↓上の数式を入力した列のすぐ右にしてください。(ASとは限りません。この為替分析シリーズを全部読んでいる方は、ASになると思います。)
=AVERAGE(AS14:AS16)次は、Lの作成方法を見ていきましょう!
Lの作成方法
Lの計算式は、先ほど説明したとおり、
L:(直近N日間の高値 – 直近N日間の安値)のX日間単純平均
なので、下のように入力してください。
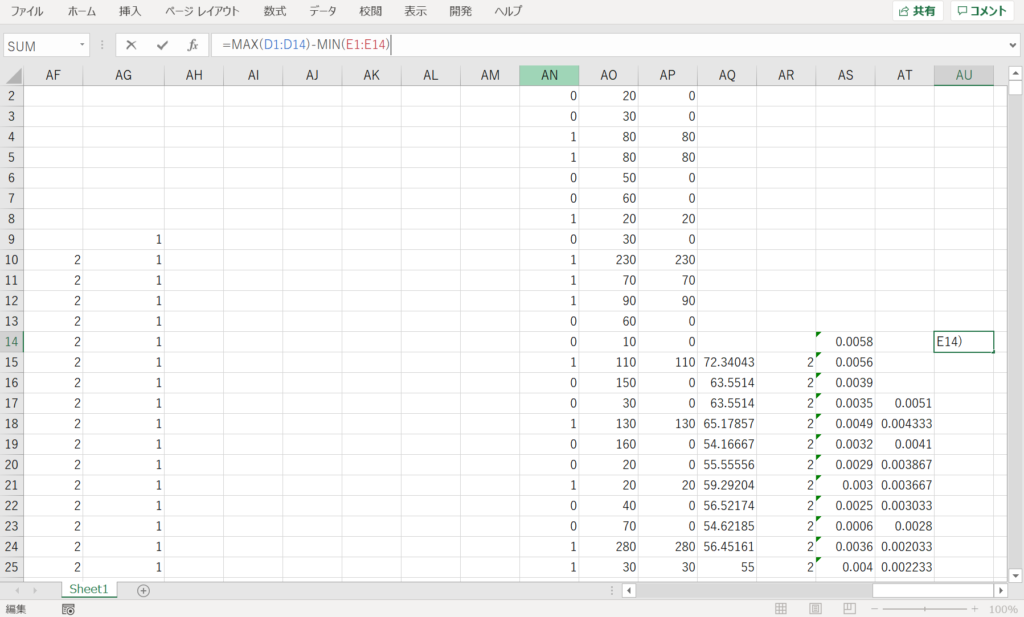
そして、先ほどと同様に一番下までドラッグしてください。
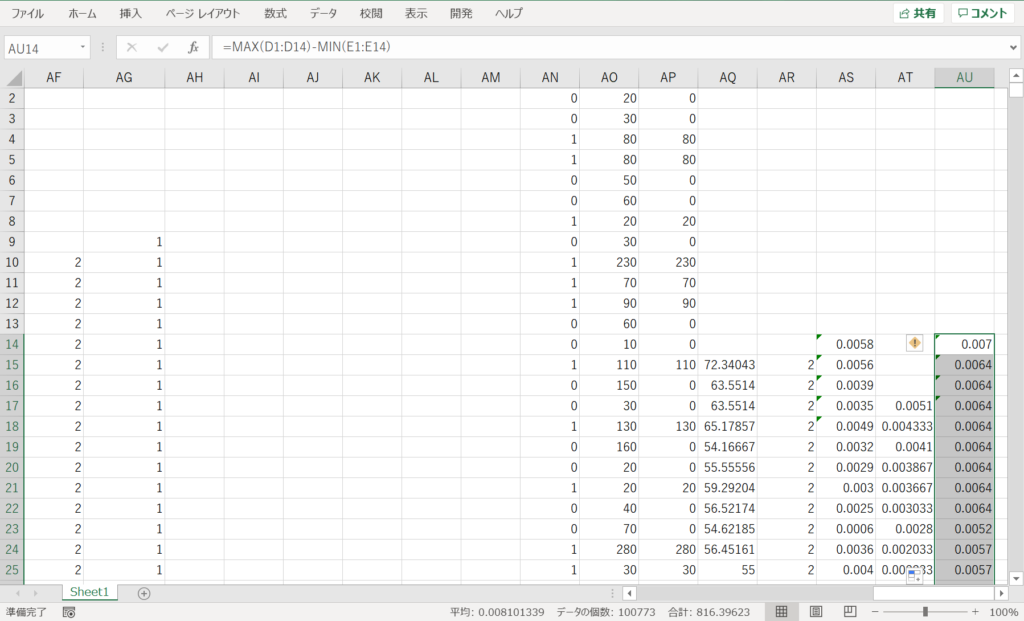
そして、さらに、先ほどの一つ右の行に下のように入力してください。
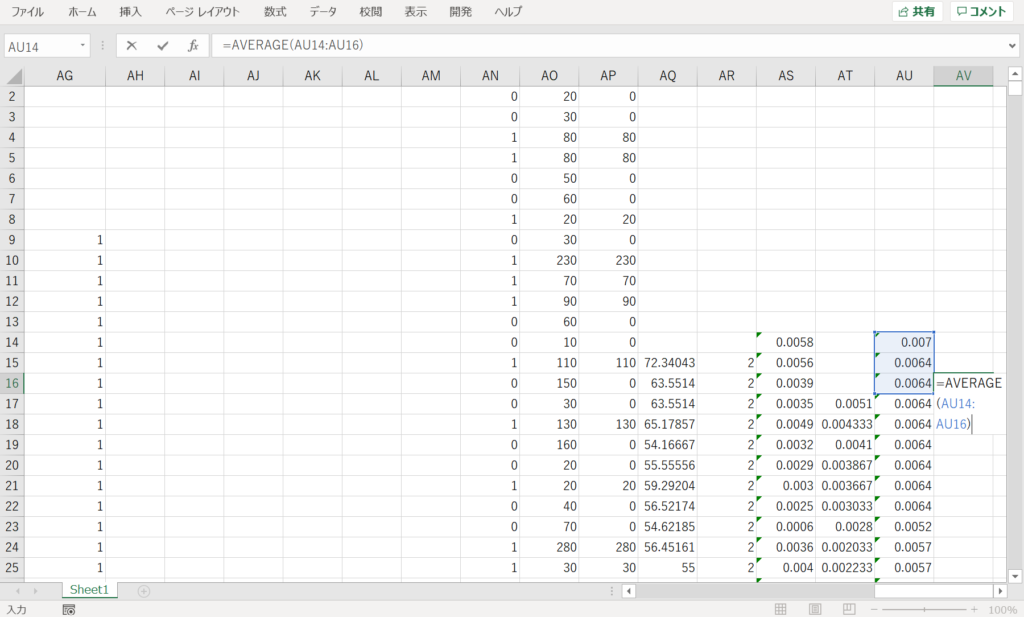
あとは、一番下までドラッグするだけです。
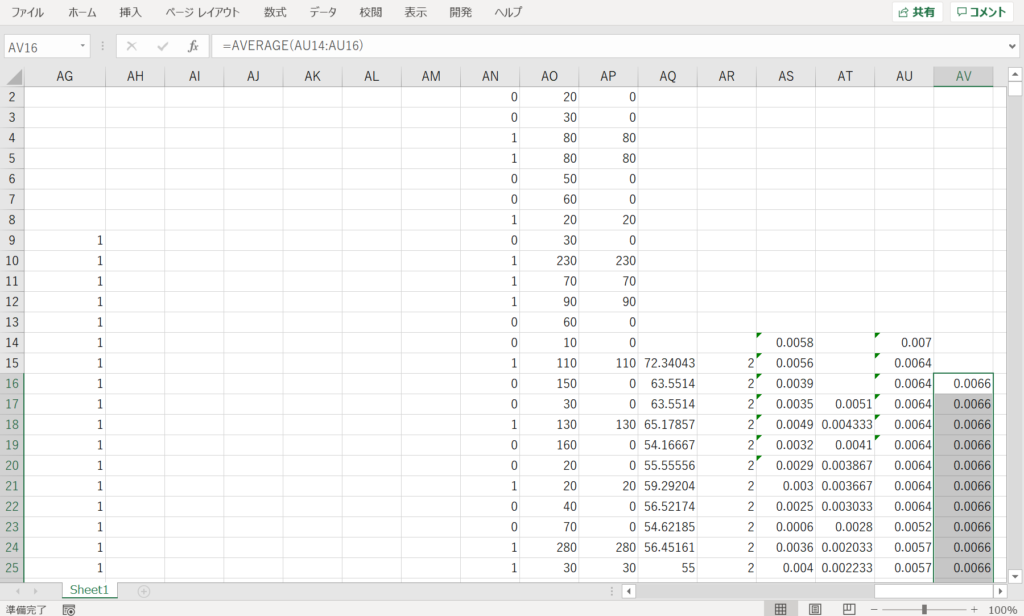
これで、Lが完成しました‼‼
自分で打つのがめんどくさいという方は、下のコードをコピペして使っていただいて結構です!
=MAX(D1:D14)-MIN(E1:E14)↓上の数式を入力した列のすぐ右の列の16行目に下の数式を入力してください。
=AVEREAGE(AU14:AU16)では次は、今作ったHとLを使って、Slow%Kおよび%Dを作成していきたいと思います。
Slow%Kおよび%Dのつくりかた
それでは先ほど作った、H,Lを使って、Slow%Kおよび%Dを作っていきます!
先ほど述べた通りですが、Slow%Kおよび%Dの計算式は、
Slow%K=%D = (H ÷ L) ×100
なので、まず、下のように入力してください。
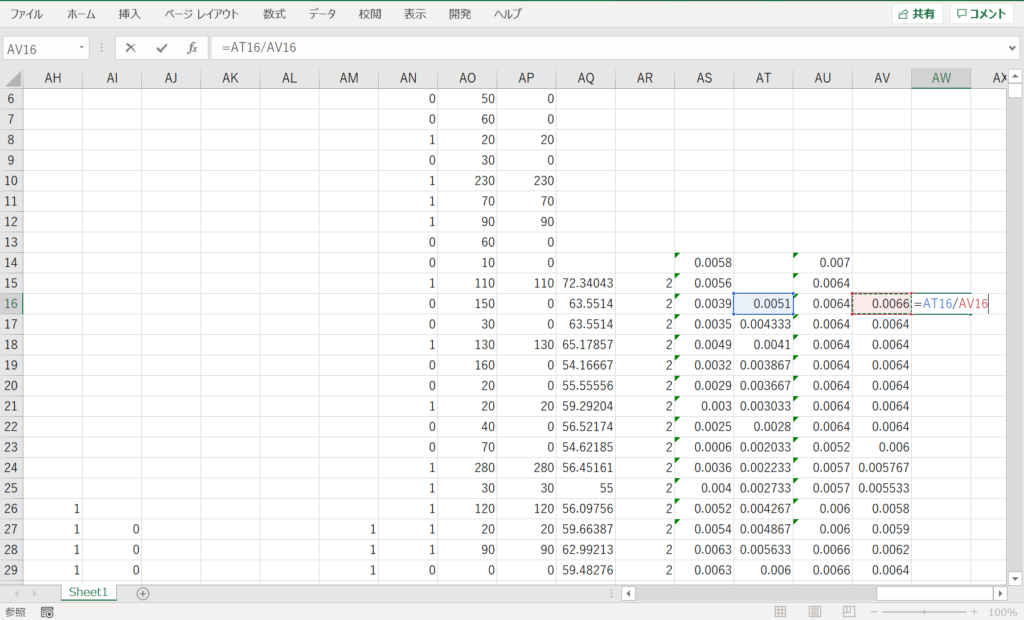
そして、先ほどと同様に一番下までドラッグするだけです。
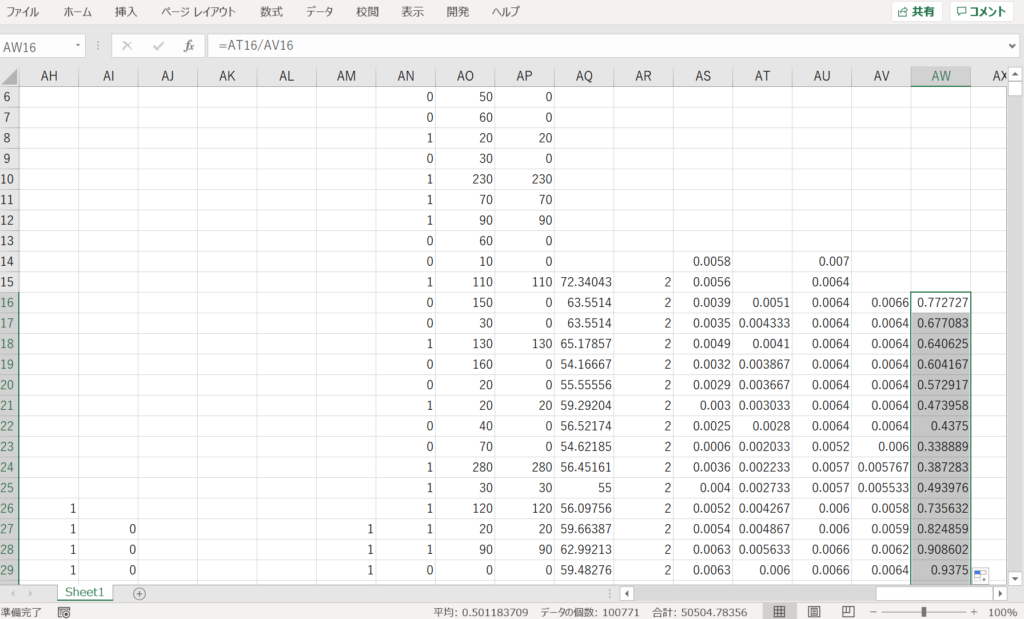
これで、Slow%Kおよび%Dが完成しました!
自分で打つのがめんどくさいという方は、下のコードをコピペして使っていただいて結構です!
=AT16/AV16*100↑自分で作ったHとLの列に設定してください。
次は、Slow%Dの作り方を見ていきましょう!
Slow%Dの作成方法
次は、Slow%Dの作り方を見ていきたいと思います!
Slow%Dの計算式は、
Slow%D = %DのY日の単純平均
Yには3が使われることが多い。
なので、まず、下のように数式を入力してください。
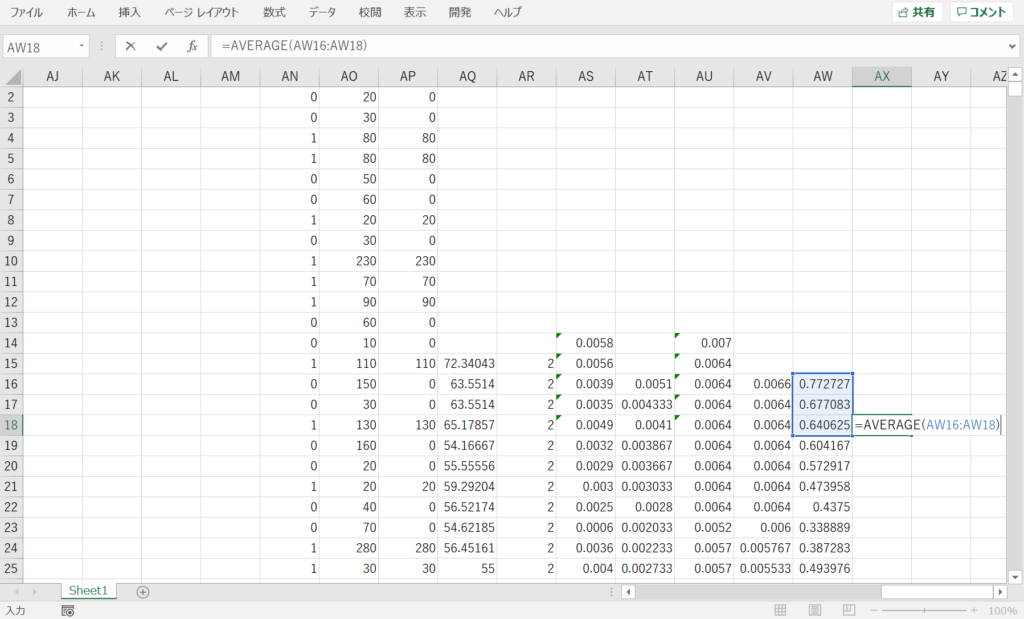
そして、今まで通り、一番下までドラッグするだけです。
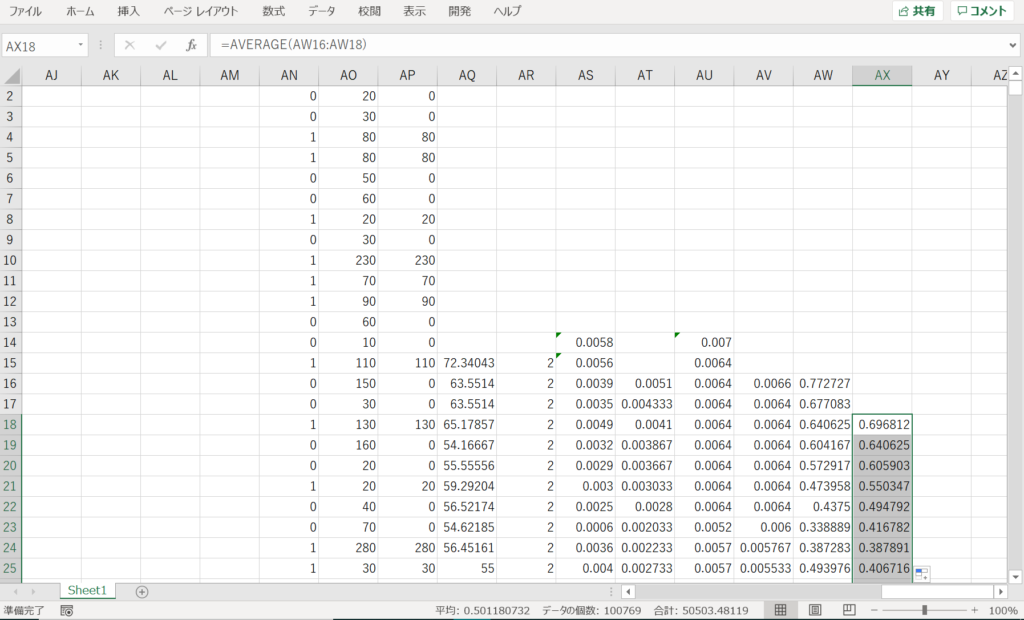
これで、Slow%Dの作成は完了です‼‼
自分で数式を打つのがめんどくさいという方は、下の数式を使ってコピペしてていただいて結構です!
=AVERAGE(AW16:AW18)最後は、%Kの作成方法を見ていきましょう!
%Kの作成
%Kの計算式は、
%K = {(当日終値 – 直近N日間の安値) ÷ (直近N日間の高値 – 直近N日間の安値)} × 100
Nは14が使われることが多いです。
です。
なので、まず、下のように入力してください。
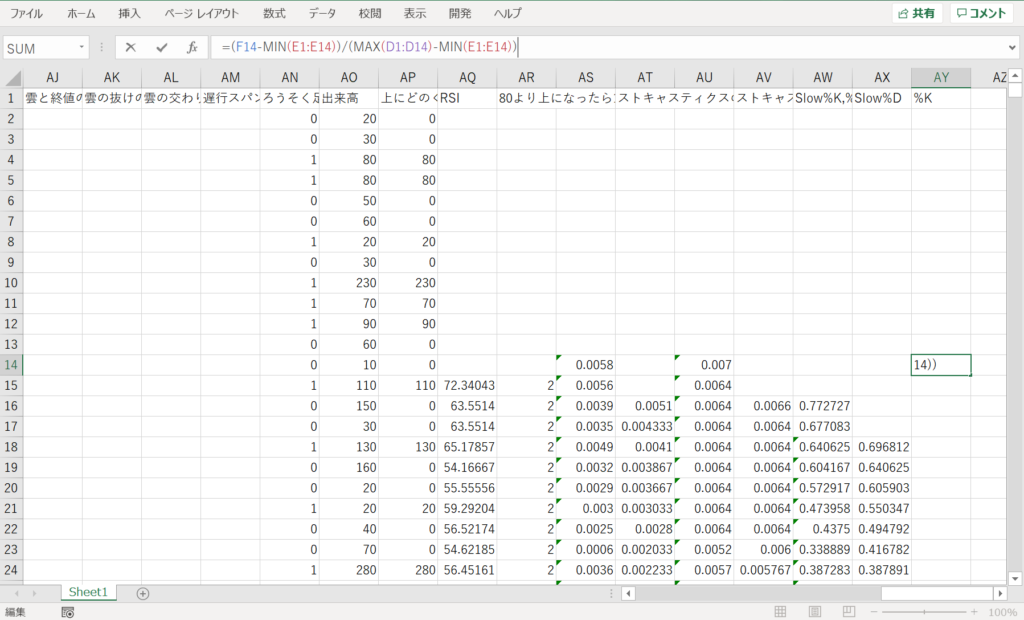
そして、先ほどと同様に一番下までドラッグしてください。
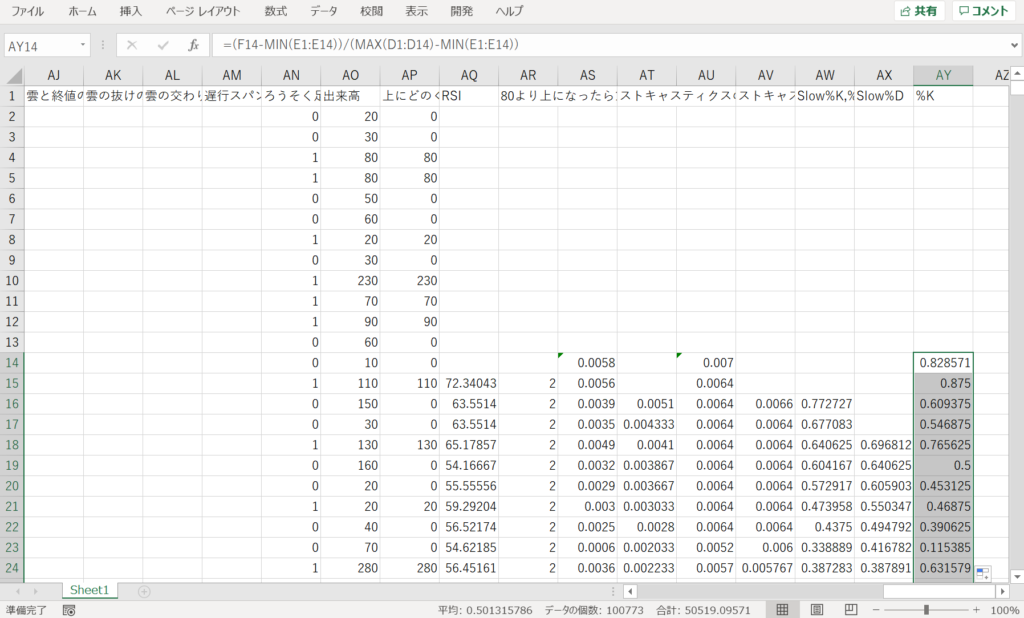
これで、%Kは完成です‼‼
自分で打つのがめんどくさいという方は、下のコードをご自由に使ってください。。
=(F14-MIN(E1:E14))/(MAX(D1:D14)-MIN(E1:E14))これで、ストキャスティクスを分析するうえで最も基盤となるデータの作成は終了です‼‼
今度はこれらを使って、ストキャスティクスを分析する方法を紹介していきたいともいなす!
ストキャスティクスの分析方法
ストキャスティクスは一番最初のほうでも記載したとおりですが、80のラインと、20のラインが主となっています。
下の図のように、もし、80のラインを超えていたら、売りのサインとなります。ただし、これだけだと全然あてにならないから使わないほうがいいです!
さらに、80~100%で「%K(Slow%K=%D)」ラインが「Slow%D(あるいは%D)」を上から下に抜ける(デッドクロス)で強い売りシグナルと見ます。

これは逆でも成り立ちます。(ただし、逆の場合は、80ではなく、20となります。)
ファストストキャスティクスの分析をエクセルで実装する方法
「%Kが%Dより下で、%Dが20以下」(逆もあります。)であり、先ほどの状態で、「%Kが、%Dを下から上に抜いている(ゴールデンクロス)」場合を、エクセルで実装していきたいと思います。
まず、下のように数式を入力してください。(ちゃんと逆も含んでいます。)
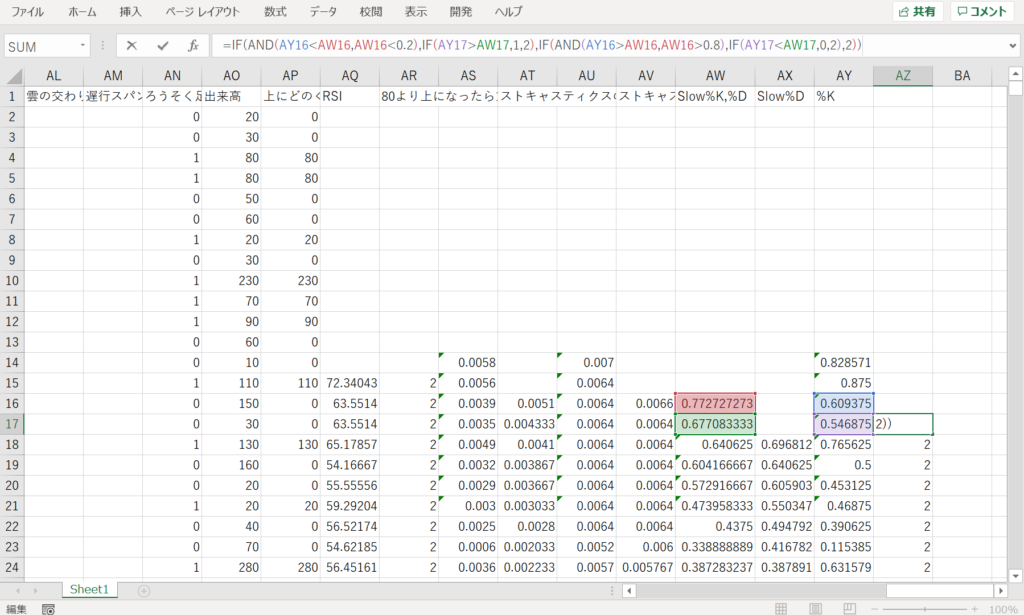
そして、今まで通り、一番下までドラッグするだけです。
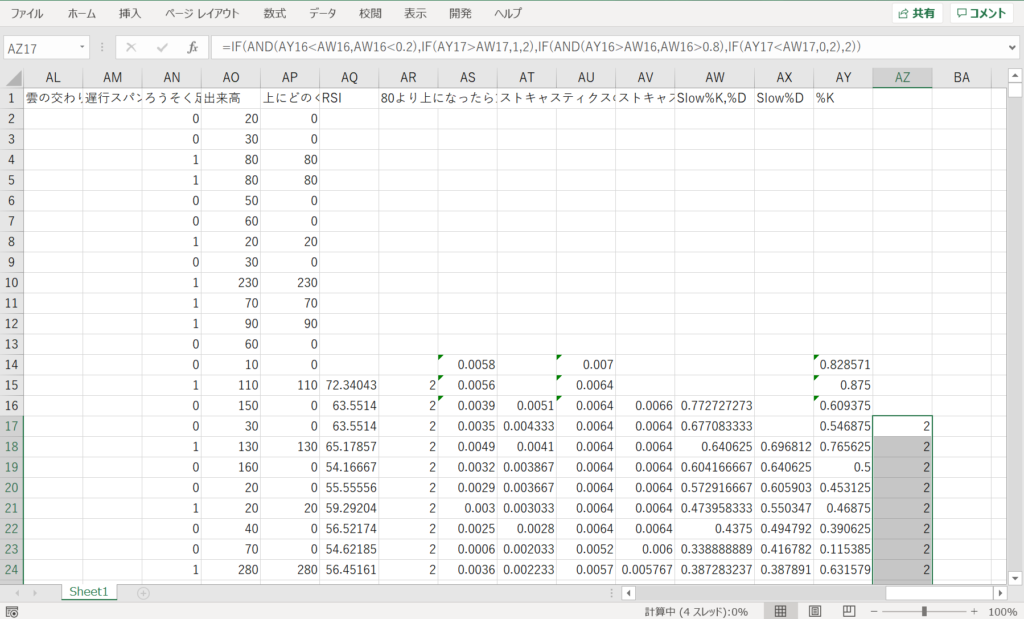
ちなみに、エクセルに出力される値と、売り買いのシグナルの関係は下のようになっています‼‼
| エクセルに出力される値 | 売り買いのシグナルの関係 |
| 0 | 売りシグナル |
| 1 | 買いシグナル |
| 2 | 何もなし(←たいていの場合はこれになると思います。) |
また、自分で打つのがめんどくさいという方は、下の式をコピペしていただいても結構です。
=IF(AND(AY16<AW16,AW16<0.2),IF(AY17>AW17,1,2),IF(AND(AY16>AW16,AW16>0.8),IF(AY17<AW17,0,2),2))↑20や80ではなく、0.2や0.8なのは、100をかけるのを忘れていたからです。
スローストキャスティクスの分析をエクセルで実装する方法
やることは先ほどとほとんど変わりません。「%K」が「Slow%K」に、「%D」が「Slow%D」に変わっただけだと思ってください。
先ほどと同じような数式になりますが、下のように数式を入力してください。
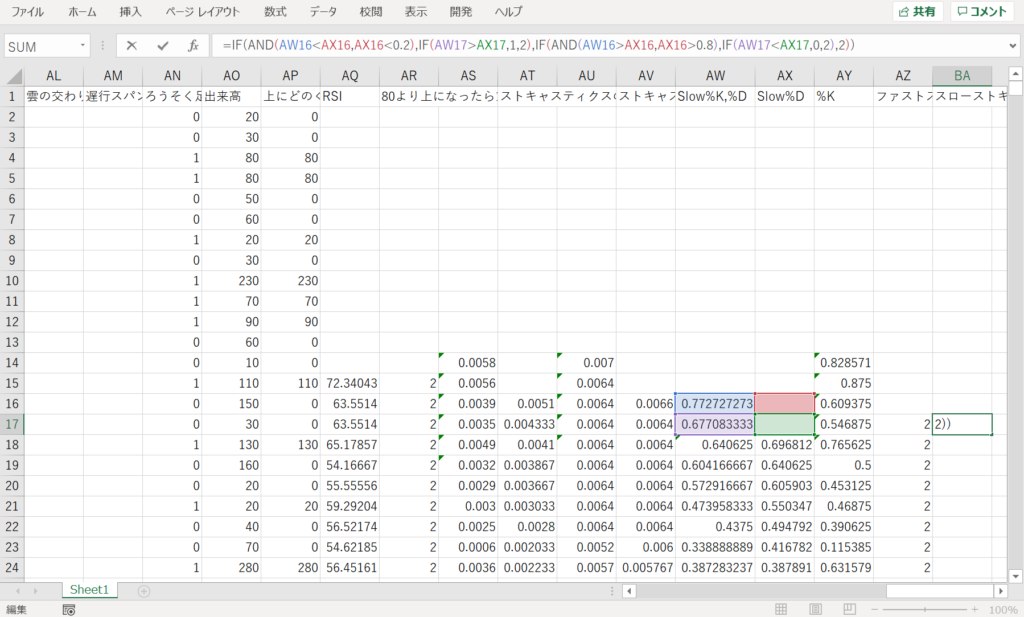
そして、先ほどと同様に一番下までドラッグしてください。
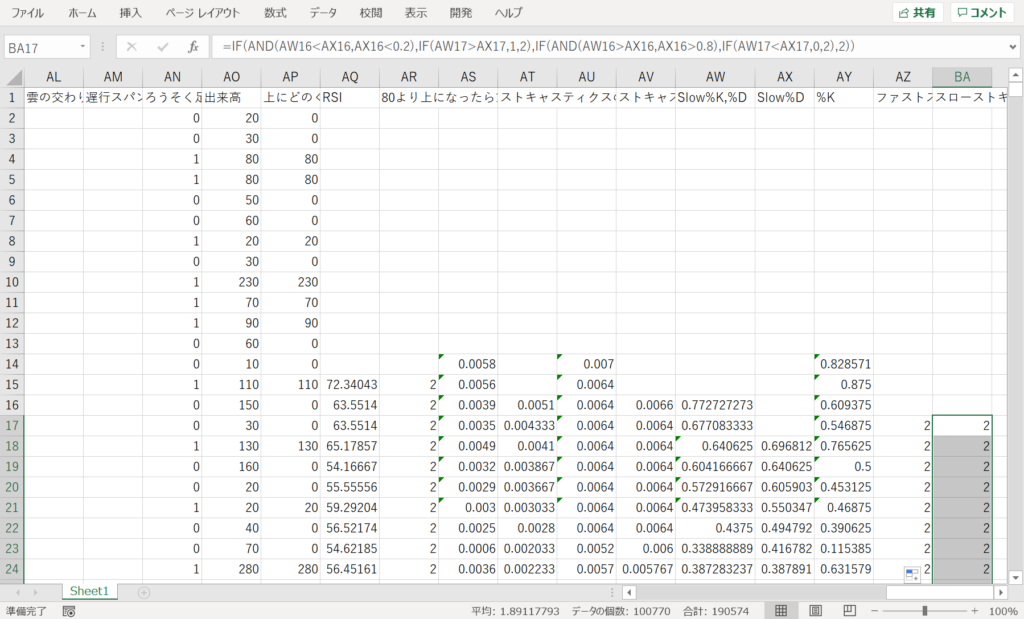
ちなみに、エクセルに出力される値と、売り買いのシグナルの関係は下のようになっています‼‼
| エクセルに出力される値 | 売り買いのシグナルの関係 |
| 0 | 売りシグナル |
| 1 | 買いシグナル |
| 2 | 何もなし(←たいていの場合はこれになると思います。) |
また、自分で打つのがめんどくさいという方は、下のコードをコピペして使っていただいて結構です!
=IF(AND(AW16<AX16,AX16<0.2),IF(AW17>AX17,1,2),IF(AND(AW16>AX16,AX16>0.8),IF(AW17<AX17,0,2),2))↑20や80ではなく、0.2や0.8なのは、100をかけるのを忘れていたからです。
AXは「Slow%D」を、AWは、「Slow%K」を表しています。
これで、エクセルでRSIを作成する方法についての解説は完了です‼‼
お疲れさまでした!!
このサイトで紹介しているテクニカルに興味がある方はこちら‼‼
このサイトでエクセルの実装方法を解説しているテクニカル指標一覧です!
下のリンクをクリックしていただいたら、クリックしたテクニカルの実装方法についてみることができます!
データ配信中!
為替分析すべての弾を通じて完成するエクセルデータが欲しい方は、ぜひ使ってください!!
↓ダウンロードはこちらから‼
上のデータの表記で困ることがあったら、そのテクニカルの記事を読んでいただければすぐにわかるかと思います。
下の、「データの取り扱い方」さえしっかり見ておけば、どんな通貨にもどんな場合でも簡単に応用できるので、ぜひこれを使って、相場を研究してみてください!
↓上のデータの取り扱い方を解説しています!
また、このデータをいろいろアレンジしたり、自分なりに替えたいとなると、絶対にMT4のエクスポートデータが必要となります。
なので、下のエクスポート方法と、下のMT4を使える会社を使って、自分オリジナルのデータを作ってください!!
↓エクスポート方法はこちら‼‼
表記で困ったら…
私のエクセル分析データは、データを軽くするために、全部数字で表記しています。
なので、多少表記で困るところはあると思います。
そんな時は、そのテクニカルのところの記事を読んでください!
少し上にスクロールしたら、「 このサイトで紹介しているテクニカルに興味がある方はこちら‼‼ 」というところがあると思うので、そこから表記が分からないテクニカルのところの記事を読んでください!
方向データを作ろう!
先ほどのデータだけでは、全く機能しません。
だから、「方向データ」を作る必要があります。
というわけで、方向データを作りたい方は、下の記事を読んでください!
どうやって分析するの?
こうやって、エクセルで実装しましたが、これだけだと分析は始まりません。
相場のエクセルデータを分析する方法については下のリンクをクリック‼‼
終わりに
いかがでしたか。もし、為替を分析して絶対に負けないようにすることに興味がある方は、カテゴリーから為替分析を調べてみてください。
このエクセル分析シリーズはあと何回かテクニカルについて解説した後、エクセルで為替を分析する方法や、AIで為替を分析する方法について解説していきます。
「エクセルは使えるけど、これをどうやって為替分析につなげていいかわからない」という方も是非為替分析シリーズを読んでください。(カテゴリーから調べていただけます。)
ほかにも面白い記事がたくさんありますので、そちらのほうも見ていただければ光栄です。
それでは次の記事で‼‼
↓ちなみに、これが私が使っている会社です。
にも書いてあるように、ここが一番おすすめです。



プロフィール
このブログの情報が少しでも役に立てれば嬉しいです。