初めに
エクセル分析第12弾ということで、今回は、エクセルでDMIを作成し、それを分析する方法について解説していこうと思います‼‼
自分で打つのがめんどくさいという方は、下の記事に載っているコードを祖そのままコピペしていただいても結構です。
言い忘れていましたが、これは、MT4からエクスポートしてきたcsvファイルを使用するので、MT4からエクスポートをしていないという方は、下の記事を読んでエクスポートしてください。
DMIとは
RSIやパラボリックを生み出したJ.W.ワイルダー(米国)によって考案された指標です。DMIは、これ一つだけで相場の流れだけでなく、相場の強弱まで見極めることができるテクニカル指標で、主にトレンドの有無と強弱を見たい時に使うことができます。

今回は、そんなDMIをエクセルで実装する方法について解説していきたいと思います!
DMIの計算式
DMIの計算式は下のようになります。
±DI(Direction Indicator)の算出方法
+DI=(n日間の+DMの合計)÷(n日間のTRの合計)×100
-DI=(n日間の-DMの合計)÷(n日間のTRの合計)×100まず、±DM(Direction Movement)は以下のような計算から算出します。
+DM=当日の高値ー前日の高値
ーDM=前日の安値ー当日の安値
ただし、+DM<0 なら +DM=0
-DM<0 なら -DM=0
また、 +DM>ーDM なら -DM=0
-DM>+DM なら +DM=0
+DM=-DM なら ±DM=0次に、TR (True Range)は以下から算出します。
3つの中で最大値を選択する
①当日の高値 – 当日の安値 ②当日の高値 – 前日の終値 ③前日の終値 – 当日の安値ADX(Averaege Directional Index)の算出方法
ADX = DXのn日間の平均
DXは+DIから-DIを引いた値の絶対値をDIの合計(+DIと-DIを足した値)で割ることによって求めます。
DX=|(+DI)-(-DI)|÷DIの合計また、n(パラメータ値)は考案者であるJ.W.ワイルダー氏が最適とする“14”(日足)と設定する場合が多いです。
引用元:DMI | トレンド分析 | マネックス証券 (monex.co.jp)
結構複雑ですね。
それでは、ちょっと難しいですが、エクセルでDMIを作っていきましょう‼‼
エクセルでDMIの作成する方法
エクセルでDMIの作成する方法を解説していきたいと思います‼‼
※今からエクセルでDMIを作成するうえで登場する「C行」は始値を、「D行」は高値を、「E行」は安値を、「F行」は終値を表しています。
DMの作成(下書き)
まずは、DMから作っていきたいと思います。
+DMの作成方法(下書き)
+DMは、上の計算式のところでも説明したとおり、「+DM=当日の高値ー前日の高値」と、求めることができるので、まずは下のように入力してください。
すみません。下の式は間違えております。正しい数式については、「コピペする用」のところをご覧ください。
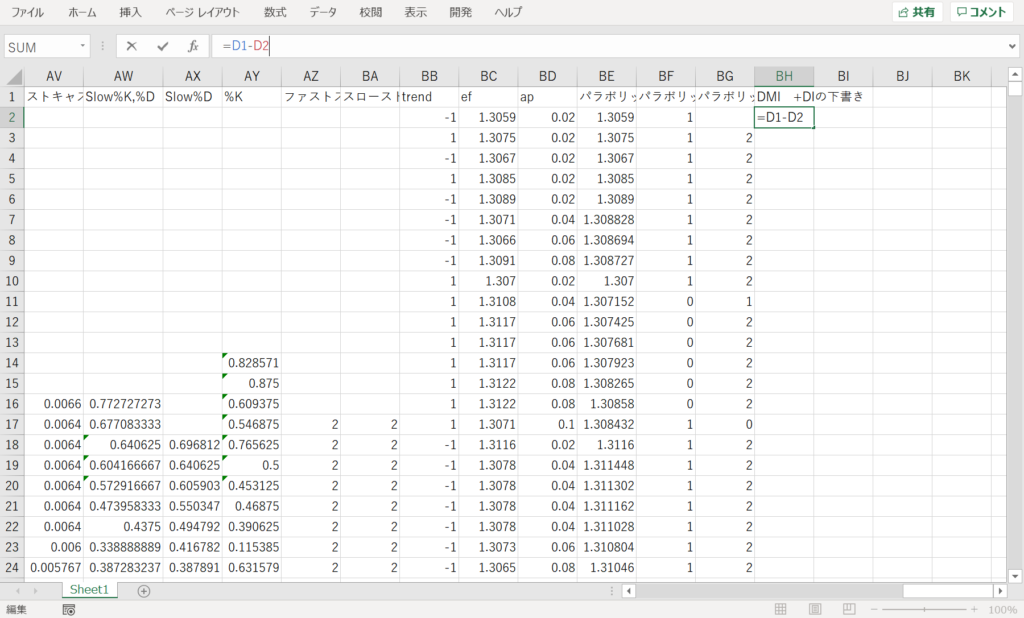
そして、マスの右下にカーソルを合わせて出てくる十字型のところをダブルクリックしたら下のようになると思います。(もしできなかったら、十字型のところを押したまま、一番下までドラッグしてください。)
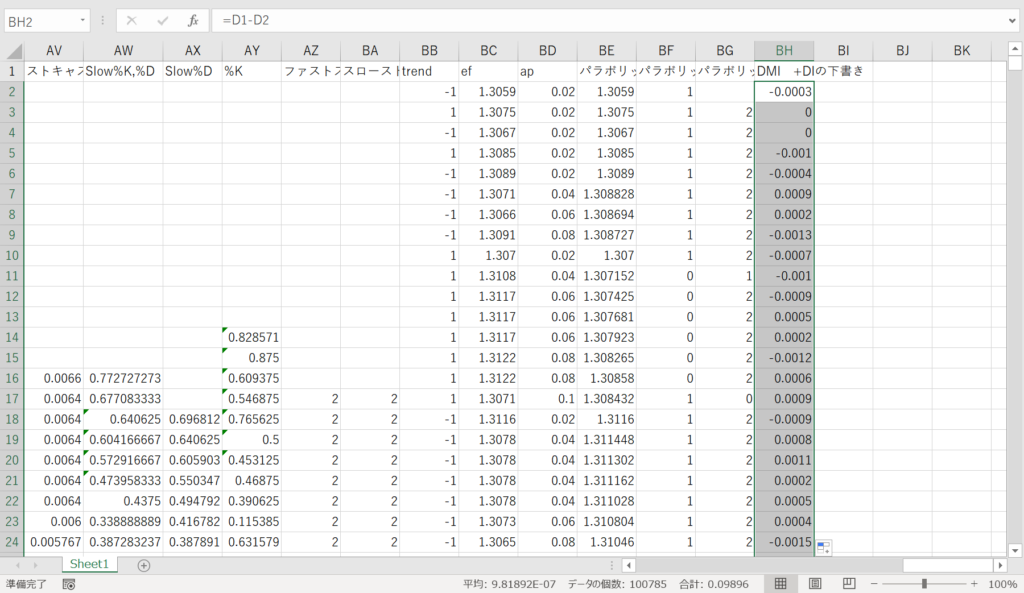
これで、+DMの下書き作成は完了です。
自分でコードを打つのがめんどくさいという方は、下のコードをコピペして使ってください‼
=D2-D1次は。「-DMの作成方法」を見ていきましょう‼
-DMの作成方法(下書き)
最初の計算式のところで述べたとおり、-DMは、「ーDM=前日の安値ー当日の安値」と、求められるので、下のように入力してください。
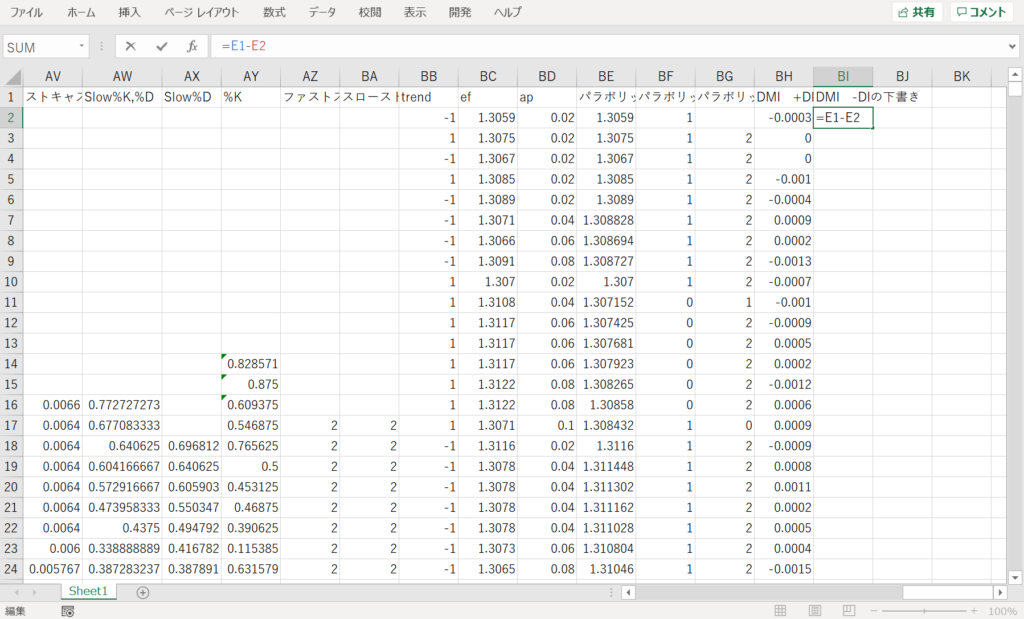
そして、先ほどと同様に一番下までドラッグしてください。
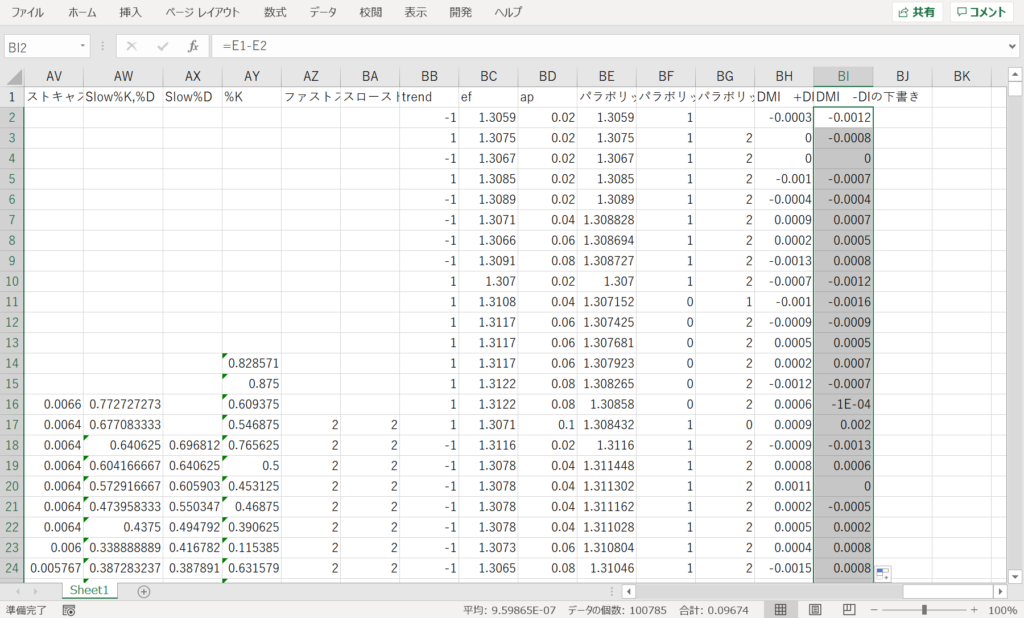
これで、-DMの作成の下書きは完了です。
自分でコードを打つのがめんどくさいという方は、下のコードをコピペしていただいても結構です。
=E1-E2これで、DMの下書きの作成は完了です。
では、DMを本番の奴を作っていきましょう‼
DMの作成(本番)
ちゃんとしたDMの作成方法について解説していこうと思います。
「なんで、下書きと本番で分けているの?」と思った方もいるかもしれません。それはなぜかというと、下の条件を残したままだったからです。
ただし、+DM<0 なら +DM=0
-DM<0 なら -DM=0
また、 +DM>ーDM なら -DM=0
-DM>+DM なら +DM=0
+DM=-DM なら ±DM=0
というわけで、上の条件も含めてDMを作成していこうと思います‼‼
+DMの作成方法(本番)
+DMを作成していきます。まず、下のように入力してください。
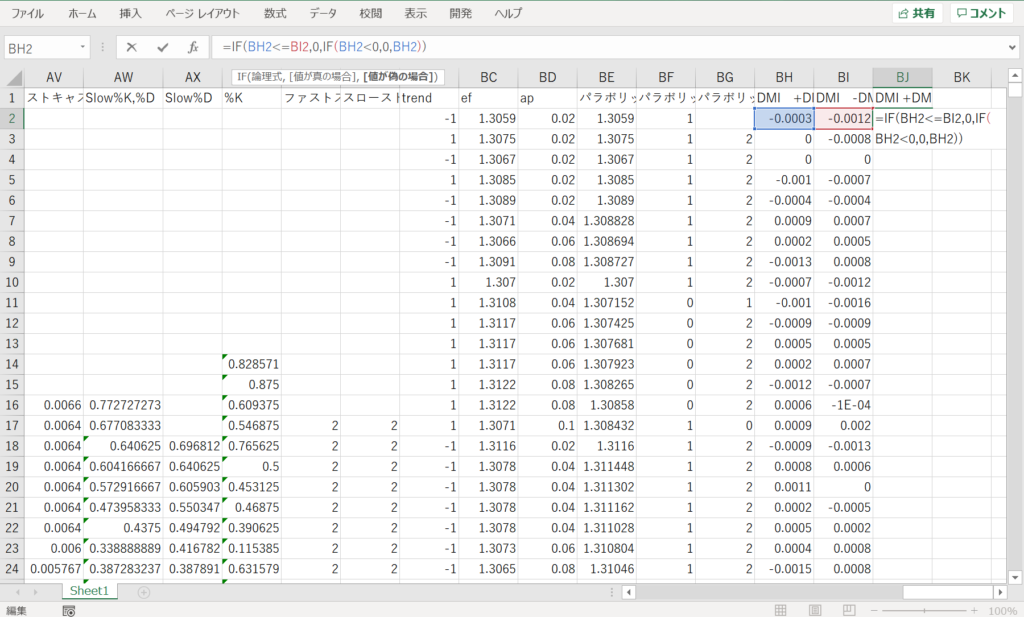
そして、先ほど説明したとおり、一番下までドラッグしてください。
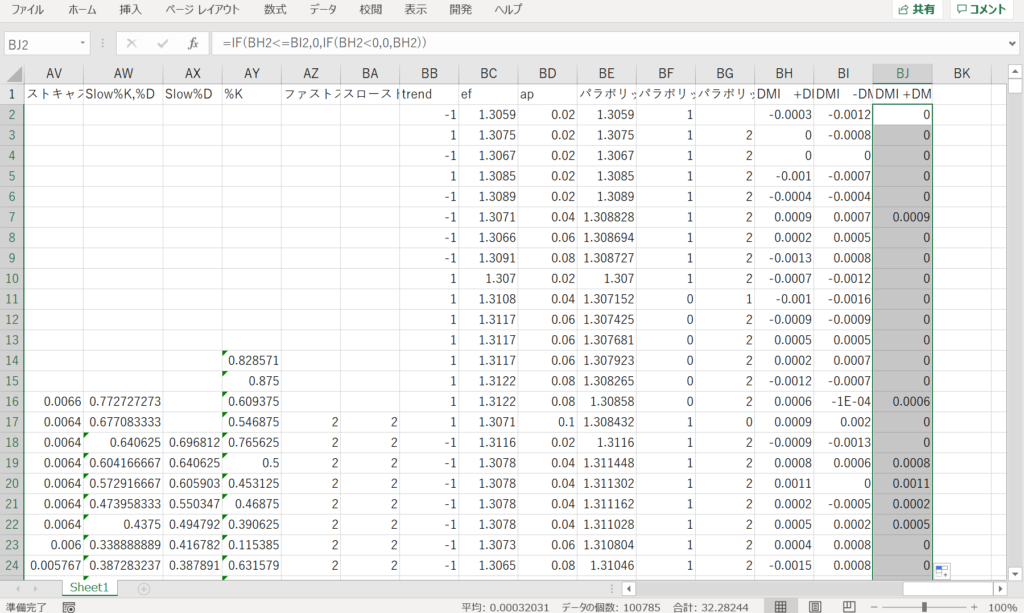
これで、+DMの作成は完了です。
自分で式を打つのがめんどくさいという方は、下の式をコピペして使ってください!
=IF(BH2<=BI2,0,IF(BH2<0,0,BH2))同様にして、-DMも作っていこうと思います‼
-DMの作成方法(本番)
+DMの時と同様に-DMを作っていこうと思います!
まず、下のように数式を入力してください。
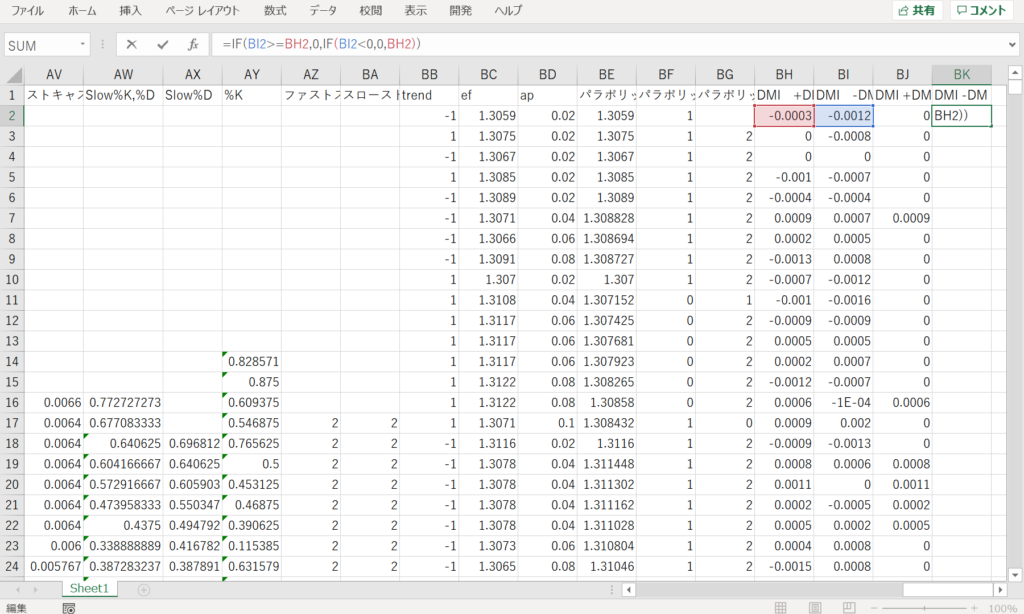
そして、先ほどと同様、一番下までドラッグしてください。すみません。下の式は間違えております。正しい数式については、「コピペする用」のところをご覧ください。
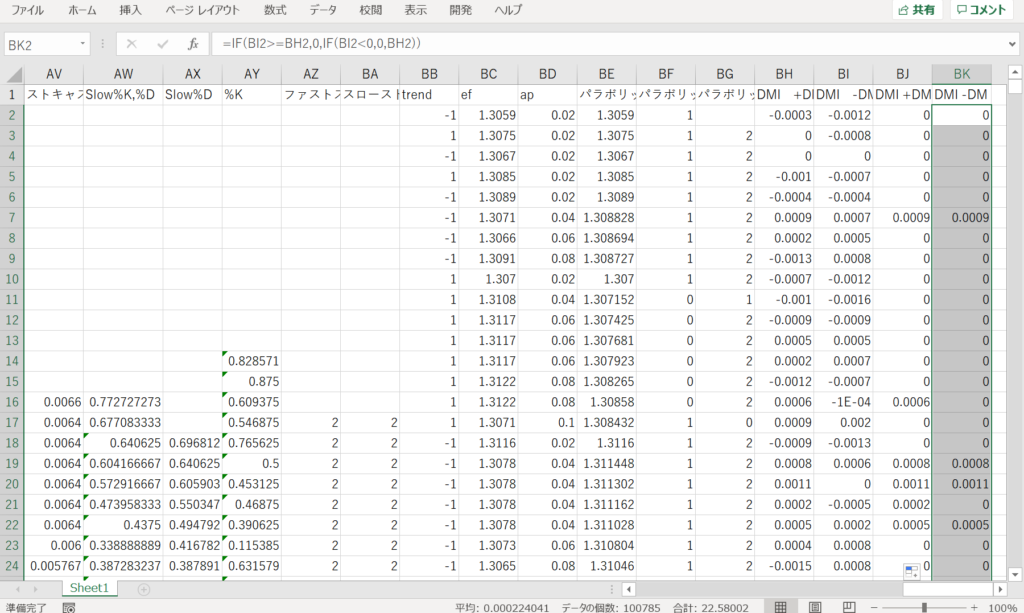
これで、-DMの作成は完了です。
もし自分で打つのがめんどくさいという方は、下の数式をコピペして使っていただいても結構です。
=IF(BH2>=BI2,0,IF(BI2<0,0,BI2))それでは、次は、「TRの作成方法」を見ていきましょう‼‼
TRの作成方法
次は、TRの作成方法を見ていきたいと思います‼
TRは、
- 当日の高値 – 当日の安値
- 当日の高値 – 前日の終値
- 前日の終値 – 当日の安値
の最大値なので、下のように数式を入力してください。
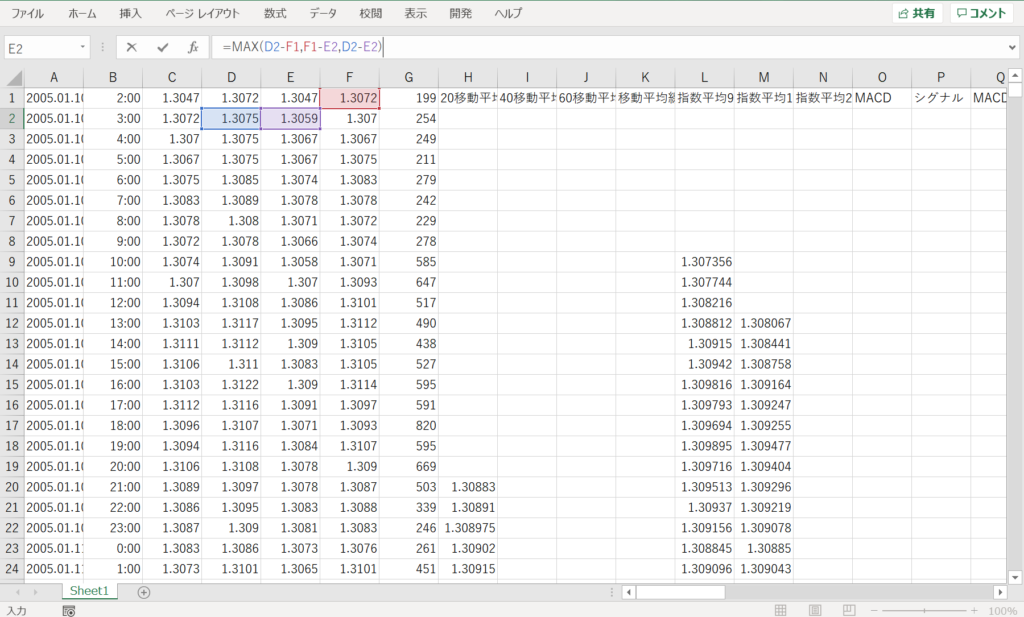
そして、今まで通り、一番下までドラッグするだけです。
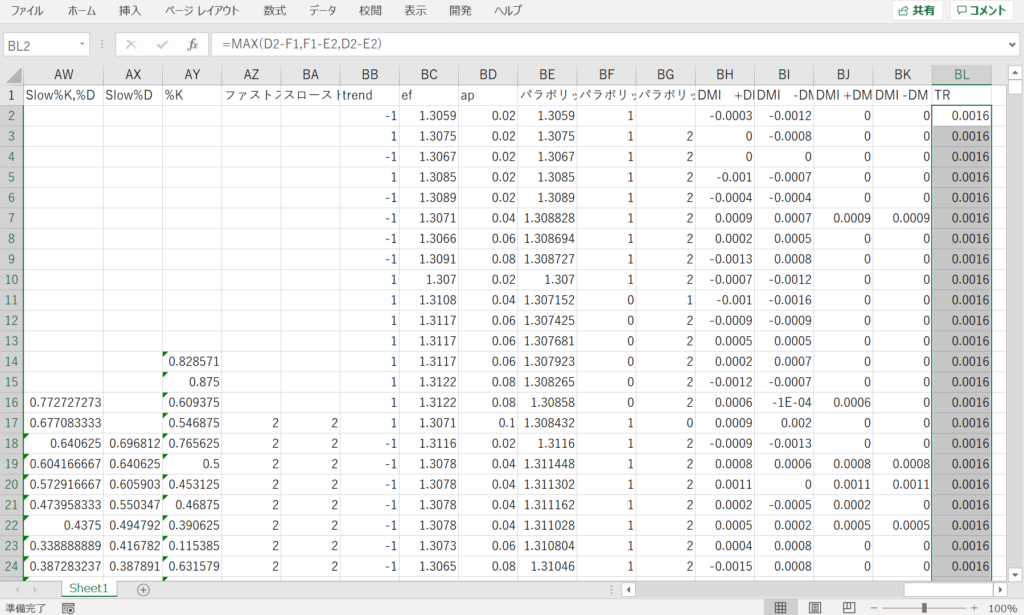
これで、TRの作成は完了です!
自分で打つのがめんどくさいという方は、下の数式をそのままコピペして使ってください!
=MAX(D2-F1,F1-E2,D2-E2)それでは、次は、「DIの作成方法」を見ていきましょう‼
DIの作成方法
今までで作った、「DM」と、「TR」を使って、DIを作成していきたいと思います。
+DIの作成方法
+DIは、
+DI=(n日間の+DMの合計)÷(n日間のTRの合計)×100(nは14)
なので、下のように数式を入力してください。
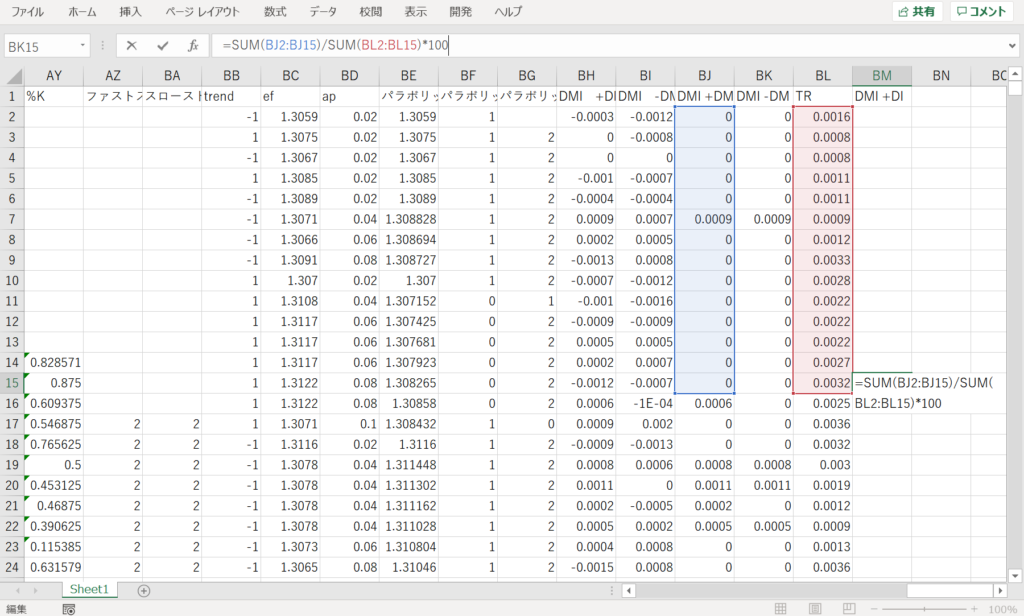
そして、一番下までドラッグしてください。
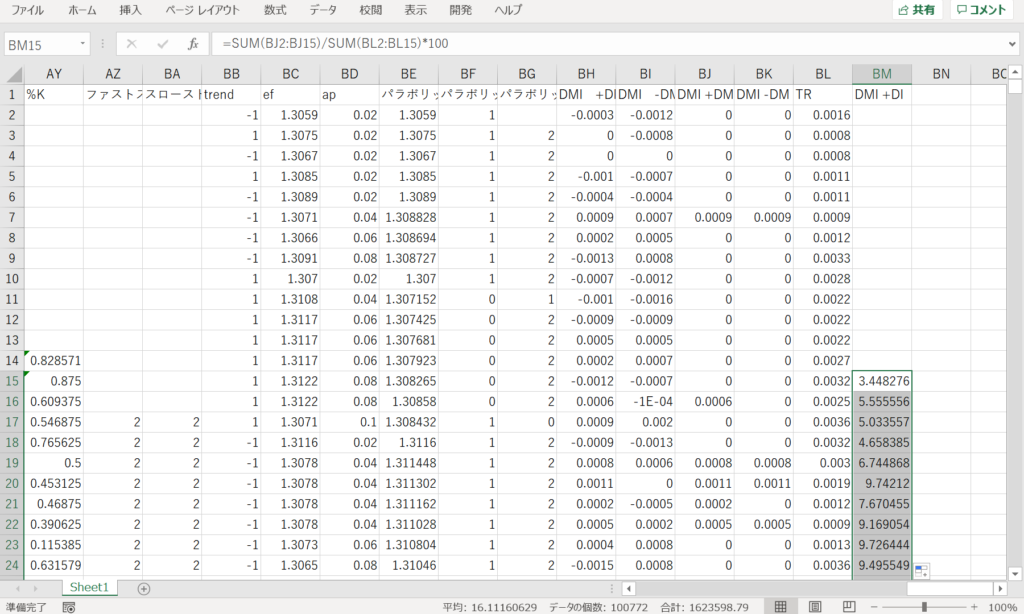
これで、+DIの作成は完了です。
自分で打つのがめんどくさい方は、下の数式をコピペしてください。
=SUM(BJ2:BJ15)/SUM(BL2:BL15)*100次は、-DIの作成方法を見ていきましょう‼
-DIの作成方法
次は、-DIの作成方法を見ていきたいと思います!
-DIは、
-DI=(n日間の-DMの合計)÷(n日間のTRの合計)×100(nは14)
で求められるので、下のように入力してください。
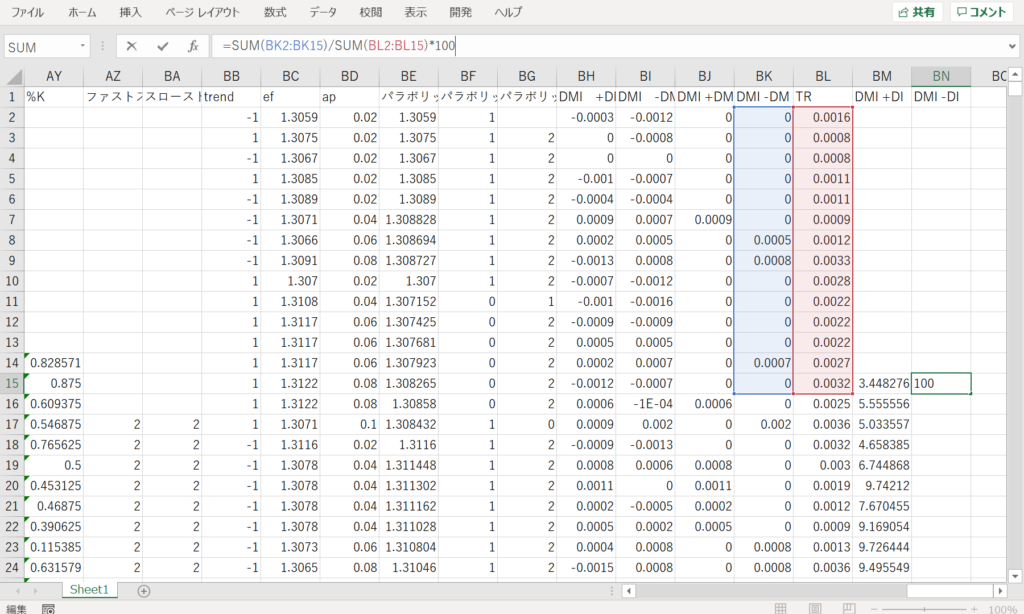
そして、 一番下までドラッグするだけです。
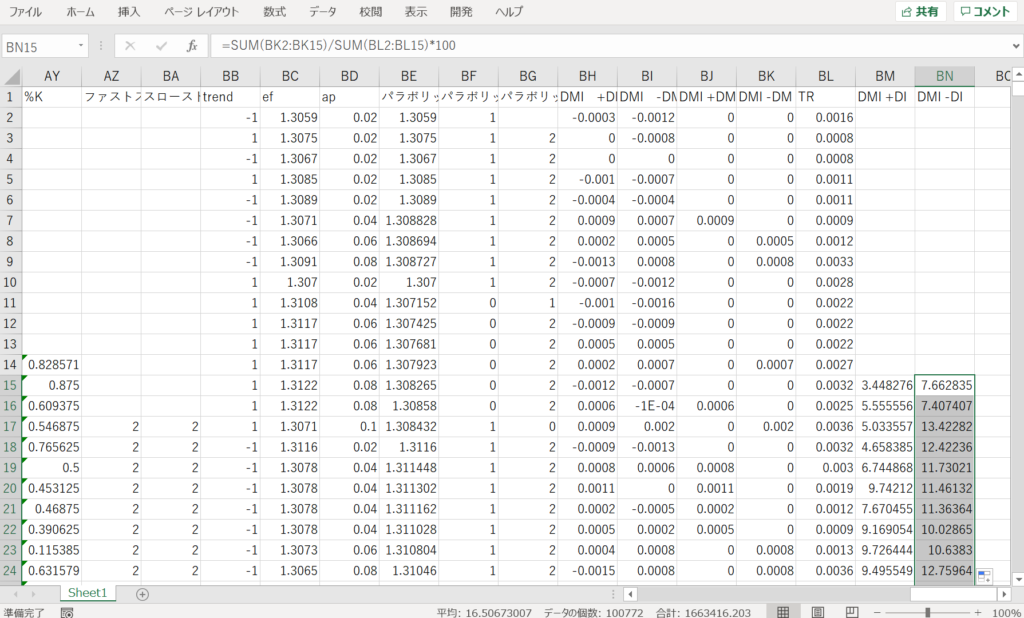
これで、-DIの作成は完了です。
自分で打つのがめんどくさいという方は、下のコードをコピペして使っていただいて結構です!
=SUM(BK2:BK15)/SUM(BL2:BL15)*100最後に、ADXの作成方法を見ていきましょう‼
ADXの作成方法
最後に、ADXの作成方法についてみていこうと思います!
ADXは、
ADX = DXのn日間の平均(nは14)
なので、まずは、DXの作成方法から解説していこうと思います。
DXの作成方法
DXは、
DX=|(+DI)-(-DI)|÷DIの合計
なので、下のように入力してください。(すみません。「ADX」となっておりますが、正しくは、「DX」です。勘違いしないようにしてください。)
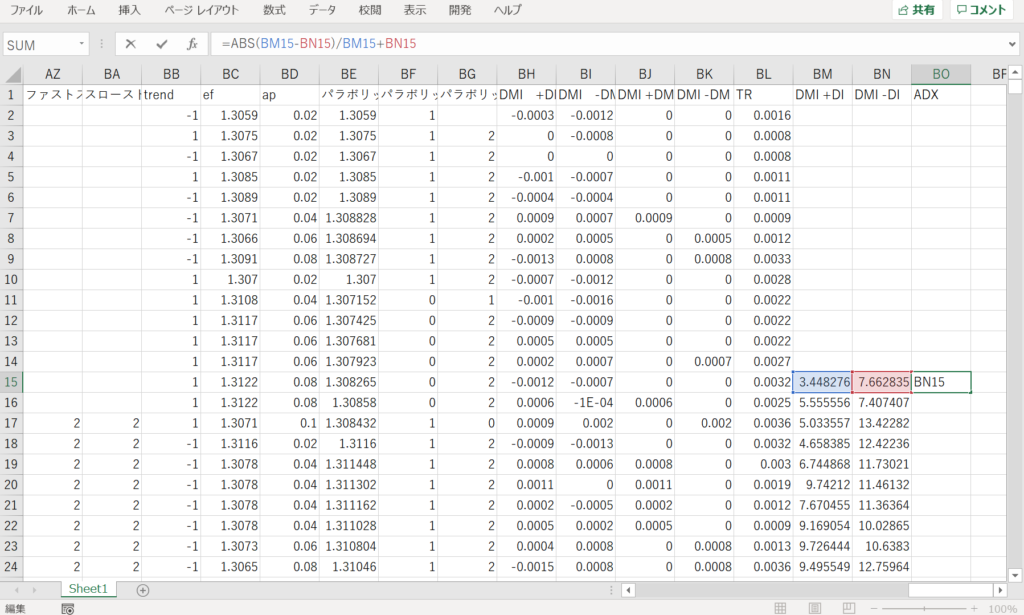
そして、今まで通り、一番下までドラッグするだけです。
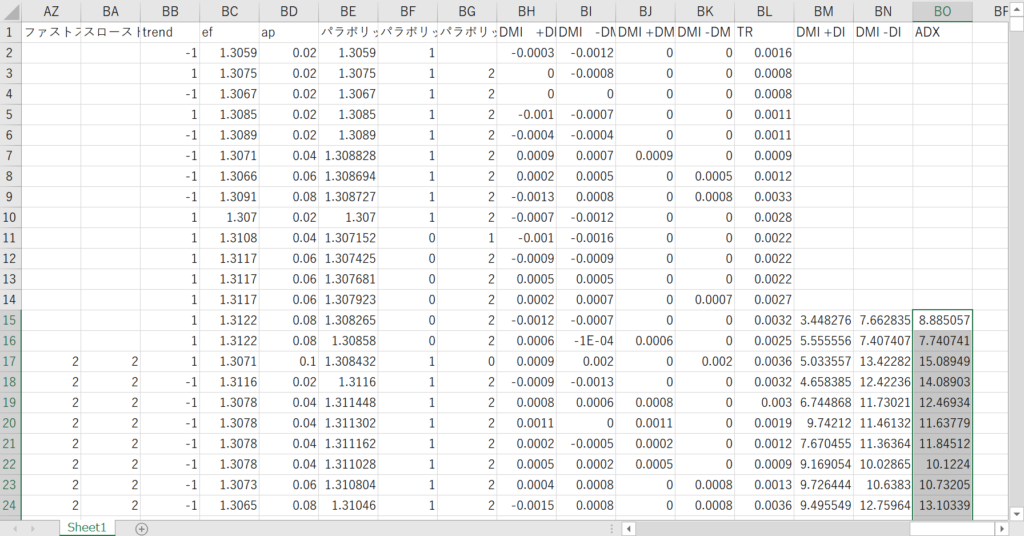
これで、DXの作成は完了です。
自分で数式を打つのがめんどくさいという方は、下の数式をコピペして使ってください!
=ABS(BM15-BN15)/BM15+BN15次は、これを使って、ADXの作成方法を見ていきましょう‼
ADXの作成方法
先ほど述べましたが、ADXは、
ADX = DXのn日間の平均(nは14)
なので、下のように入力してください。
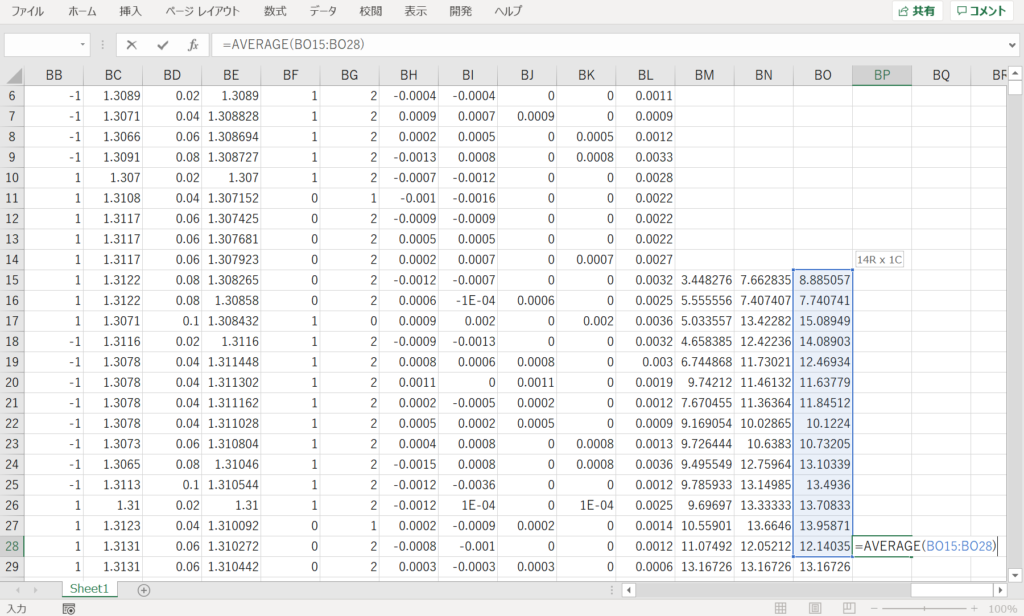
そして、一番下までドラッグしてください。
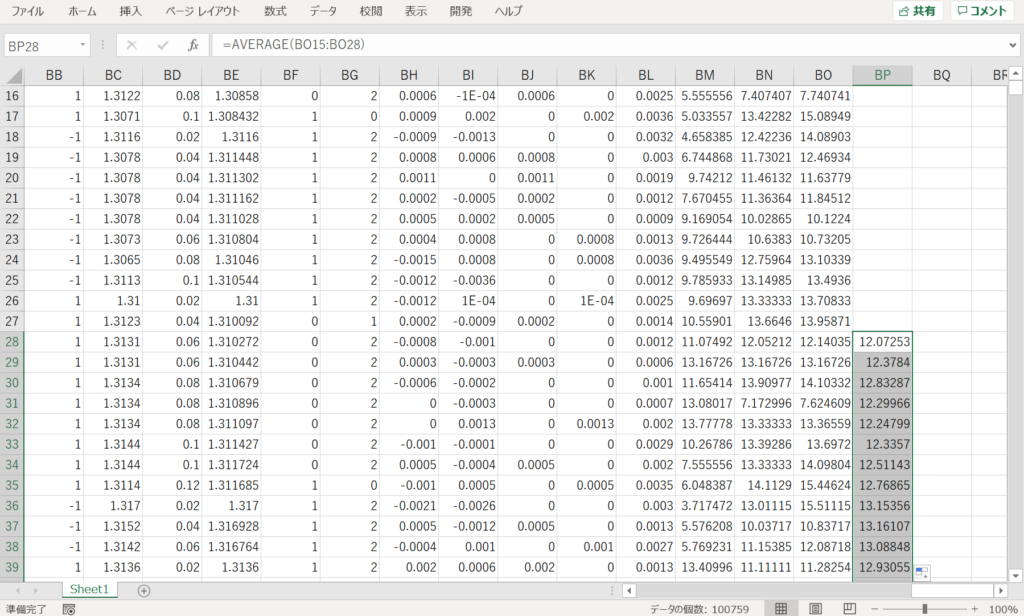
これで、ADXの作成は完了です。
自分で打つのがめんどくさいという方は、自由に下のコードを使ってください。
=AVERAGE(BO15:BO28)これで、ADX及び、DMIの作成は完了です!
次は、これの分析方法を見ていきましょう‼
DMIの分析方法
次は、「DMIの分析方法」を見ていきたいと思います!
DMIは、ADXが上を向いていて、かつ、「+DIが、-DIを下から上に抜いた時」が、「買いシグナル」で、逆に、「-DIが、+DIを下から上に抜いた時」は、「売りシグナル」となります。
また、これは、ADXが上を向いていないと、「ダマシに会いやすい」ので、ADXが上を向いているかチェックして使いましょう‼‼

※このサインはめったに起こるものではありませんのでご注意ください。
DMIの分析をエクセルで実装
先ほど解説したあDMIの分析をエクセルで実装していこうと思います‼‼
ADXの向きの判定
まずは、ADXの向きを判定していこうと思います。
ADXが上を向いていたら1、下を向いていたら0、変わっていなかったら2と返すようにします。
なので、下のように入力してください。
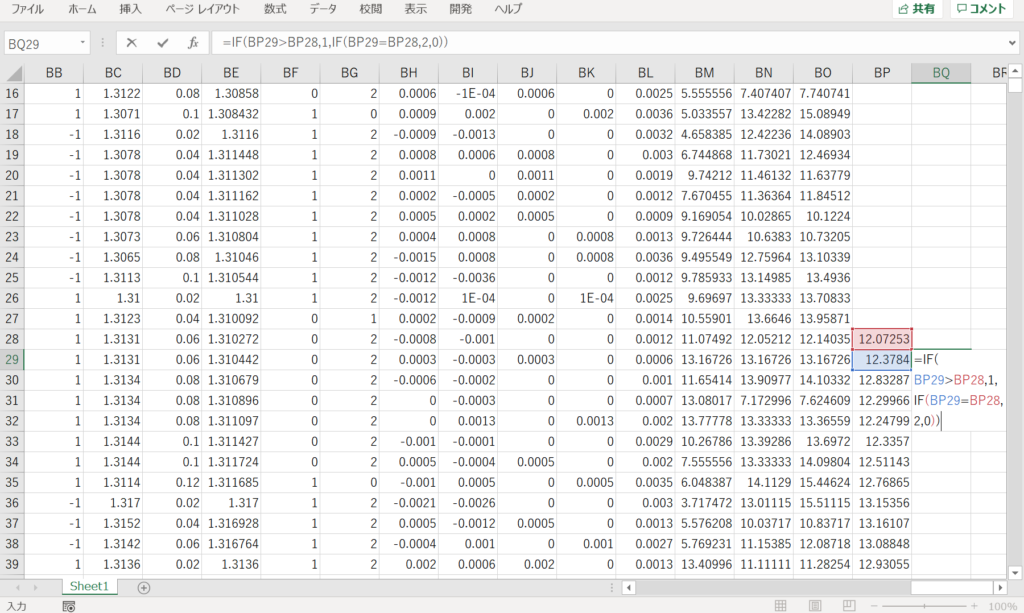
そして、今まで通り一番下までドラッグしてください。
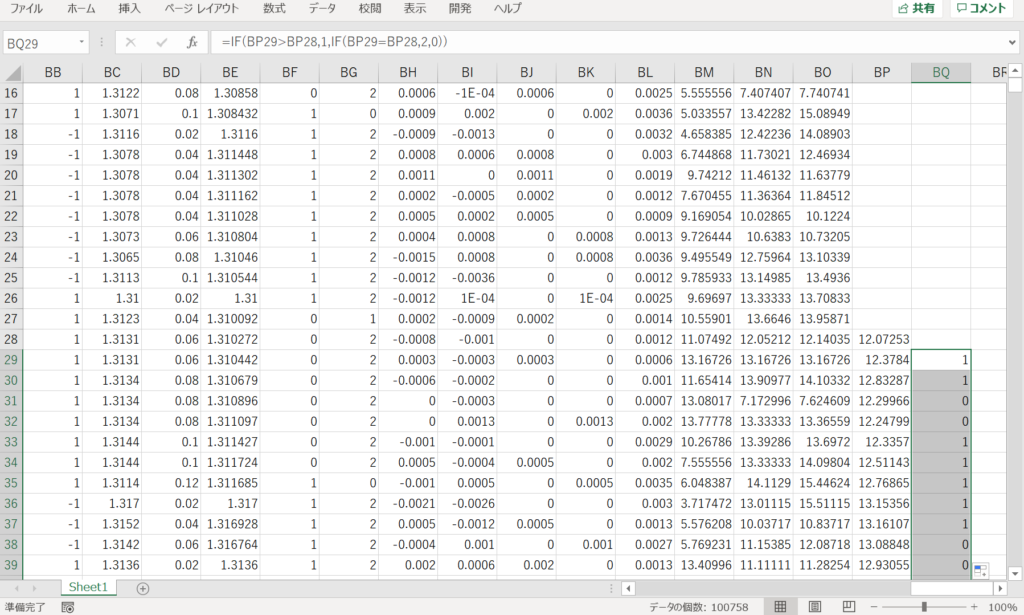
自分で打つのがめんどくさいという方は、下の数式をコピペして使ってください‼‼
=IF(BP29>BP28,1,IF(BP29=BP28,2,0))これで、ADXの方向の判定は、完了です。
+DIと-DIの抜けの判定
次は、+DIと、-DIの抜けの判定をしていこうと思います‼‼
まず、下のように入力してください。
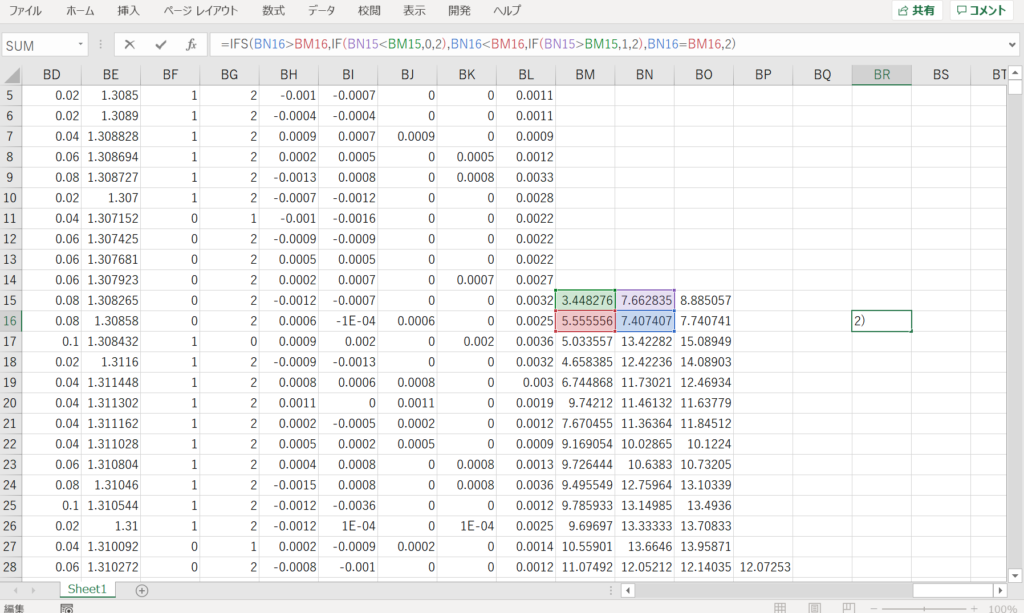
そして、一番下までドラッグしてください。
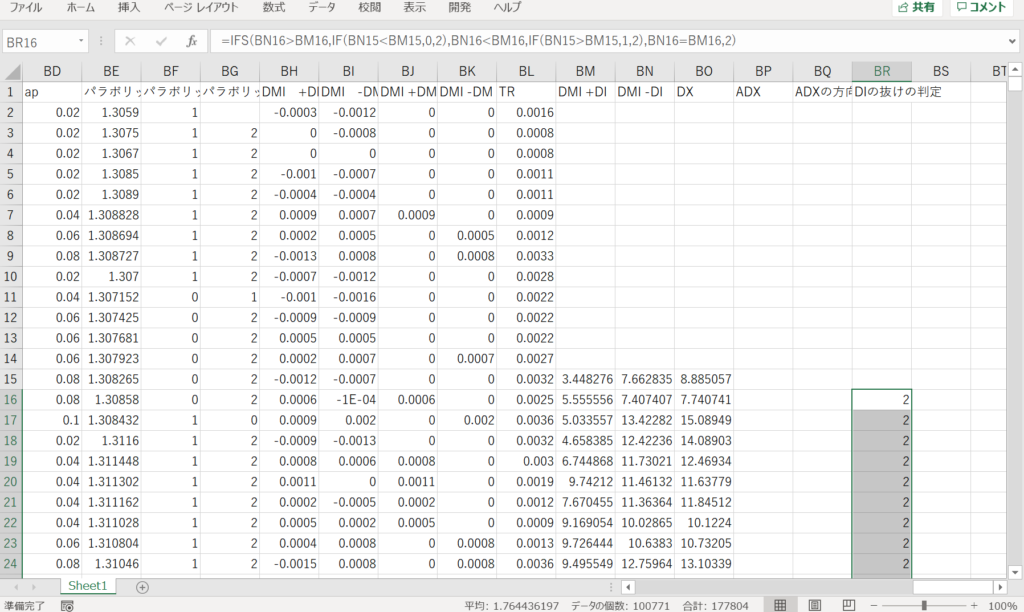
これで、+DIと-DIの抜けの判定は完了です。
ちなみに、+DIと-DIの抜けと、エクセルに表示される値の関係は下のようになっています‼
| +DIと-DIの抜けの判定 | エクセルに表示される数値 |
| +DIが上に抜けた(買いシグナル) | 1 |
| -DIが上に抜けた(売りシグナル) | 0 |
| 何もなし | 2 |
また、自分で打つのがめんどくさいという方は、下のコードをコピペして使っていただいても結構です‼‼
=IFS(BN16>BM16,IF(BN15<BM15,0,2),BN16<BM16,IF(BN15>BM15,1,2),BN16=BM16,2)これで、+DIと-DIの抜けの判定は完了です。
最後に、買いシグナルと売りシグナルを判定していきましょう‼‼
買いシグナルと売りシグナルの判定
最後に、買いシグナルと売りシグナルの判定方法について解説していきたいと思います。
まず、下のように入力してください。(先ほどの作成した二つの行を使います。)
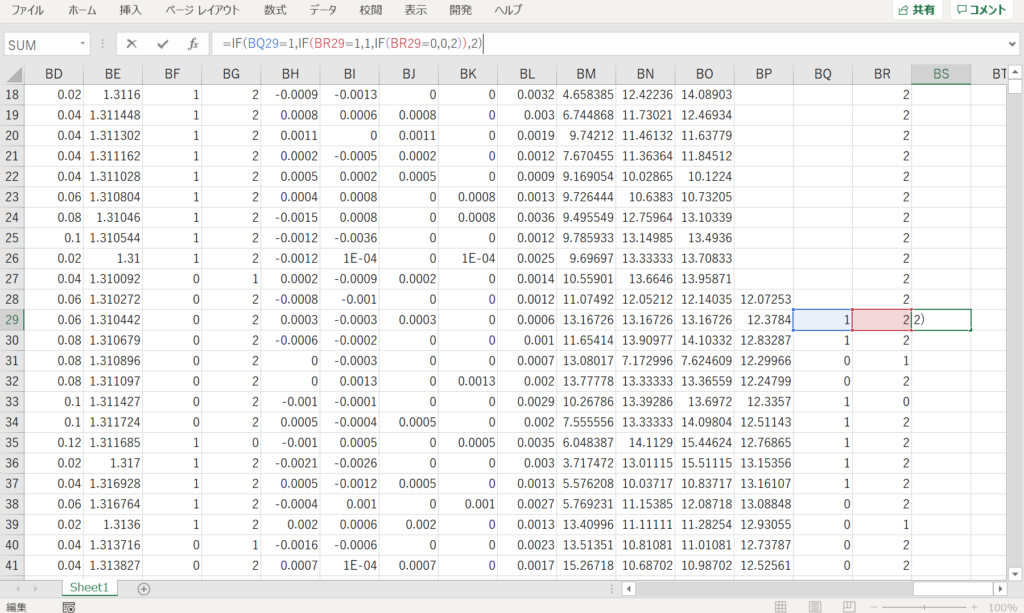
そして、一番下までドラッグしてください。
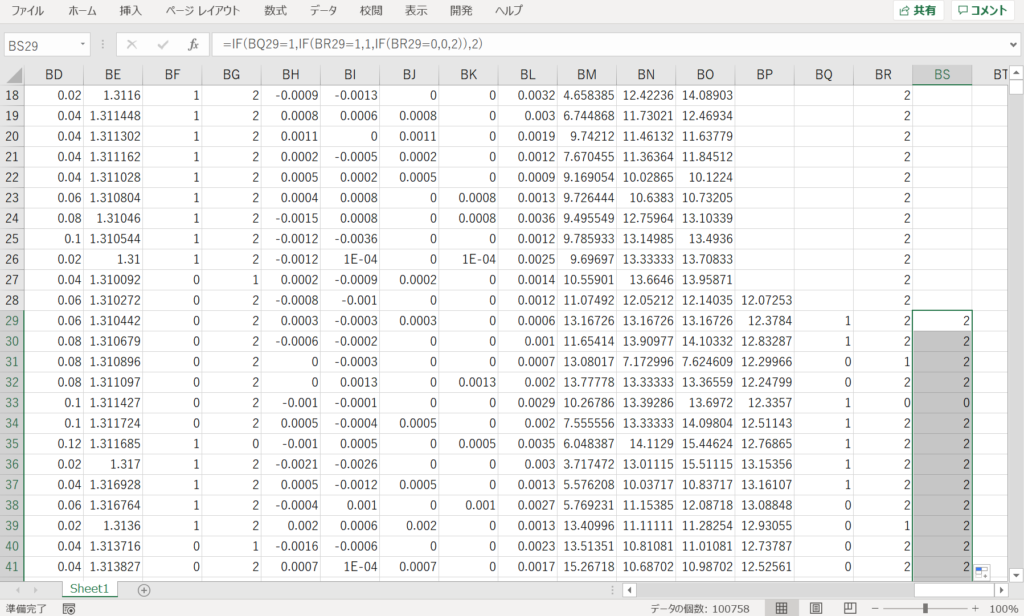
これで、方向の判定は完了です。
ちなみに、売りシグナルと買いシグナルの判定と、エクセルに表示される値の関係は下のようになっております。
| 売りシグナルか買いシグナルか | エクセルに表示される値 |
| 買いシグナル | 1 |
| 売りシグナル | 0 |
| どちらでもない | 2 |
また、自分で入力するのが嫌な方は、下のコードをコピペして使っていただいても結構です‼‼
=IF(BQ29=1,IF(BR29=1,1,IF(BR29=0,0,2)),2)これで、すべての作業が完了しました‼
このサイトで紹介しているテクニカルに興味がある方はこちら‼‼
このサイトでエクセルの実装方法を解説しているテクニカル指標一覧です!
下のリンクをクリックしていただいたら、クリックしたテクニカルの実装方法についてみることができます!
データ配信中!
為替分析すべての弾を通じて完成するエクセルデータが欲しい方は、ぜひ使ってください!!
↓ダウンロードはこちらから‼
上のデータの表記で困ることがあったら、そのテクニカルの記事を読んでいただければすぐにわかるかと思います。
下の、「データの取り扱い方」さえしっかり見ておけば、どんな通貨にもどんな場合でも簡単に応用できるので、ぜひこれを使って、相場を研究してみてください!
↓上のデータの取り扱い方を解説しています!
また、このデータをいろいろアレンジしたり、自分なりに替えたいとなると、絶対にMT4のエクスポートデータが必要となります。
なので、下のエクスポート方法と、下のMT4を使える会社を使って、自分オリジナルのデータを作ってください!!
↓エクスポート方法はこちら‼‼
表記で困ったら…
私のエクセル分析データは、データを軽くするために、全部数字で表記しています。
なので、多少表記で困るところはあると思います。
そんな時は、そのテクニカルのところの記事を読んでください!
少し上にスクロールしたら、「 このサイトで紹介しているテクニカルに興味がある方はこちら‼‼ 」というところがあると思うので、そこから表記が分からないテクニカルのところの記事を読んでください!
方向データを作ろう!
先ほどのデータだけでは、全く機能しません。
だから、「方向データ」を作る必要があります。
というわけで、方向データを作りたい方は、下の記事を読んでください!
どうやって分析するの?
こうやって、エクセルで実装しましたが、これだけだと分析は始まりません。
相場のエクセルデータを分析する方法については下のリンクをクリック‼‼
終わりに
この辺でテクニカルの解説は終了しようと思います。(人気テクニカルは全部解説したので。)
次回からは、本格的に私の分析法を公開していきますので、お楽しみに!!
また、ほかにも面白い記事や投稿たくさんありますので、そちらのほうも見ていただければ光栄です。
それでは次の記事で‼




プロフィール
このブログの情報が少しでも役に立てれば嬉しいです。