pyautoguiとは
pyautoguiとは、pythonのライブラリの一つで、主にブラウザや、パソコンの自動化するために使いますが、それだけでなく、これを使うことで、キーボード操作や、画面キャプチャなど、様々なことをすることができます。
Pythonを使えば、ほかにもいろいろできるので、興味がある方はぜひこの記事の最後の方の「Pythonはコードが書けると、超絶便利‼」のところをご覧ください‼‼
というわけで、今から先ほど説明したようなことができるpyautoguiの持ってる関数一覧を見ていきたいと思います!!
注意
この記事はpythonに関する記事なので、pythonのインストールは必須です。
まだPythonをインストールしていない方は、まず下の記事を読んで、pythonをインストールしてください。
初めに:
pyautoguiをインストールしていない方や、これを応用させたプログラムを見てみたいは下の記事を読んでください。(インストール方法も下のリンクに載っています。)
応用すれば、ブラウザの自動操作や、ブルートフォース攻撃などにも生かすことができるので、ぜひ、いろんな関数を使ってみてください。
↑python自動化を語るうえで絶対に必要な1冊だと思いますので、ぜひ、自動化を学んでみたいという方は、上のリンクをクリック‼‼
私のブログよりも、もっと面白いプログラムや、実用的なプログラムが載っていますので、ぜひどうぞ‼‼
予め言っておきますが、プログラムを書くときは、必ず「import pyautogui」と書いてからにしてください。
例えば、下のような感じ。
import pyautogui
for i in range(100):
pyautogui.click(logScreenshot=True)\満足度,利用者数ともに業界No.1‼ 完全オンライン完結‼/
キーボードを操作できる関数
関数および、操作や、簡単な実装は下の表を見てください。
| 関数 | 操作 | 簡単な書き方 |
| pyautogui.press() | キーボードの()を押す | pyautogui.press(‘a’) |
| pyautogui.typewrite() | キーボードの()を順番にタイピング | pyautogui.typewrite(‘abc’) |
| pyautogui.hotkey() | キーボードの()を同時押しする | pyautogui.hotkey(‘a’,’b’,’c’) |
| pyautogui.keyDown() | キーボードの()を押したままにする | pyautogui.keyDown(‘a’) |
| pyautogui.keyUp() | キーボードの()を離す | pyautogui.keyUP(‘a’) |
アルファベットや、数字では表せないキー
| Enterキー | ‘enter’,’retuen’,’\n’ |
| Escキー | ‘esc’ |
| Shiftキー | ‘shiftleft’,’shiftright’ |
| Altキー | ‘altleft’,’altright’ |
| Ctrlキー | ‘ctrlleft’,’ctrlright’ |
| Tabキー | ‘tab’,’\t’ |
| Backspaceキー・Deleteキー | ‘backspace’,’delete’ |
| PageUpキー・PageDownキー | ‘pageup’,’pagedown’ |
| Homeキー・Endキー | ‘Home’,’end’ |
| 矢印キー(↑↓←→) | ‘up’,’down’,’left’,’right’ |
| ファンクションキー | ‘f1′,’f2’,’f3’など |
| 音量コントロールキー | ‘volumeup’,’volumedown’,’volumemute’ |
| Pauseキー | ‘pause’ |
| CapsLockキー | ‘capslock’ |
| NumLockキー | ‘numlock’ |
| ScrollLockキー | ‘scrolllock’ |
| Insキー | ‘insert’ |
| PrintScreenキー | ‘printscreen’ |
| Winキー(Windowsのみ) | ‘winleft’,’winright’ |
| Commandキー(Macのみ) | ‘command’ |
| Optionキー(Macのみ) | ‘option’ |
このライブラリの弱点は「日本語入力することができない」というところにあります。なので、日本語で「か」と打ちたい場合は、日本語入力の状態で、「pyautogui.typewrite(‘ka’)」と書いて、実行するようにしましょう。
\満足度,利用者数ともに業界No.1‼ 完全オンライン完結‼/
マウスを操作できる関数
関数および、操作や、簡単な実装は下の表を見てください。
| 関数 | 操作 | 簡単な書き方 |
| pyautogui.click() | マウスを左クリック | pyautogui.click(x=200, y=400, clicks=2, interval=3, button=’right’, duration=2, logScreenshot=False, _pause=3) |
| pyautogui.rightClick() | マウスを右クリック | 上と同様 |
| pyautogui.middleClick() | マウス中央ボタンをクリック | そのまま |
| pyautogui.doubleClick() | マウスをダブルクリック | そのまま |
| pyautogui.tripleClick() | マウスをトリプルクリック | そのまま |
| pyautogui.mouseDown() | マウスボタンを押したままにする | そのまま |
| pyautogui.mouseUp() | マウスボタンを離す | そのまま |
| pyautogui.moveRel() | マウス座標を(x,y)だけ移動する | pyautogui.moveRel(200,400) |
| pyautogui.position() | マウスの現在位置(x,y)を取得 | そのまま |
ちなみに、この関数はマウスがなくても使うことができます。
\満足度,利用者数ともに業界No.1‼ 完全オンライン完結‼/
画面を操作する関数
| 関数 | 操作 | 簡単な書き方 |
| pyautogui.scroll() | 画面をスクロール | そのまま |
| pyautogui.size() | 画面のサイズを取得 | そのまま |
| pyautogui.screenshot() | 画面のスクリーンショットを取得 | そのまま(さっきのlogScreenshotでもできます) |
| pyautogui.locateCenterOnScreen() | 画像とマッチする座標を画面上から取得 | pyautogui.locateCenterOnScreen(‘a.png’) |
| pyautogui.pause() | PyAutoGUIの処理を一時停止する | そのまま(さっきの_pauseでもできます。) |
pyautogui.locateCenterOnScreen()の関数ときに使う写真は、実行するpythonのファイルと同じディレクトリに入れておきましょう。
プログラミングを勉強するならTechAcademy‼
皆さん、「プログラミングで実用的なものを作ってみたい」とか、「Webやフリーランスで短期間で副業収入得たいな」とか思ったことはありませんか。
でも、素人がやろうとしても難しすぎて、挫折してしまうことが多いです。
そんな時にお勧めしたいのが、利用者数,満足度ともに業界No.1のプログラミングスクール、Techacademyです‼
TechAcademyなら…
- 他社とは比べ物にならない圧倒的コストパフォーマンス‼
- 現役エンジニアによる徹底サポートで初心者でも安心‼
- 副業として稼げるまでのサポート保証付き‼‼
- 期限がないから自分のペースでできる‼‼
さらに、TechAcademyでは20を超えるコース(初めての副業コース,Web開発,動画編集コース,ゲーム開発, エンジニア転職保証コース,スマホアプリ開発,Pythonコース,…)の中からあなたに合ったコースを自由に選択できます‼
終わりに
これらの関数を使えば、最初に言ったとおり、いろんなことを自動で行うことができます。ぜひ、使ってみてください。
タイピングに応用させるとこうなる↓
↑python自動化を語るうえで絶対に必要な1冊だと思いますので、ぜひ、自動化を学んでみたいという方は、上のリンクをクリック‼‼
私のブログよりも、もっと面白いプログラムや、実用的なプログラムが載っていますので、ぜひどうぞ‼‼(上のリンク)
ほかにも面白い記事がたくさんありますので、そちらのほうも見ていただければ、光栄です。
それでは、次の記事で!
今回参考にさせていただいたページ:Pythonでマウスやキーボードを操作できるPyAutoGUIによる自動操作マニュアル
↑よりかは、この記事のほうが内容も詳しいし、わかりやすいと思います。


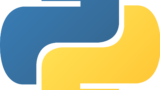
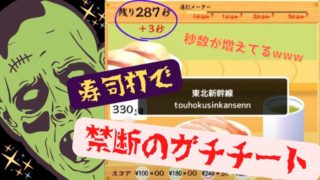

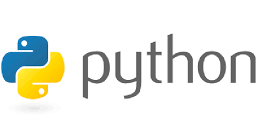

プロフィール
このブログの情報が少しでも役に立てれば嬉しいです。