初めに
最近、私はよく動画撮影をよくやっていて、撮った動画をTikTokやYoutubeにアップロードをしています。
そして、たまたま私の上げた動画の一つがYoutubeでめっちゃバズったんです。
で、後になってその動画を見てみたら、全く関係ない人の顔が映っていたんです。
一回削除して編集してから、もう一回アップロードしようと思ったんですが、せっかくバズったのにその動画を消すなんてめっちゃ嫌じゃないですか。
で、調べてみたら、Youtube Studioのエディタ機能でぼかしをアップロードした後の動画でもつけることができることがわかったので、やってみました。
そしたら、
“保存ボタンを押しても保存されない‼”
という問題が発生。
いろいろ試してみた結果、解決策を見つけたので、今回の記事では、それを紹介していきたいと思います‼
\未経験から始めても3か月で副業月収100万越えが当たり前に‼/
↑必要なのは名前とメアドだけ,稼げる保証付き,完全オンライン完結‼
カスタムぼかしの設定が保存されないときの対処法
カスタムぼかしの設定が保存されなかったら、まず下のことを試してみるといいです。
- ブラウザを再起動する
- 動画の端っこの瞬間はぼかしをつける範囲に含めないようにする。(※1)
- タブを再読み込みする
- ブラウザのキャッシュを削除する
- 携帯で実行する
- ブラウザをクロームにする
- ブラウザを初期化する
- ぼかしをつける時間範囲をもっと短くしてみる(めんどくさいですが…)
- 何回もやってみる
動画の端を含めたいときは、まず、下のように一回端のところを少しだけ真ん中のほうにずらします。
↓こうしたいとき

Step1:下のように少し端のところを真ん中に寄せる。

Step2:青い塊ごとずらす。

多分、これで設定は保存される方もいると思います。
(私が変更を保存できなかった原因の一つはこれだと思います。)
もし、下のように動画全体にぼかしを入れたいのであれば、2つにわけることをお勧めします。
↓こうしたいとき

↓こんな風に分けてぼかしを入れます。

これは結構エラー解決につながりやすい手法だと思うので、ぜひやってみてください。
ただ、私の場合、これだけでは解決しませんでした。
うまくいかなかった原因が、下の画像のように一つの動画で一気に二つのぼかしを入れようとしていたからです。

だから、一つの動画に複数のぼかしを入れたいときは、一つずつ行ってください。

私の場合は、これで解決しました。
上に挙げた方法でも解決しなかった方は、この記事の一番下のほうにあるコメント欄で気軽にコメントしてください‼
解決できるかどうかは分かりませんが、多少の手助けにはなれると思います‼
\“バズらせる動画を作る”ための編集方法がわかる‼/
↑必要なのは名前とメアドだけ,稼げる保証付き,完全オンライン完結‼
変更が反映されていないときの対処法
先ほどのような手順で変更を保存できたのはいいんですが、終わってからYoutubeで見てみたら、
”変更が反映されていない‼”
ただ、こればかりは自分でどうしようもないので、諦めました。
で、数日たって確認してみたら、しっかり保存は反映されていました。
というわけで、変更が反映されていないときは、「とにかく待つ」です。
調べてみたら、1週間ぐらいかかる場合もあるそうなので、首を長くして待ちましょう‼
終わりに
いかがでしたか。
Youtube Studioのバグはまだたくさん存在しており、早く修正されればいいなと思っています。
この情報がお役に立てればとても嬉しいです。
ご閲覧ありがとうございました。
ほかにも面白い記事たくさんありますので、一緒にほかの記事も見ていただければ幸いです。
それでは次の記事で‼
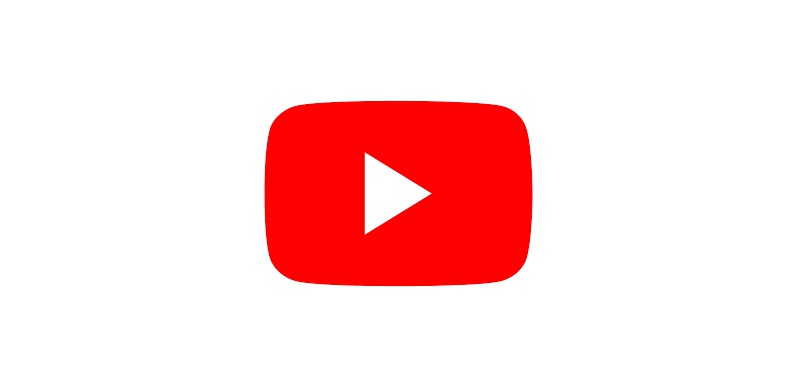


プロフィール
このブログの情報が少しでも役に立てれば嬉しいです。