はじめに
皆さんは、タイピンガーZ(タイピングコロシアム)というものをプレイしたことはありますか?
寿司打とか歌詞タイピングに比べたら知名度は劣るかもしれませんが、対人でタイピングをしたことかる方は知らない人がいないと言っても過言ではないくらい有名なものです。
やってもらえれば分かりますが、普通にやってもほとんどの人は全然勝てないと思います。打鍵6.0/秒の私でも全然CPUにすらボッコボコにされました。
そういった状況を踏まえると、やはりほとんどの人が「チート使って勝ちまくってレート上げたい!」という願望を抱くと思います。
というわけで、今回の記事では、タイピンガーZやタイピングコロシアムで瞬殺チートをする方法を解説していきたいと思います‼
チートなしでプレイしてみた
ここは読まなくてもいいところです。
ただ、チートなしだとCPUにすら(CPUもめちゃくちゃ強いですが…)全く歯が立たないということがわかります。
(途中からチート使っちゃっていますが…)
こんな感じで、打鍵6.0/秒(そこまで速くないですが)敵のHPの25%ぐらいしか削れません…
チート使ってプレイしてみた
「チート使ったらどういった状態になるの?」ということが気になる方がいらっしゃると思うので、見せておきたいと思います‼
チートを使うと、下のように、稀に文字の認識がうまくできないときは負けてしまうこともありますが、ほとんどの場合は、HPやキャラのステータスがどれだけ格上でも速攻で倒します‼
こんな感じでチート使えば、明らかにランクが高い人や、自分よりタイピングが速い人にも、チートを使えば余裕で勝ててしまいます‼
(すべて記事と動画のネタのためです。私のチートに当たってしまった方、本当に申し訳ございません。私が言えるセリフではありませんが、くれぐれもチートを使ってランキングを荒らすような行為はしないでください。)
作り方を動画にしてみた
こちらの記事の一番下のコメント欄ところを見てもらえれば分かりますが、あまりにも「作るのが難しすぎる」とのコメントをいただきすぎたので、動画を作ることにしました~‼
一応「寿司打のチート方法を解説‼」となっているのですが、タイピンガーZやタイピングコロシアムのチートもやり方は同じなので、この動画と同じようにタイピンガーZや、タイピングコロシアムでもするだけです。
ぜひ、記事読んでわからないところがあったときなどに活用してください‼
それでは、前置きが長くなってしまいましたが、タイピンガーZやタイピングコロシアムでチートをするプログラムの作り方を見ていきましょう‼
Step1:Pythonをインストールする
私が作ったプログラムの言語はpythonなので、まずはpythonをインストールしましょう‼
↓pythonのインストール方法はこちら‼‼
pythonのインストールは成功しましたか。
つぎは、プログラムを動かす上での準備をしていきたいと思います‼
Step2:プログラムを動かす上での準備
次は、見出しのところにもあるとおり、私が作ったプログラムを動かすうえでの準備をしていきたいと思います‼
ライブラリのインストール
pythonにはライブラリという、ブラウザでいうところの「拡張機能」みたいなものが存在します。
私が作ったプログラムも、ライブラリをいくつか使っているので、まずは、そのライブラリをインストールします。
コマンドプロンプトを開く
ライブラリをインストールするために、「コマンドプロンプト」というものを起動しないといけません。
コマンドプロンプトを開く基準を簡単に説明するので、それに従ってコマンドプロンプトを起動させてみてください
↓検索ボックスをクリック
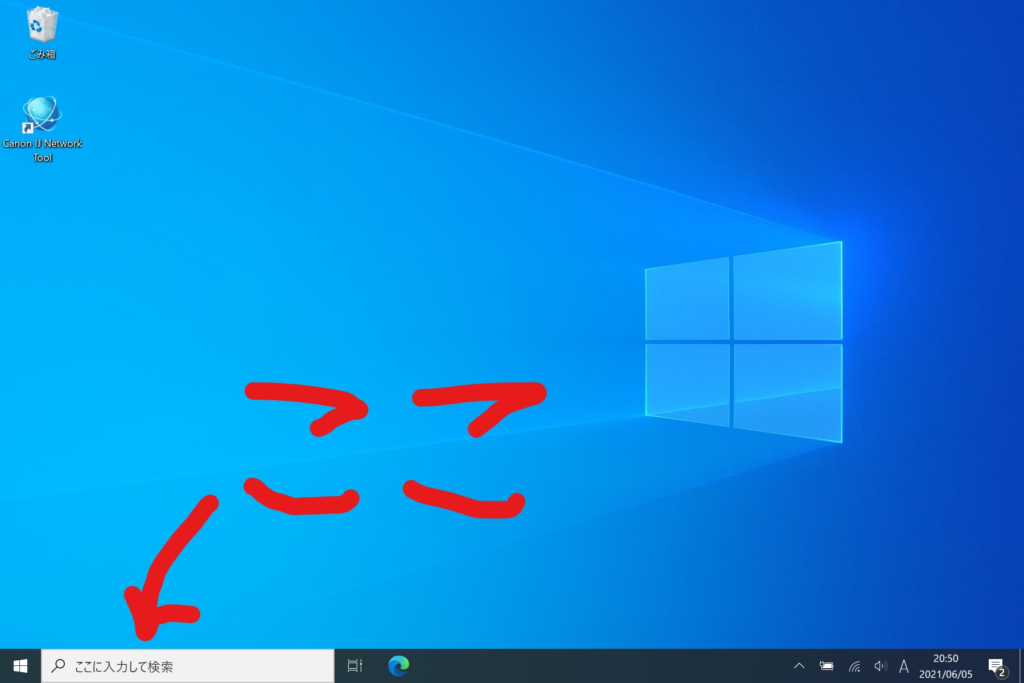
↓コマンドプロンプトと入力します。
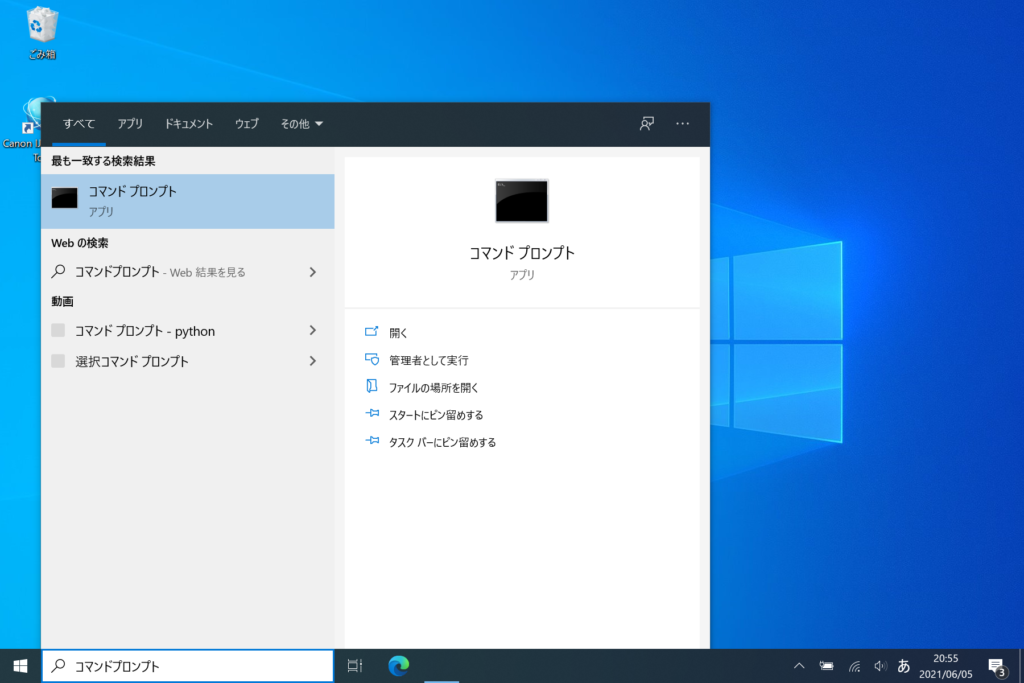
そして、コマンドプロンプトを起動してください。
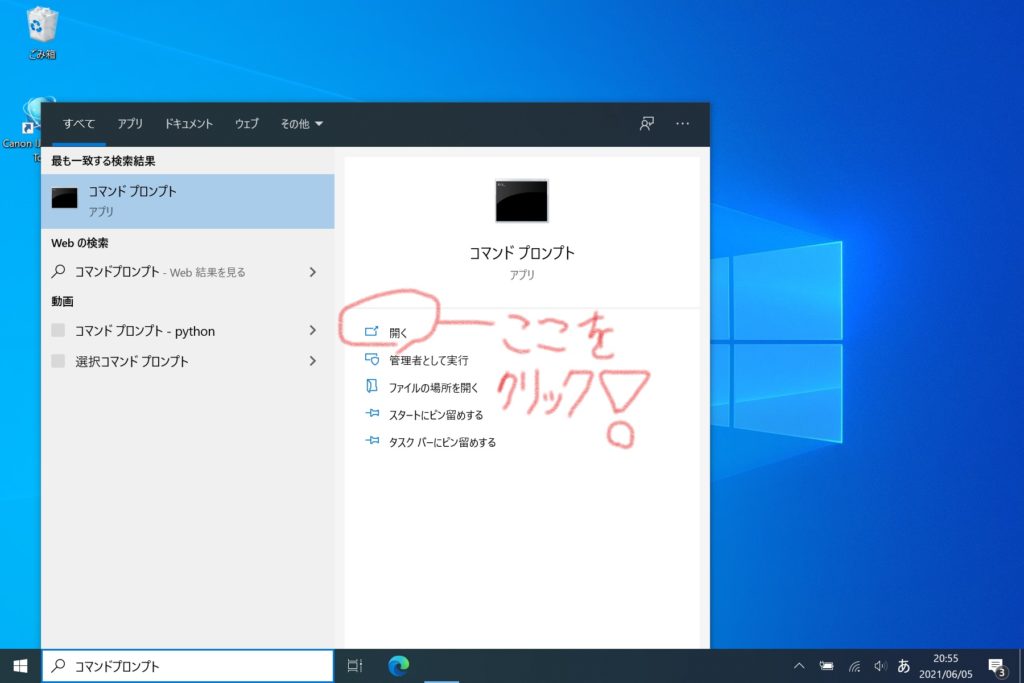
こんな感じに表示されると思います。(名前は知識の箱とは限りません。)
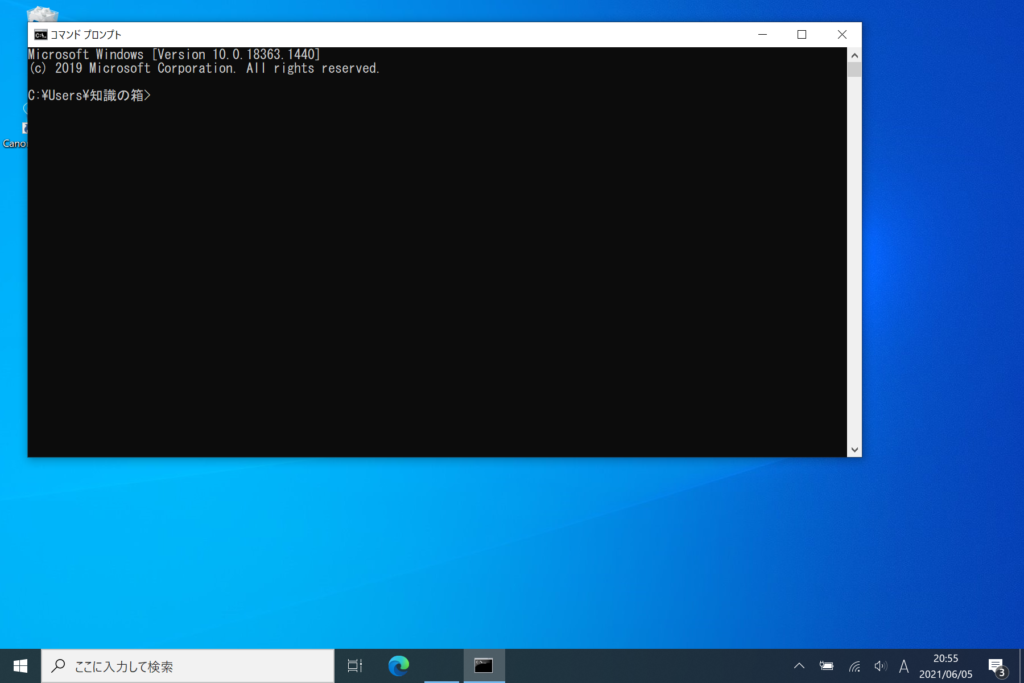
これでコマンドプロンプトの起動は完了です。
次は、必要なライブラリ(ブラウザでいう拡張機能的なもの)をインストールしていきます‼
必要なライブラリをインストールする
必要なライブラリをインストールしていきます。
先ほど開いたコマンドプロンプトに下のように「pip install pyautogui」と入力してenterを押してください。
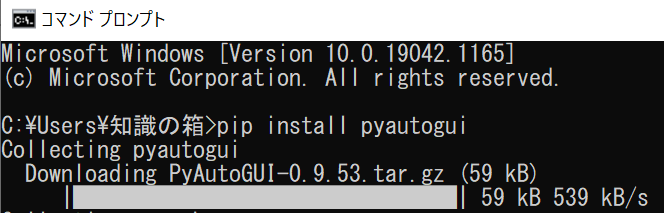
インストールに成功したら、「Successfully Installed」と表示されます。
同じようにして、「pip install pillow」、 「pip install pyocr」と入力して、enterを押してそれらのライブラリをインストールしてください。
ここで、さっきみたいに「Successfully Installed」と出ればいいんですが、時々エラーが出てくることもあります。
そんな時は、ぜひ下の記事を参考にしてください。多分エラーは解消されると思います。
これで、必要なライブラリのインストールは完了です‼
画面上の場所を取得
私が作ったプログラムは、「特定の場所でスクリーンショットを取って、それを文字に起こして入力する」というものなので、その「場所」を指定する必要があります。
なので、まずは、メモ帳を開いて下のコードをコピペしてください。
import pyautogui
try:
while True:
x,y = pyautogui.position()
position = 'X:'+str(x)+' '+ 'Y: '+str(y)
print(position)
pyautogui.sleep(1)
except KeyboardInterrupt:
print('\n終了')
↓こんな感じ
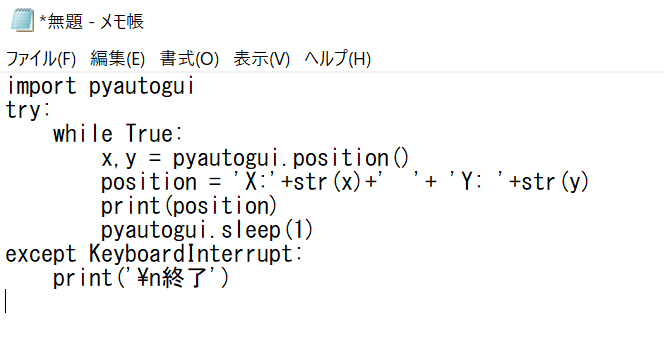
そして、ctrlと、shiftと、sを同時に押してください。(ctrl+shift+s)
すると、「名前を付けて保存」が出てくると思うので、下のように「test.py」と入力して保存してください。
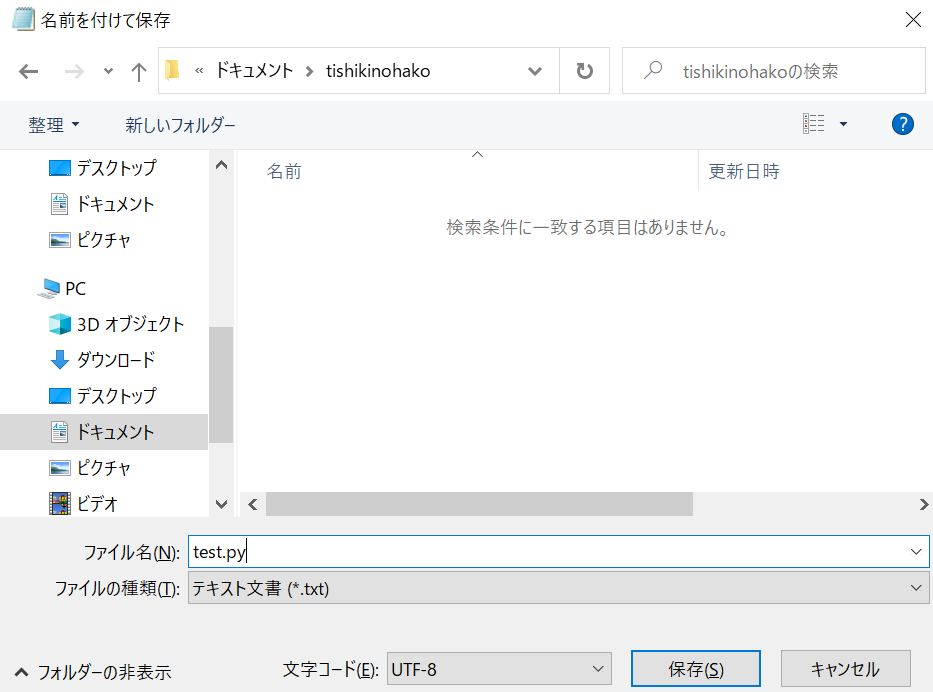
つぎに、先ほど保存したフォルダーの場所に行ってください。

そして、下のようにパスをコピーします。
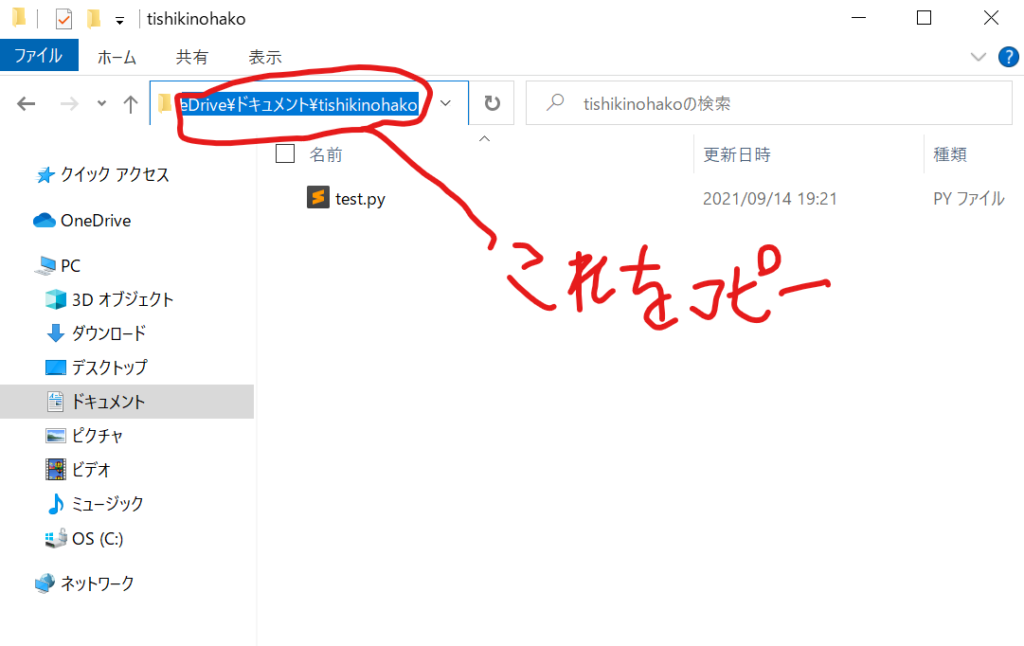
そして、先ほどと同様にコマンドプロンプトを開き、下のように「cd “さっきコピーしたやつ”」と入力してenterを押してください。
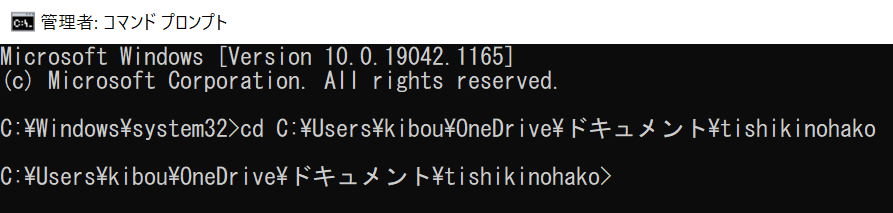
そして、下のように「python test.py」と入力して、enterを押してください。すると、下のように「X,Y」というのが出てくると思います。
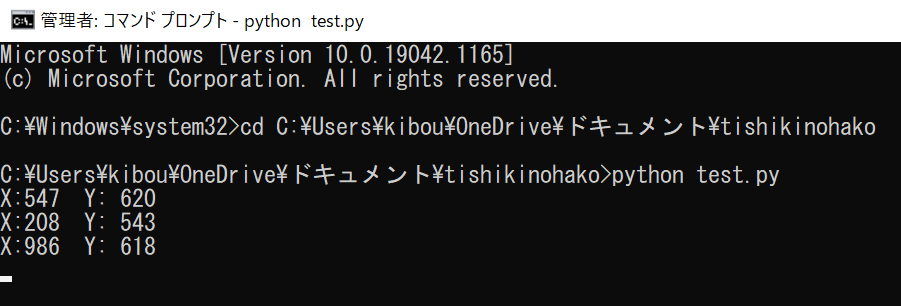
これは、現在のカーソルの位置を表していて、これを使って、場所を数値化することができます。
次は、その場所を特定する方法を解説していきます‼
画像認識する場所の指定
まず、タイピングコロシアムを開いて、対戦を始めてください‼
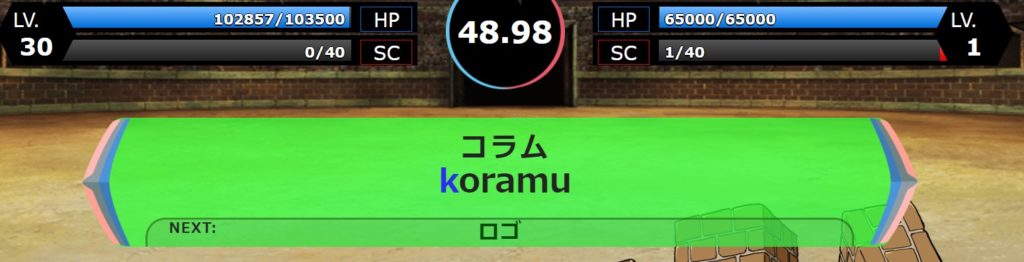
それと同時に先ほどのコマンドプロンプトも開いてください。
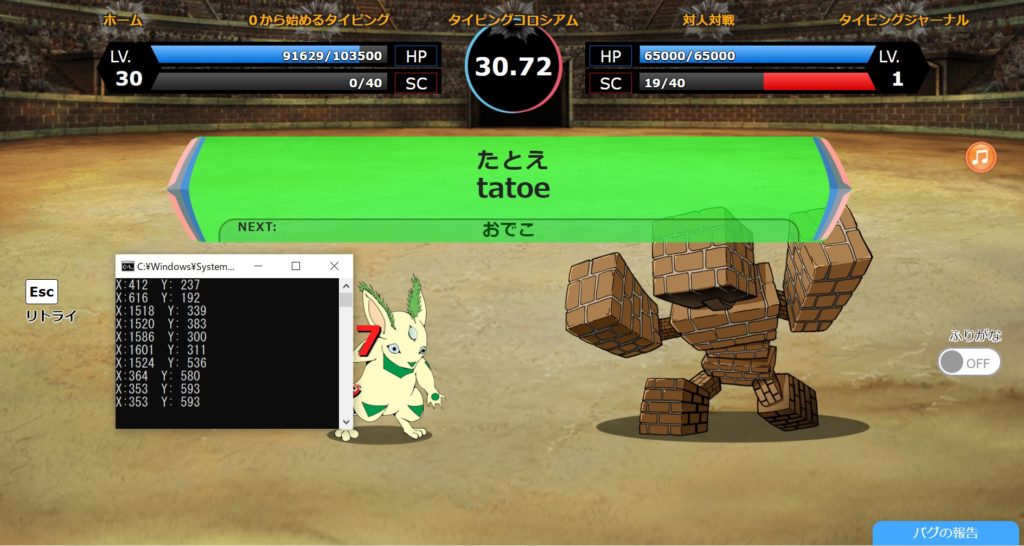
上のような状態を作れれば、あとはカーソルを動かすだけで、場所がわかります。
下の赤枠で囲ったところの場所を取得したいので、左上と右下の座標を取得してください。
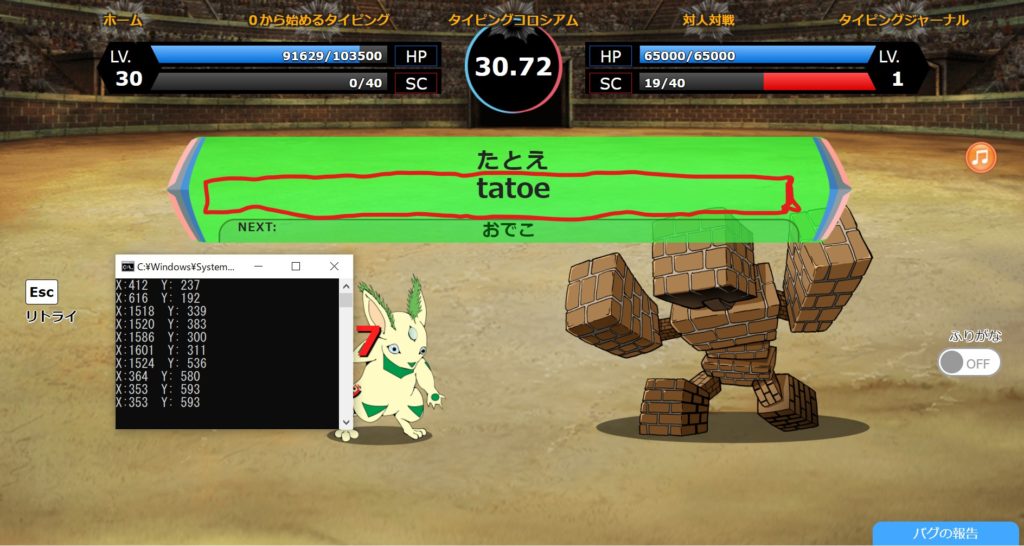
これをちゃんと覚えておいてください。
これで画面上の場所を取得する方法についての説明は完了です‼
文字の読み取りに必要なアプリをインストール
画像を抽出できても、文字を読み取れないと全く意味がないので、文字を読み取るためのtesseractというアプリみたいなやつをインストールします。
Tesseract は、さまざまなオペレーティングシステム上で動作する光学式文字認識エンジン。名称のTesseractとは四次元超立方体の意である。Apache Licenseの下でリリースされたフリーソフトウェアである。文字認識を行うライブラリと、それを用いたコマンドラインインターフェイスを持つ。
引用元:Tesseract (ソフトウェア) – Wikipedia
上にもあるようにtesseractはgoogleが開発したものなので、ほかの文字読み取るやつよりも断然性能が高いです。
これのインストール方法について解説します。
まず、下のtesseractのダウンロードページに行ってください。
すると、下のように、上のページの、自分のバージョンに合うほうをダウンロードしてください。(少し下にスクロールしたら下画面が出てきます。)
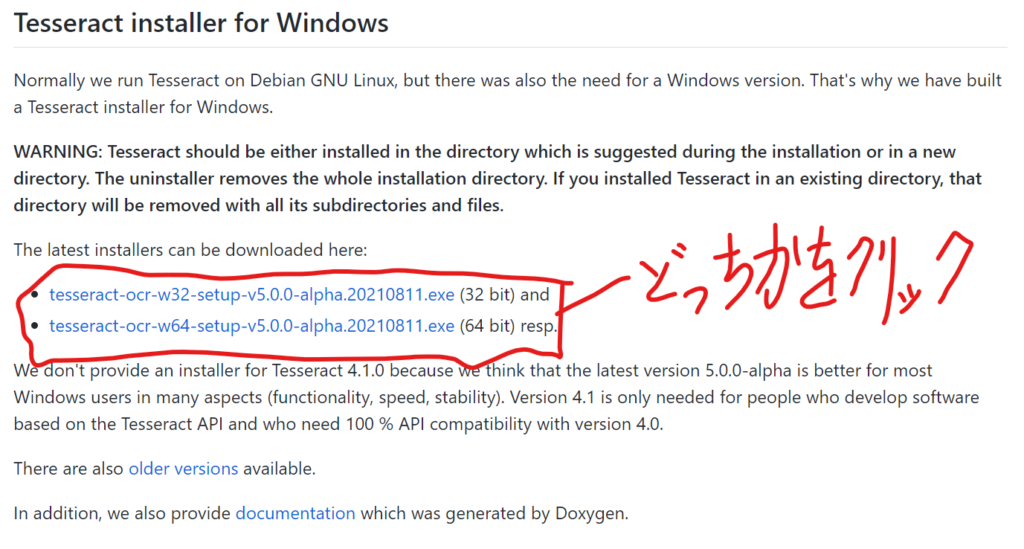
そして、ダウンロードしたファイルを実行して下さい。
「この不明な発行元からのアプリがデバイスに変更を加えることを許可しますか」と出てきたら「はい」通していただいて大丈夫です。
そして、先ほどの画面で「はい」を押したら、下のような画面が出てくると思います。
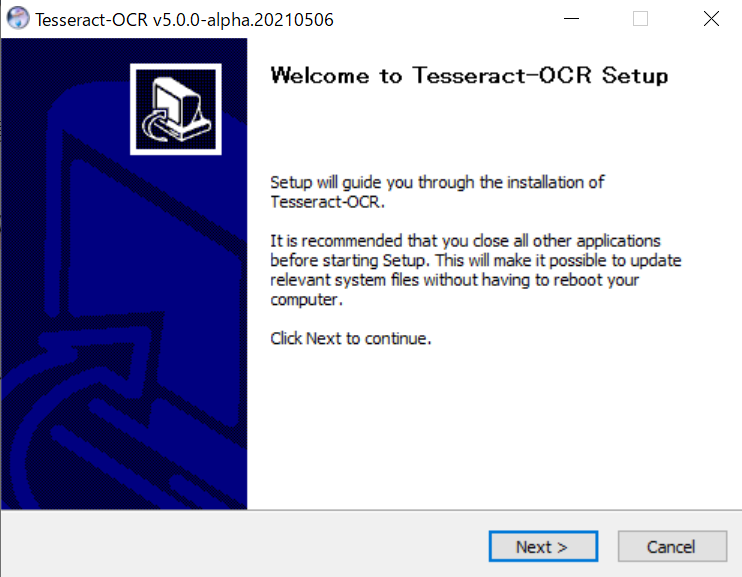
「Next」を押してください。
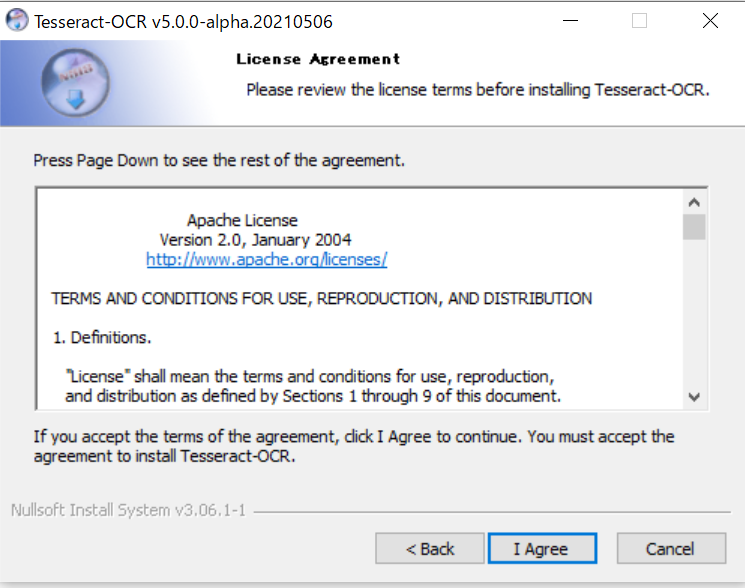
「I agree」を押します。
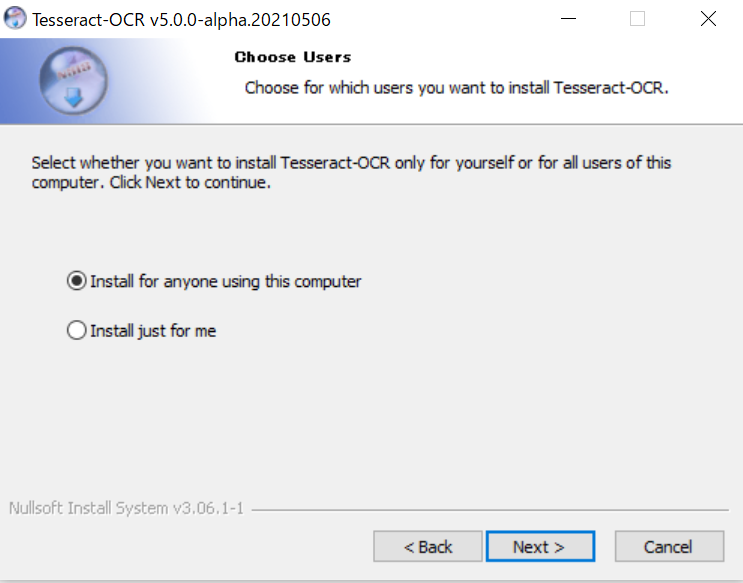
↑どっちでもいいです。「複数ユーザー持っている方は持っているユーザー全員にインストールするか今使っているユーザーだけにインストールするか」ということを聞かれているだけなので、大体の人は関係ないと思います。
ここがポイントです。
まず、下の図の赤色で丸のところを押してください。
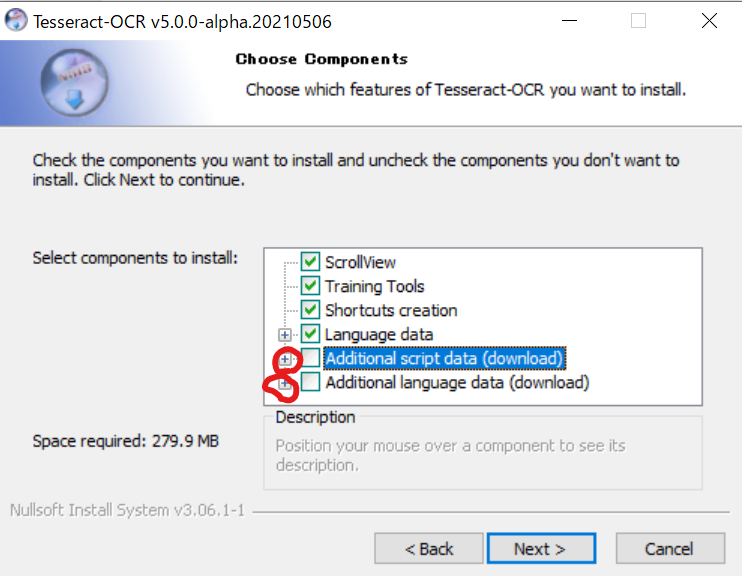
そして、出てくるチェックボックスのうち、下のものにチェックを入れてください。
↓addictional script data(download)にチェックを入れる。
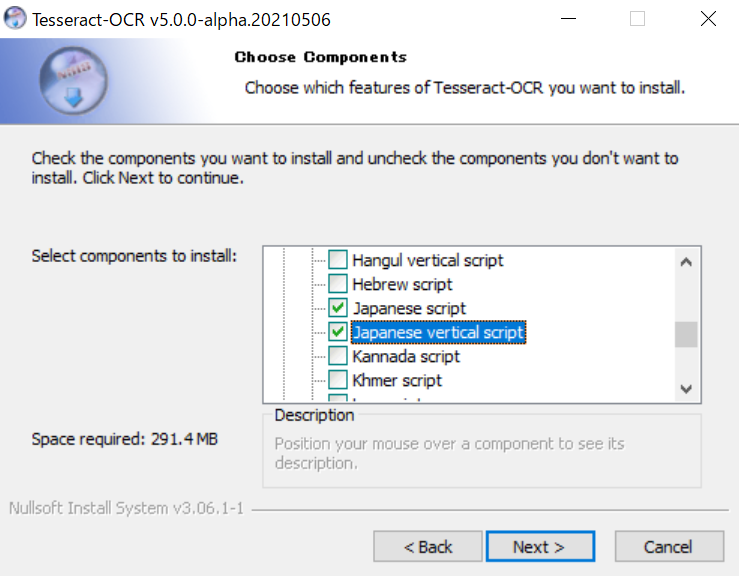
↓addictional language data(download)にチェックを入れる。
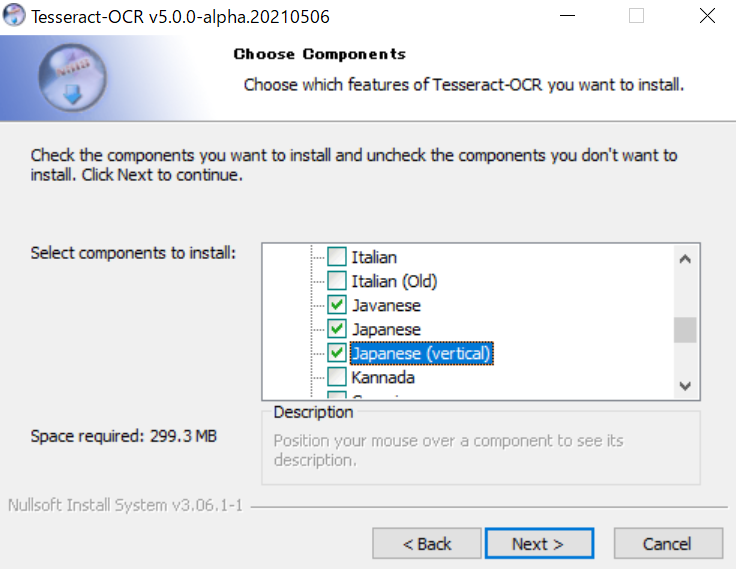
そして、チェックを入れたら、Nextを押してください。
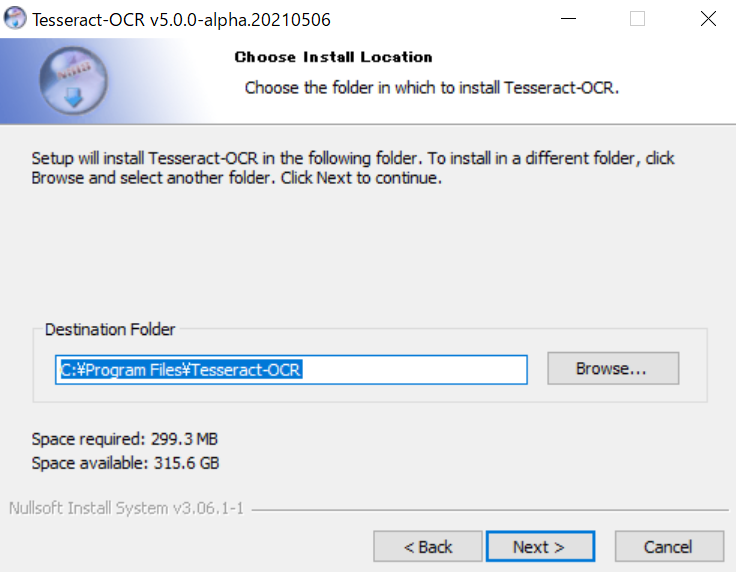
Next,installと押していきます。
installを押したら、下のようにインストールが開始されます。
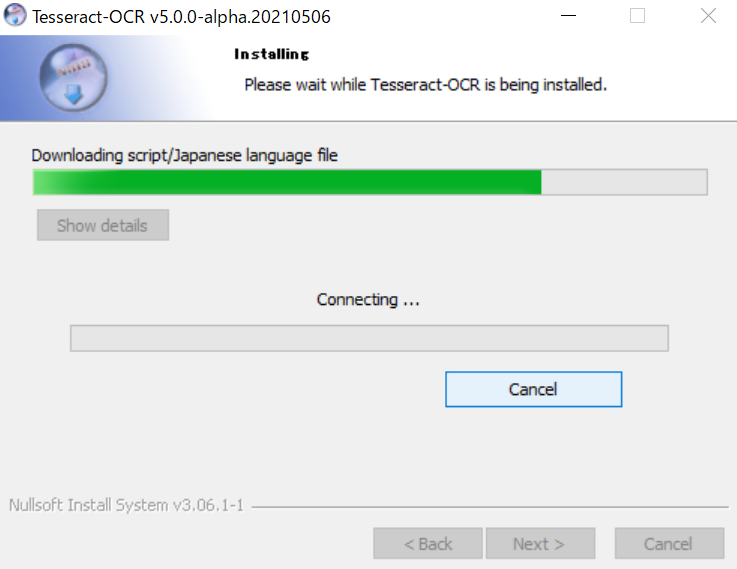
終わったら「Next」をクリックしてください。
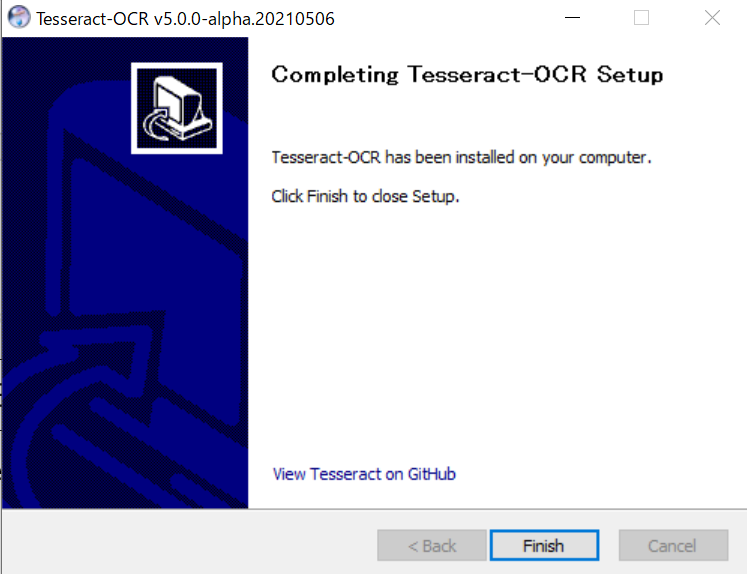
これで、インストールは完了です。
次は、実際にプログラムを実行してみましょう‼‼
Step3:プログラムを実行してみよう
コードをメモ帳にコピペし、先ほどと同様の要領で、「タイピンガーZチート.py」という名前で保存します。
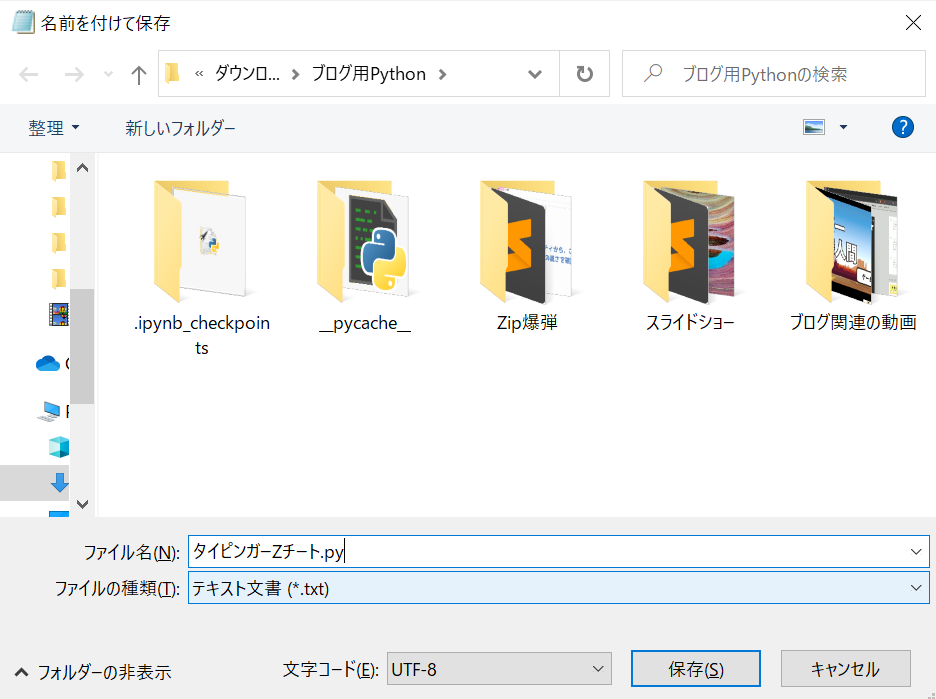
そして、先ほどと同様に実行するだけです。
実行したら、速攻でスタートしてください。(15秒以内)
あとはこれで待つだけです。
これでタイピンガーZのチート方法についての解説は完了です‼
Techacademyで副業したら最低でも月10万は稼げる‼
皆さんは「副業してみたいな」と思ったことありませんか?
最近はコロナや世界情勢の悪化で失業率も年々上がっており,「安定して稼げる副業」が今の時代結構求められています。
でも、副業で月10万稼ぐだけでも相当難しいです。
アフィリエイトやYoutubeは月10万円どころか収益化すら難しいと言われており、投資や販売などは、お金は動きやすいですが、リスクも結構高く、本当に安定して稼ごうと思ったらかなりの勉強やセンスが必要になります。
そんな時にオススメしたいのが、Techacademyで始める副業プログラミングです‼
実際、私もプログラミングの副業に興味があって、月4000円と安かったので3か月Techacademyの初めての副業コースを受講してみました。
最初は「そんなうまい話あるわけない」と思っていたんですが、受講してみると、わからないことがあったらエンジニアの方が直接優しく教えてくださったり、受講終わった後でも簡単で高額な案件を紹介してくれたりと、サポートは非常に充実していました‼
今となれば、受講後でもTechacademyが自分に合った最適な案件を教えてくれるため、Techacademyのおかげで本当に空いた時間に2,3日で2万円ぐらいの案件を終わらせられて,効率的に稼げてます‼
副業で月10万ぐらいでも稼げたら、今よりもっといい食事ができたり、ほしいと思ったものが気軽に買えるようになったり、貯金の心配が減ったりと、いいこと尽くしです‼
ぜひ皆さんもTechacademyの初めての副業コースで副業プログラミングしてみましょう‼
\無料体験からでも始められる‼/
↑完全オンライン完結,今日からスタート‼
もしうまくできなかったら?
多分これでうまくいくはずなのですが、もしうまくできなかったら、原因として考えられるのは「取得する範囲を間違えている」ということです。
タイピンガーZチート.pyを格納したディレクトリを開いてください。
すると、「picture~~.jpg」があると思います。(~~には数字が入ります。picture16.jpgみたいな感じ。)
そして、写真を開いてみてください。
もし、下みたいに上の部分が途切れていると、文字認識がうまくいかないので、座標取得のところをもう一回やってみてください。

ほかにも分からないところやエラーが出るところなどあれば、記事一番下のコメント欄で聞いてください‼
興味がある方向け:プログラムの解説
一応興味がある方のために、プログラムの要所を解説していきます。
まず、test.pyについて解説します。
import pyautogui
try:
while True:
x,y = pyautogui.position()
position = 'X:'+str(x)+' '+ 'Y: '+str(y)
print(position)
pyautogui.sleep(1)
except KeyboardInterrupt:
print('\n終了')
これは、pyautoguiというライブラリを使って場所を取得しています。
pyautoguuiの関数については、下の記事で詳しく解説しているので、ぜひ興味のある方は下の記事を読んでみてください。
次は、タイピングコロシアムやタイピンガーZでチートをするときのプログラムです。
まず、pyautoguiを使って、指定した場所のスクリーンショットを取ってきた画像が下のような感じになっています。

これでも文字は読み取れないことはないんですが、これだと精度が低いので、二値化といって、色を2色にします。
↓こんな感じ。(ちょっと見にくいかもしれませんが…)

そして、その写真の周りに空白を付けます。←これが画像認識の精度を上げる工夫!
↓こんな感じ。

上のようにして加工した写真から、tesseractで文字を読み取り、それをpyautoguiを使って入力します。
こんな風にして寿司打でチートをするプログラムを作っています。
おわりに
いかがでしたか。
これを使えば、絶対不可能といわれているタイピングコロシアム完全制覇もできそうですね。
こんな感じでこのサイトにはこういった面白いプログラムがたくさんあるので、ぜひほかの記事も読んでください‼
それでは次の記事で‼
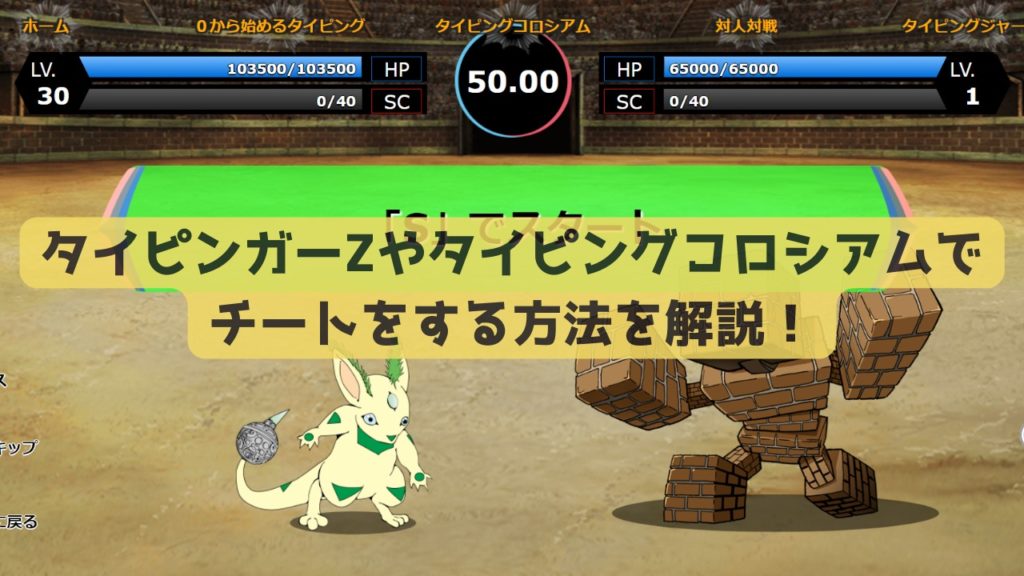
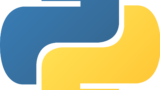
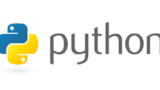



タイピンガーZの管理者の意向とタイピンガーZのルールに反する、チート行為を促進するようなことをしてしまったことに対する自責の念から、コードは非公開にさせていただきます。
尚、タイピンガーのチートのコードに関するお問い合わせには一切対応しません。また、これによる悪意のある書き込みや、コードを公開するようなコメントがあった場合は即削除させていただくことをご了承ください。