初めに
皆さんは、Youtubeや、Twitter、インスタグラムや、tiktokなどで面白い動画を見つけたときに、「逆再生してみたいな」なんて思ったことはありませんか。
今回は、それを、「無料で」「超簡単に」行う方法について解説していこうと思います‼‼
YouTubeの動画をダウンロードする方法
ちゃんと動画じゃないといけません。
YouTubeの動画をダウンロードする方法は有名だあし、いろいろあるけど、一番応用力が高いのは、やっぱり「youtube-dl」です。
まず、下のファイルをダウンロードしてください。
そして、ダウンロードしたファイルを下のように展開してください。
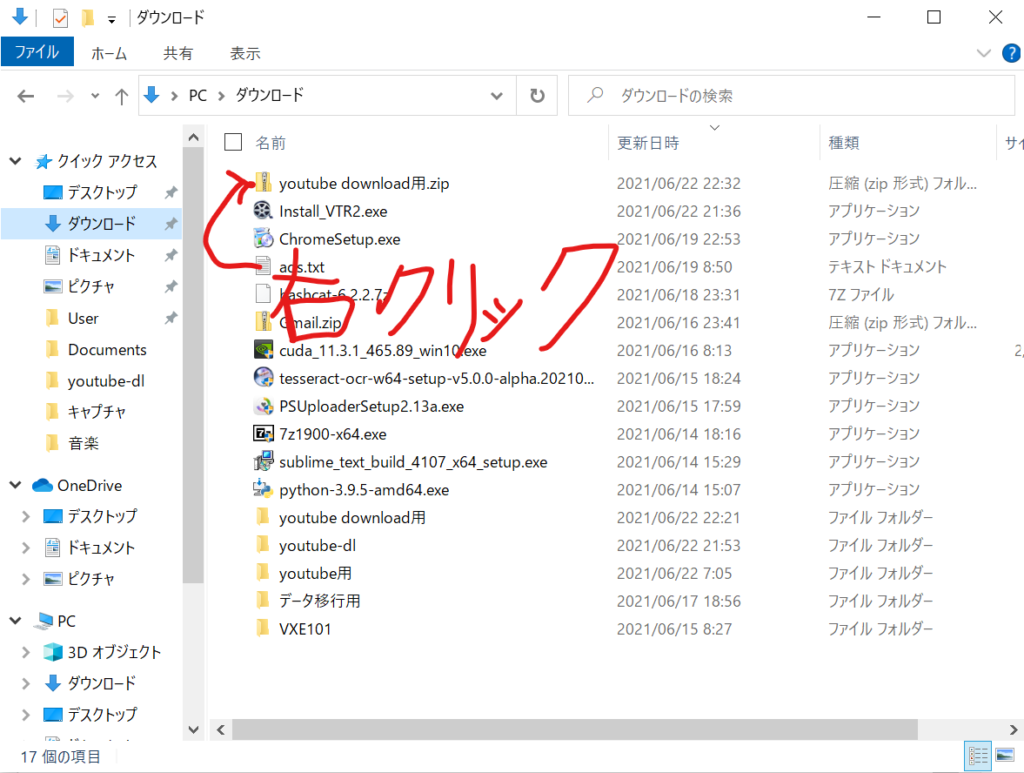
すると、こんな感じに表示されると思うので、「すべて展開」をクリックしてください。
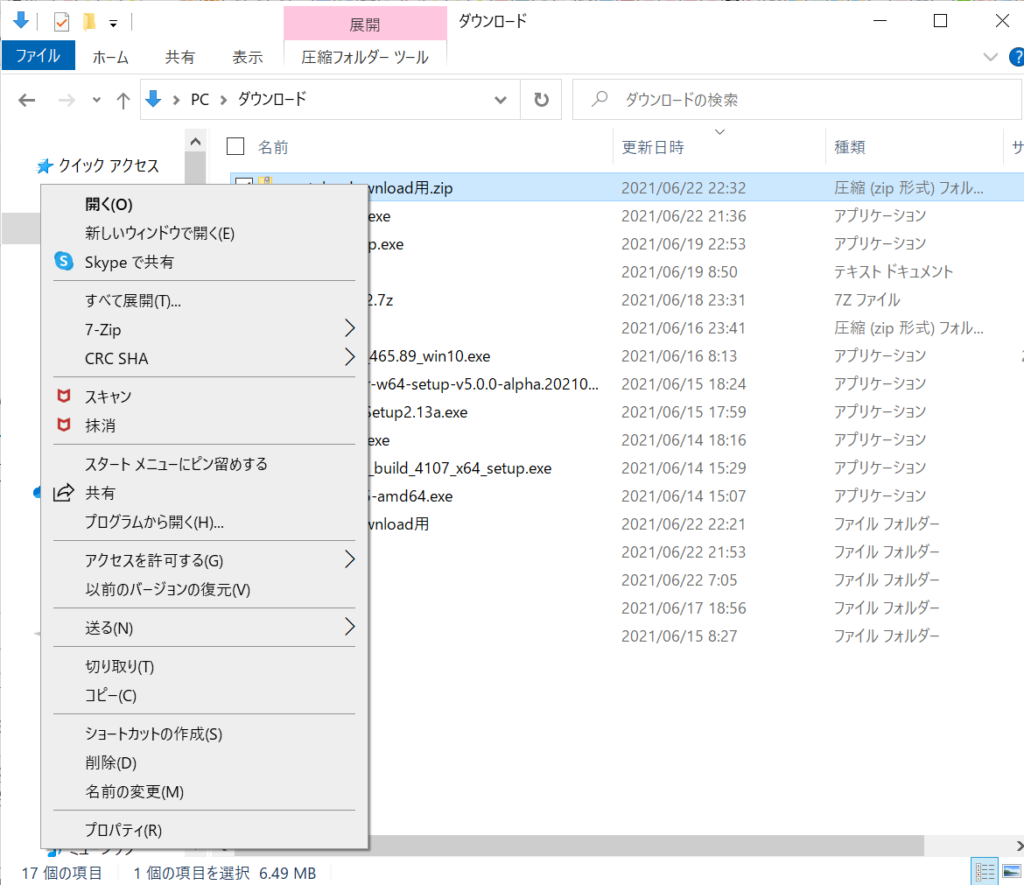
これで、下のように展開できたと思います。
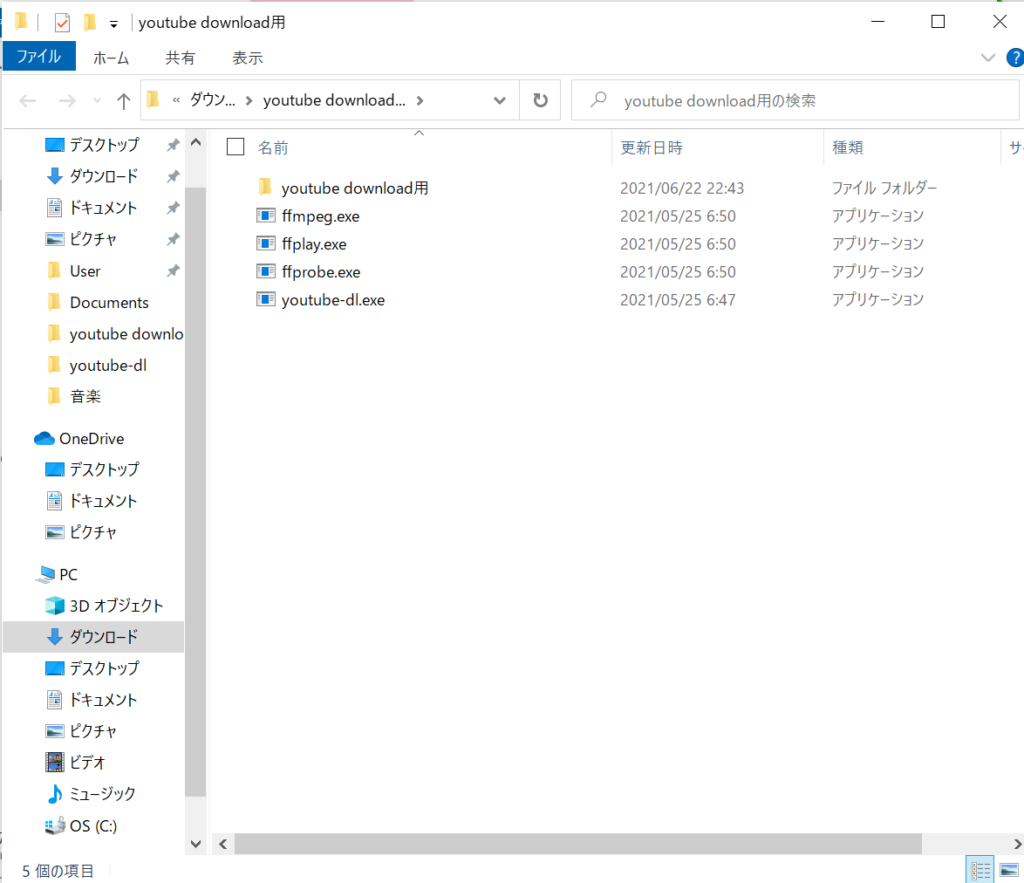
そして、下のようにアドレスのところに「cmd」と入力して「enter」を押してください。
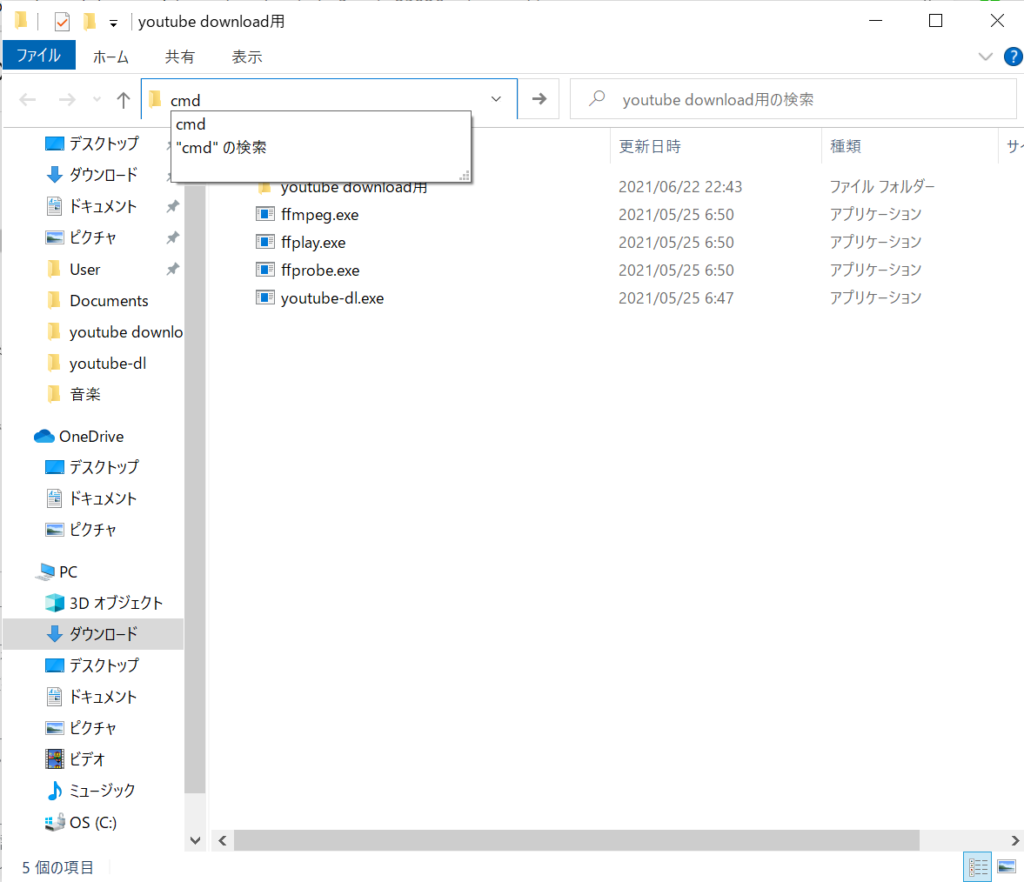
↓こんな感じに表示されると思います。
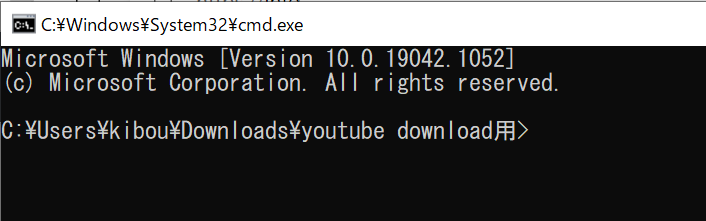
そして、下のように、「youtube-dl -F ダウンロードしたいURL」(Twtterや、Tver、インスタグラムでも行けます。)と入力して、「enter」を押してください。
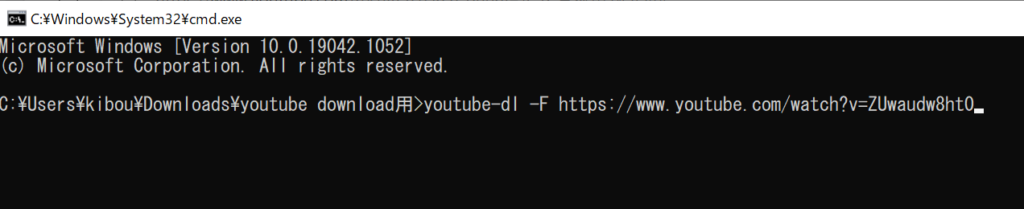
すると、こんな感じに表示されると思います。
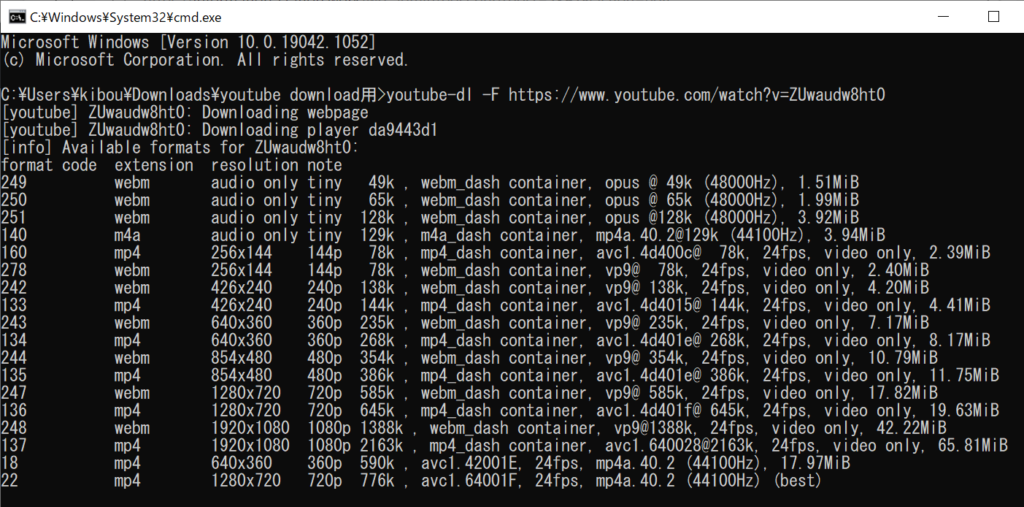
すると、自分がダウンロードしたい形式を見ることができます。(たいていは一番下の「best」と書いてある奴が一番おすすめです。)
そして、下のように「youtube-dl -f 自分がダウンロードしたい形式 自分がダウンロードしたい動画のURL」と入力して「enter」を押してください。
音楽なら、「Audio only」となっている「140」といった風に形式を指定します。
↓入力した後、

エンターを押してください。

これで、先ほどのフォルダーをもう一度見てみるとちゃんとダウンロードされていることが確認できます。
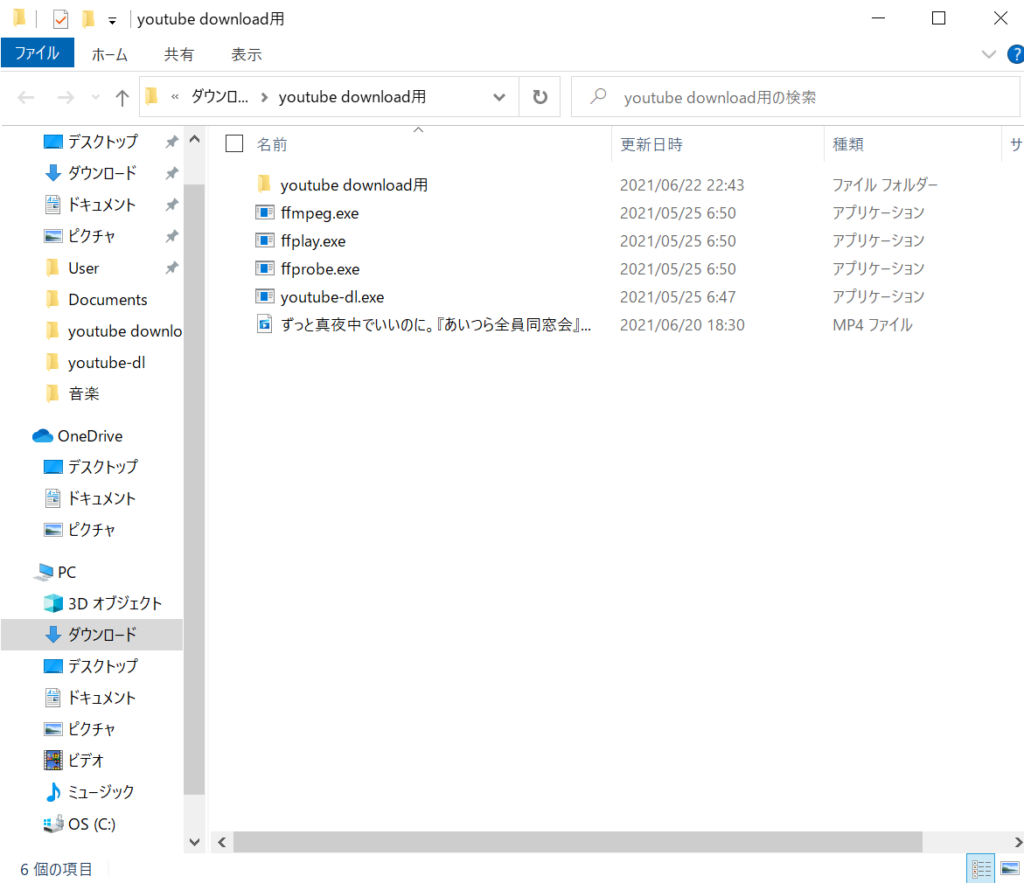
次は、これを逆再生する方法について解説していきたいと思います!
動画を逆再生する方法
逆再生する方法を二つ紹介したいと思います。
一つ目
一つ目は、ブラウザでやる方法です。これは音楽じゃないとできません。
まず、下のリンクを開いてください。
Online Mp3 Reverser – Make Audio Files Play Backwards (audiotrimmer.com)
↓開くとこんな感じになると思います。
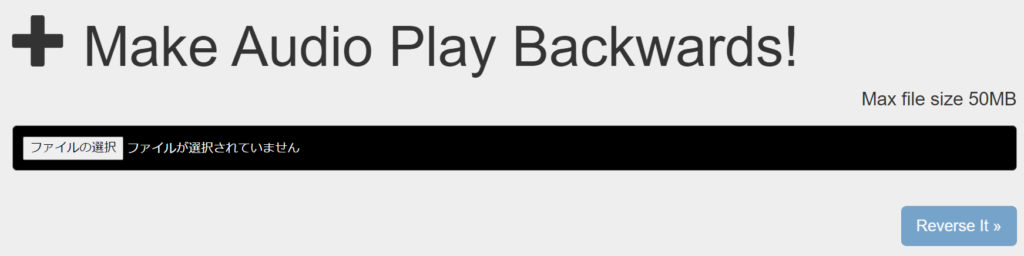
あとは、ファイルを選択して、「Reverse it」を押すだけです。
動画の逆再生方法について気になる方は、次に紹介する方法を見てください‼‼
2つ目
これは、動画でないとできません。
まず、下のところに張ってあるファイルをダウンロードしてください。
ダウンロードしたいZIPファイルを開いてください。(展開しなくて結構です。)
↓こんな感じになると思います。
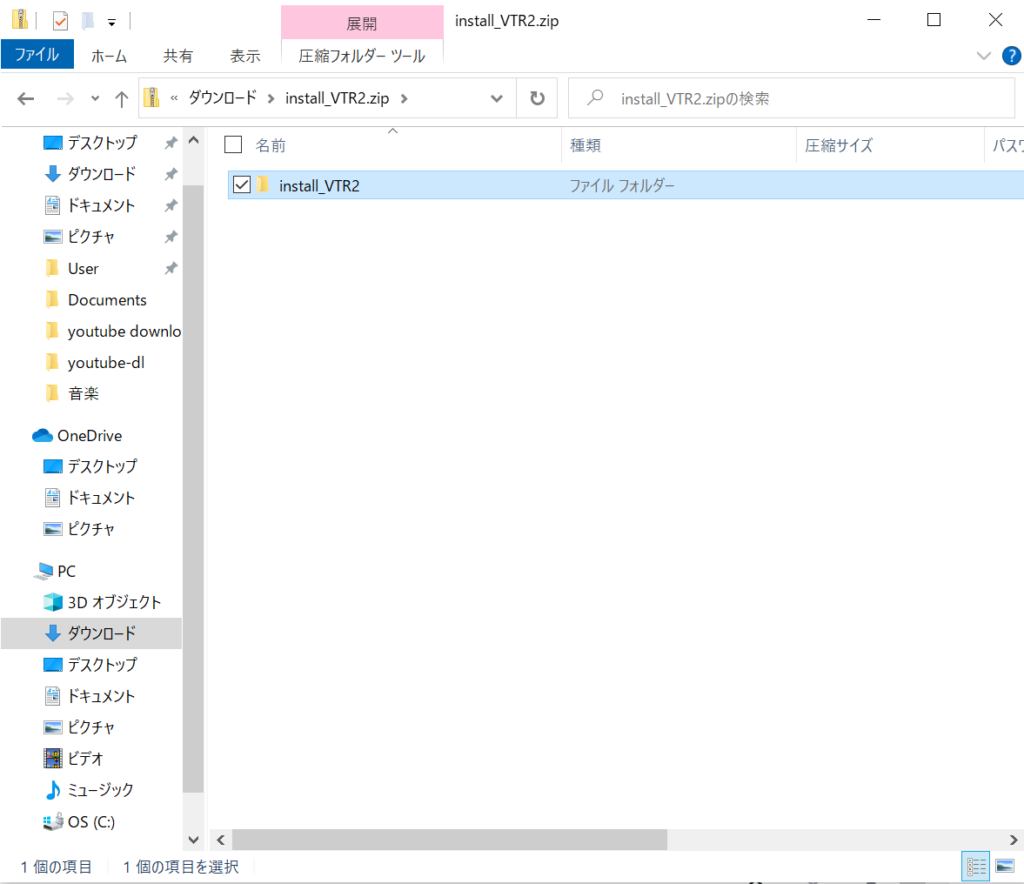
そして、さらに上の画面で選択しているファイルを開いてください。
↓こんな感じのファイルが入っていると思います。
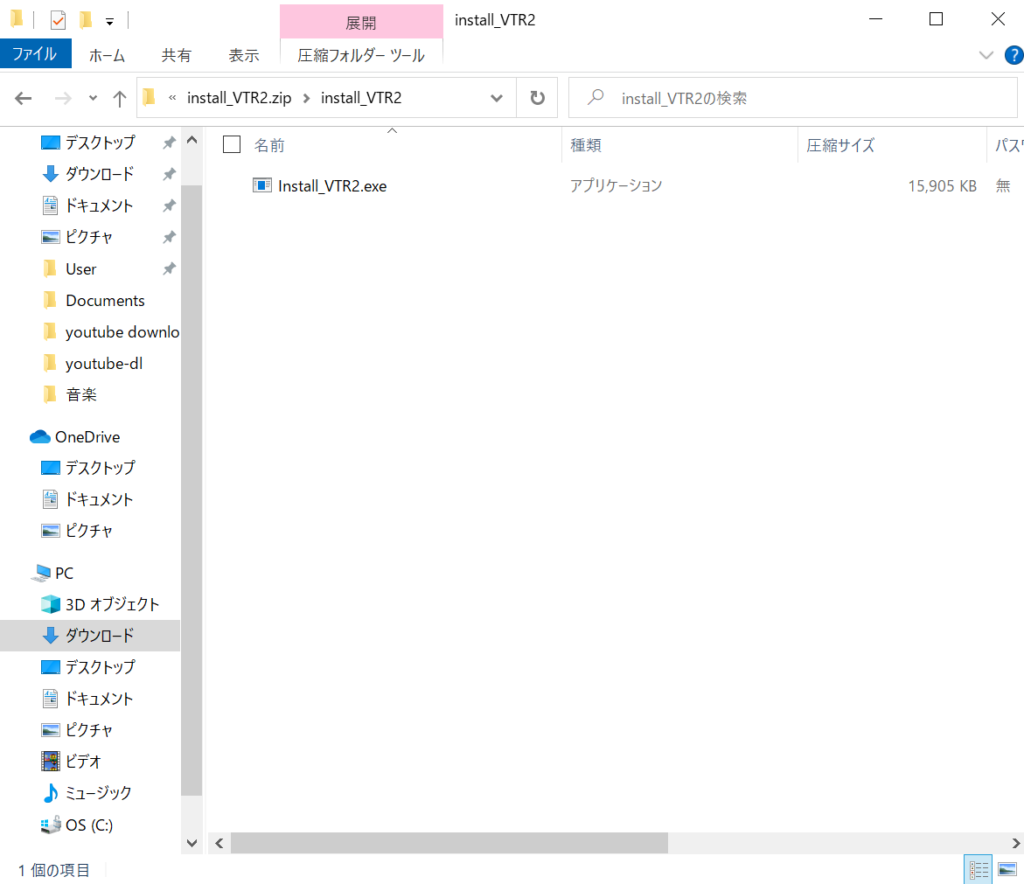
これを実行(ダブルクリック)してください。
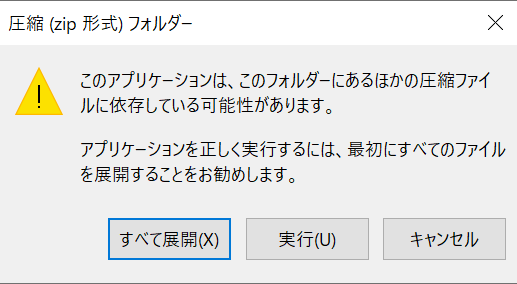
上のように出てきても、「実行」と書いてあるところをクリックして大丈夫です。
そして、インストールしたら、こんな感じの画面が表示されるはずです。
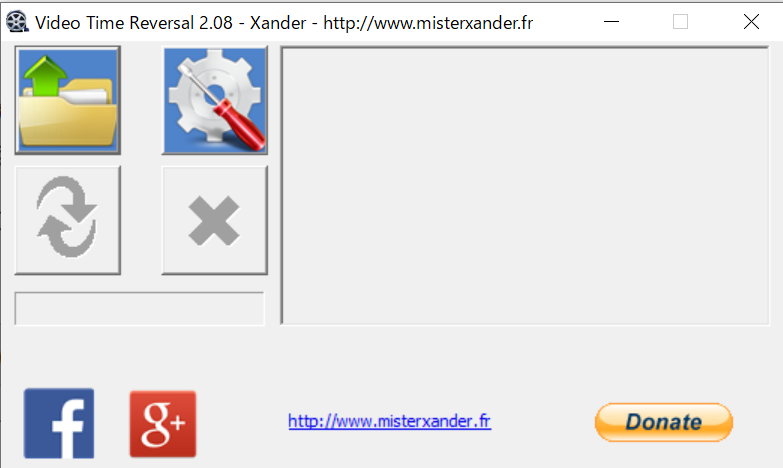
あとは、左上のボタンをクリックして、逆再生したいファイルを選択するだけです。
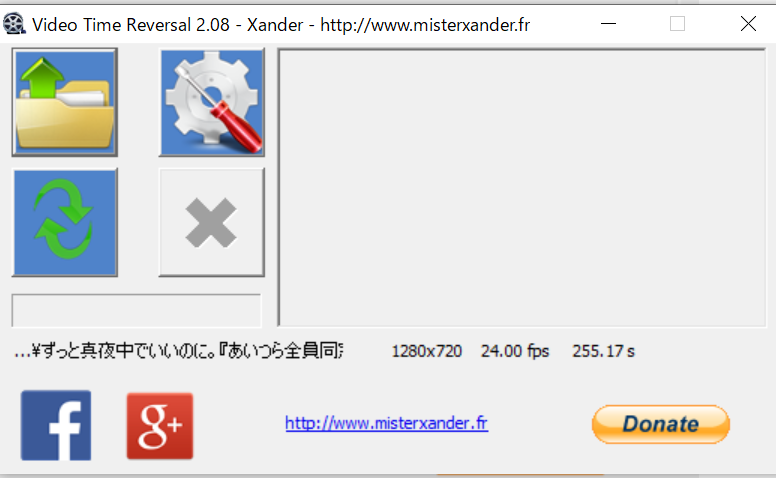
ファイルを選択したら、最後に左下の緑の矢印でグルってなっているボタンを押してください。
これで、逆再生は完了です。
動画を音声ファイルに変える方法
先ほど作った動画を音声に変換したいと思いませんか。
そんな時は、下のリンクで完結させることができます。
フリーオンライン動画から音声を抽出ツール (beecut.com)
上のリンクを開くと、下のような画面が表示されます。
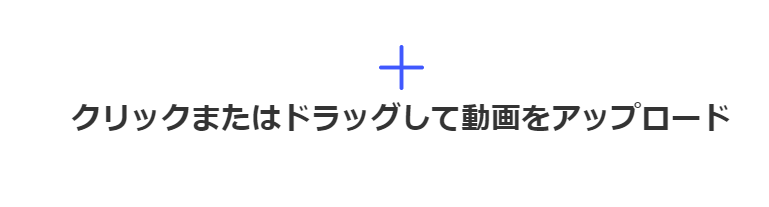
そして、音声だけ取り出したいファイルをアップロードしてください。
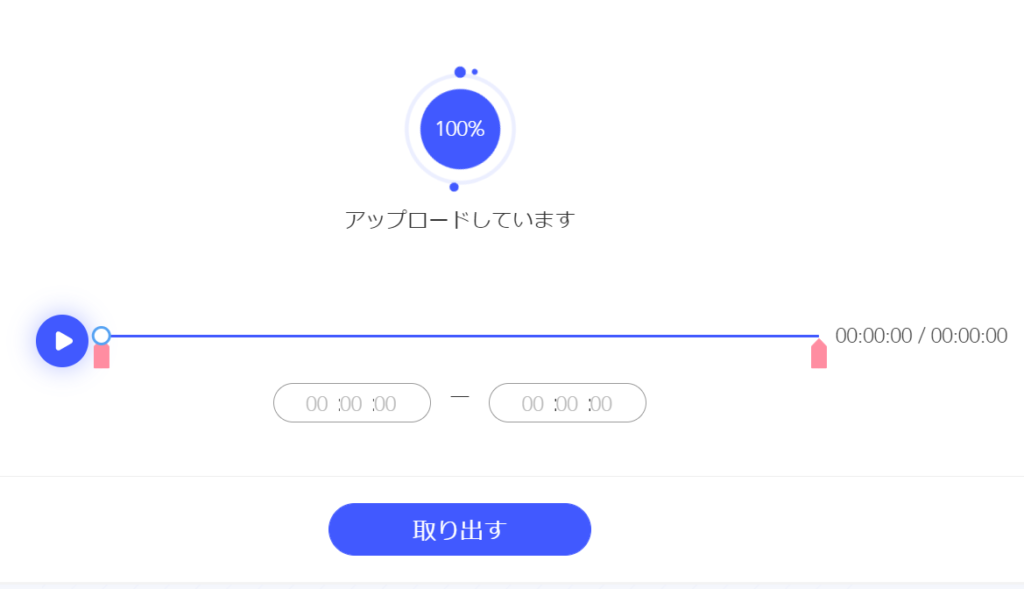
次に、ファイルをアップロードすると、下のように表示されると思うので、「取り出す」をクリックしてください。
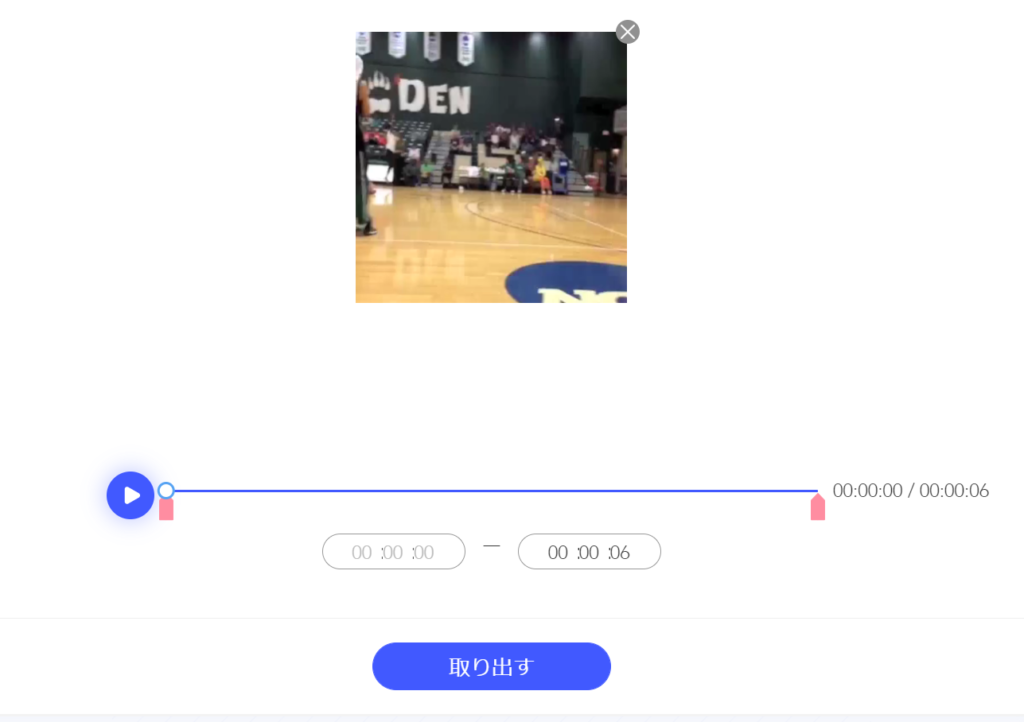
すると、こんなように表示されると思います。
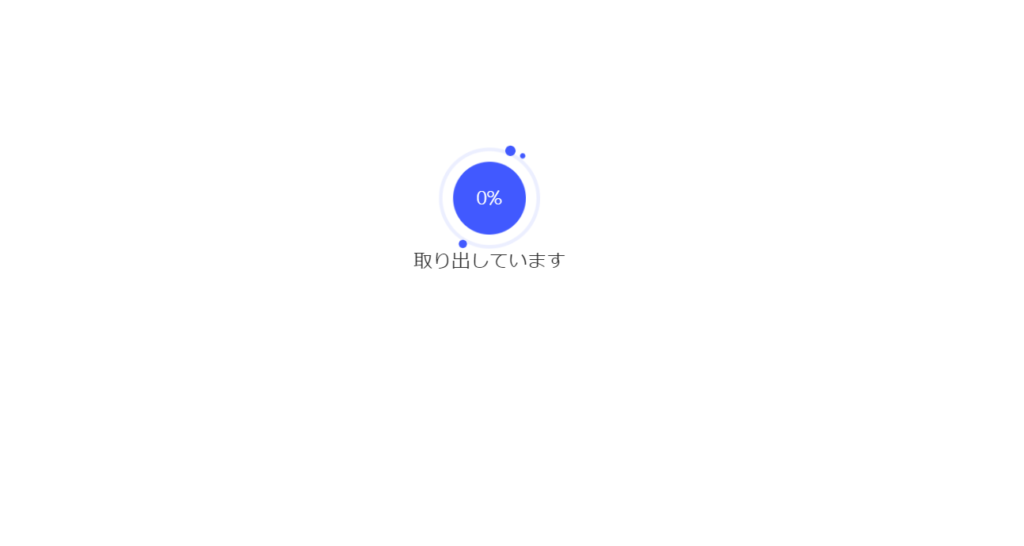
5分後

めっちゃ遅いです…
↑結構時間がかかります。
音声だけの取り出しが完了しましたら、多分、ダウンロードファイルまたは、アップロードした動画が入っていたファイルに入っていると思います。
終わりに
この方法を使えば、普通の動画を逆再生動画として保存することができます。
それでは次の記事で!
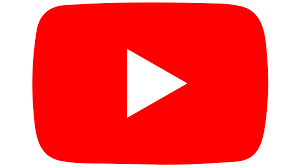
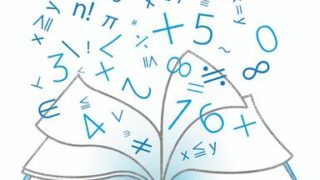
プロフィール
このブログの情報が少しでも役に立てれば嬉しいです。