初めに
このページにきているあなたはきっと私のチャンネルのリンクをたどってきた方だと思います。
私のチャンネルの動画はこれを使えば、聞きたい曲が無料で簡単に聞けるので、ぜひどうぞ。
YouTubeの動画をダウンロードする方法
ちゃんと動画出ないといけません。
YouTubeの動画をダウンロードする方法は有名だし、いろいろあるけど、一番応用力が高いのは、やっぱり「youtube-dl」です。
まず、下のファイルをダウンロードしてください。
そして、ダウンロードしたファイルを下のように展開してください。
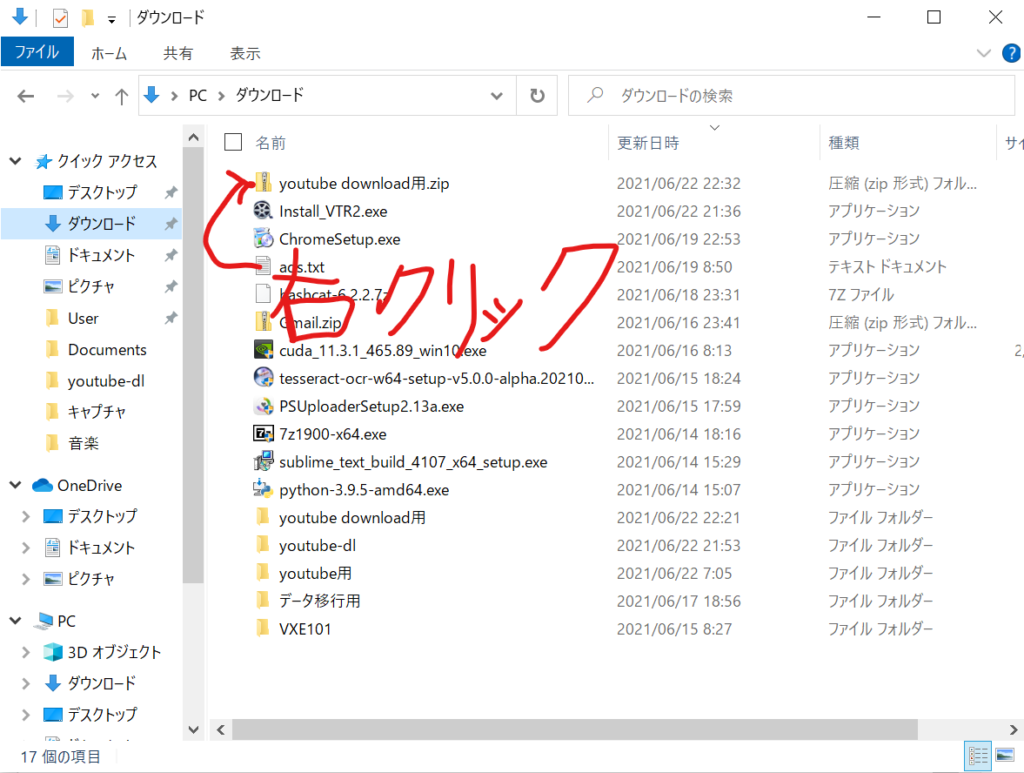
すると、こんな感じに表示されると思うので、「すべて展開」をクリックしてください。
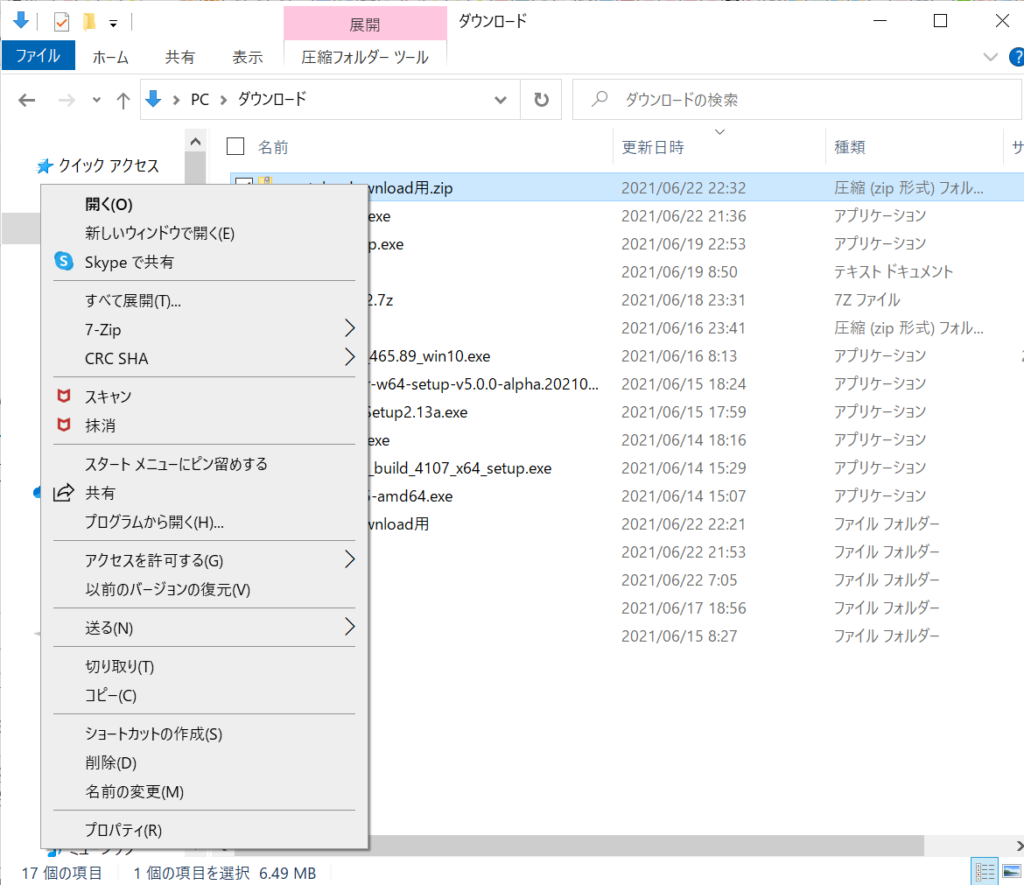
これで、下のように展開できたと思います。
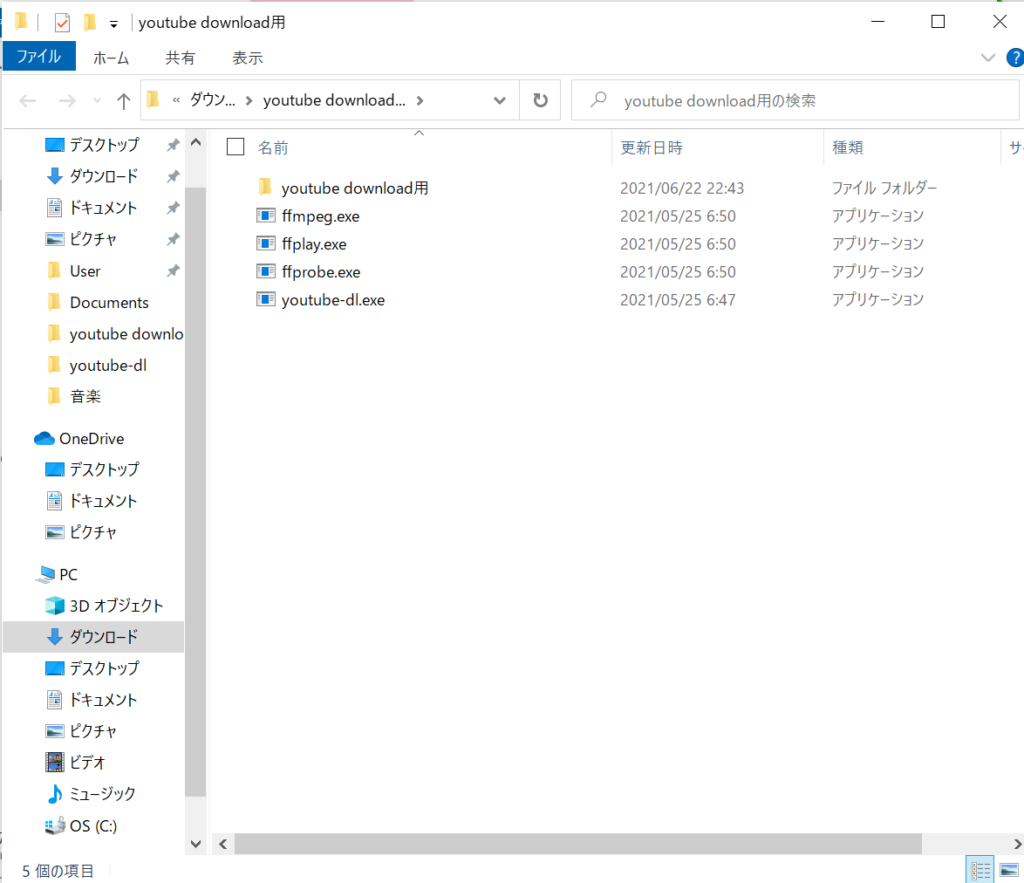
そして、下のようにアドレスのところに「cmd」と入力して「enter」を押してください。
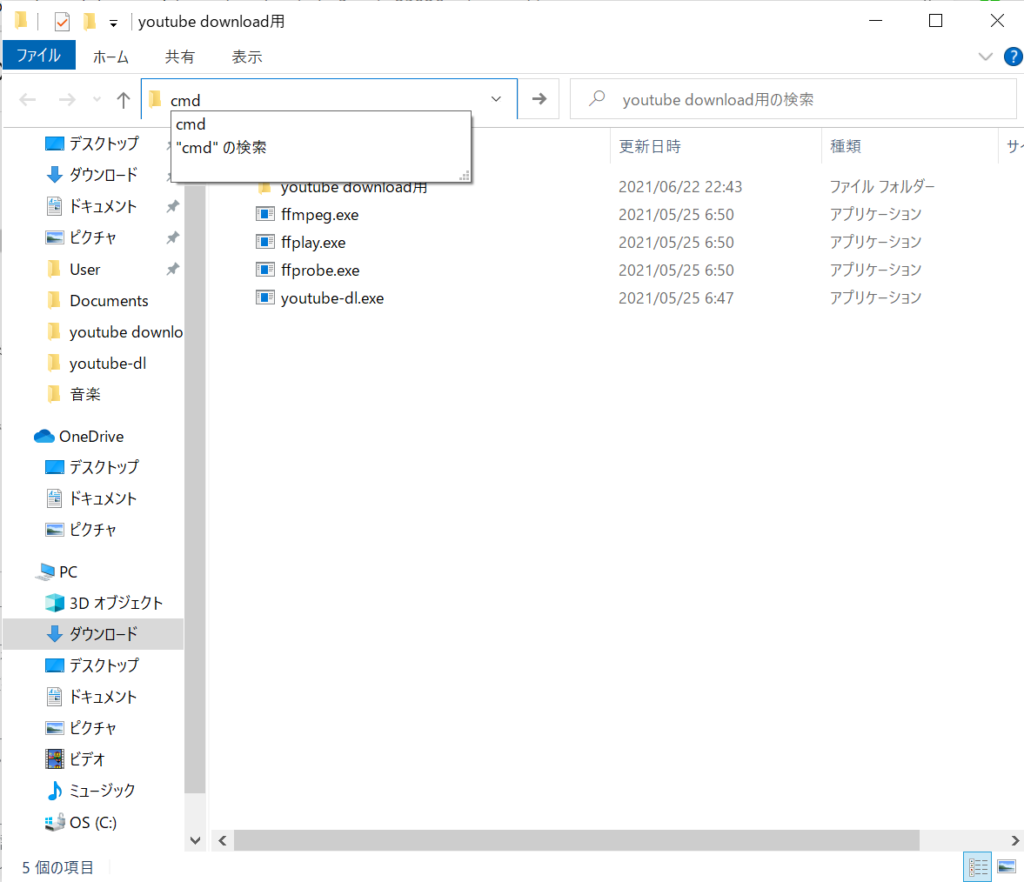
↓こんな感じに表示されると思います。
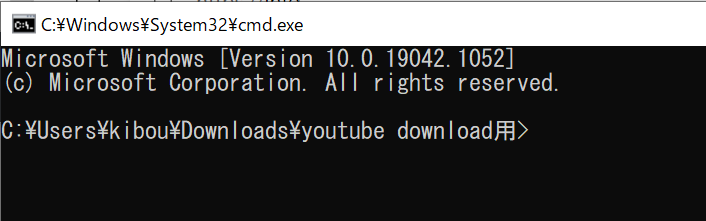
そして、下のように、「youtube-dl -F ダウンロードしたいURL」(TwtterやTverでもいけます。)と入力して、「enter」を押してください。
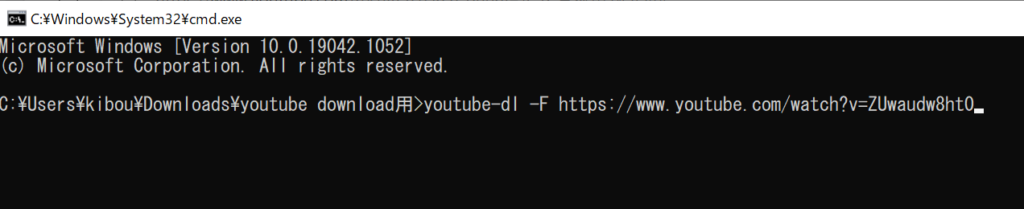
すると、こんな感じに表示されると思います。
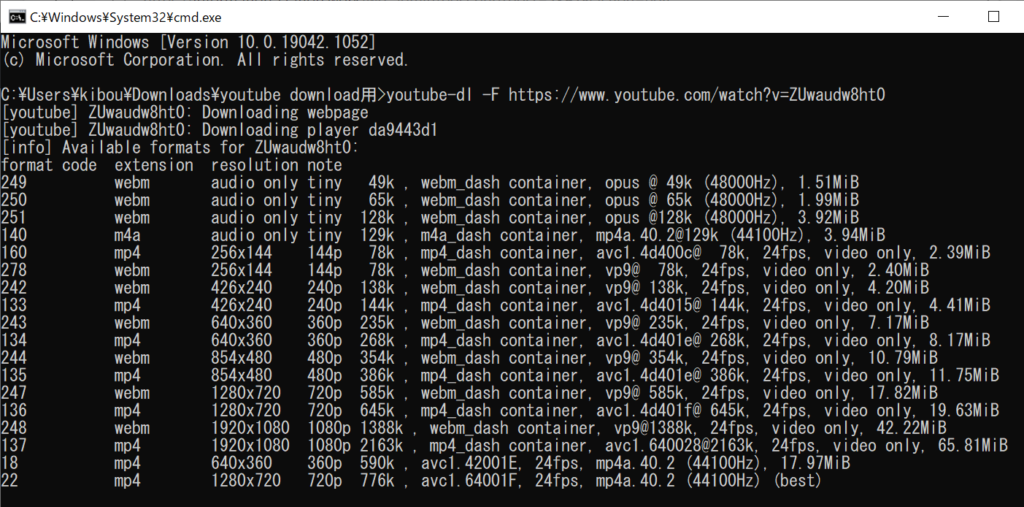
すると、自分がダウンロードしたい形式を見ることができます。(たいていは一番下の「best」と書いてある奴が一番おすすめです。)
そして、下のように「youtube-dl -f 自分がダウンロードしたい形式 自分がダウンロードしたい動画のURL」と入力して「enter」を押してください。
音楽なら、「Audio only」となっている「140」といった風に形式を指定します。
↓入力した後、

エンターを押してください。

これで、先ほどのフォルダーをもう一度見てみるとちゃんとダウンロードされていることが確認できます。
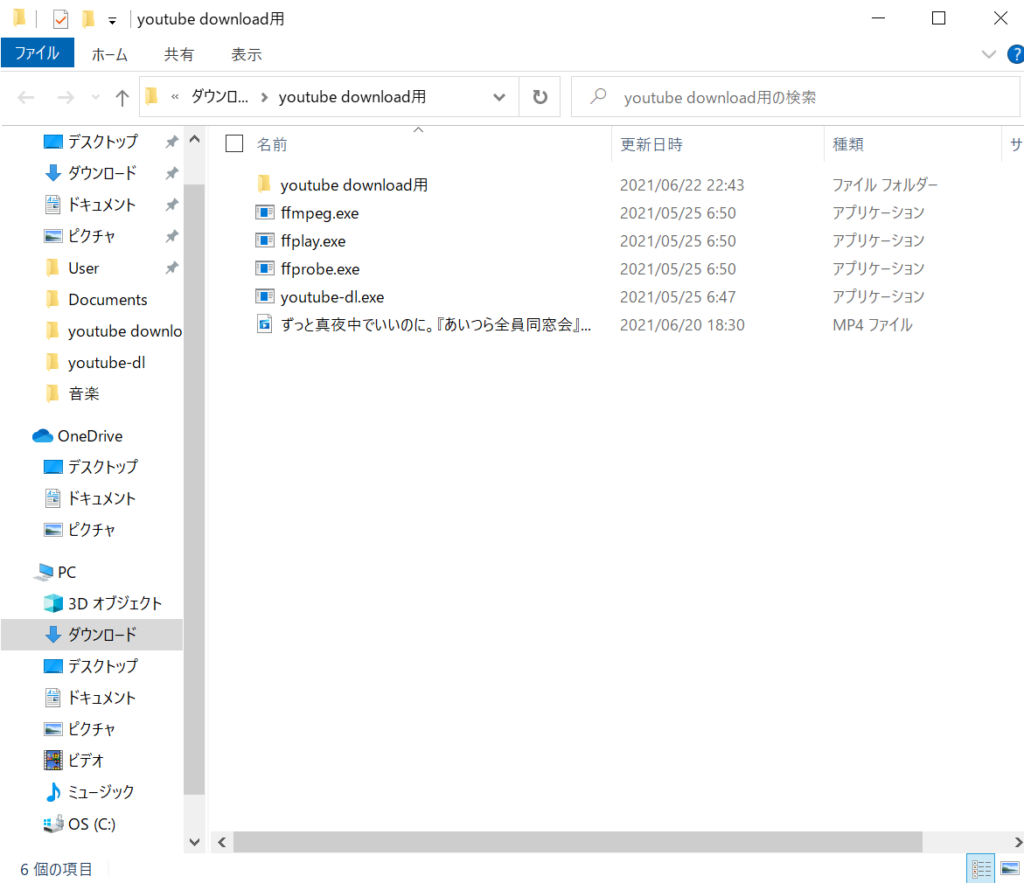
次は、これを逆再生する方法について解説していきたいと思います!
動画を編集してみよう‼‼
私のチャンネルに上がっている、下の動画の制作の裏側を軸に動画編集方法について解説していきたいと思います!
ヤクルトを飲んで吐いた奴の動画を逆再生したらめっちゃひどい動画になったんだけど… – YouTube
では、実際にフォトを使って、動画を編集する方法について解説していきたいと思い余す!
これは、Windowsの方専用になってしまいますが、まず、下の手順に沿って、フォトを開いてください。
ビデオエディターの起動
まずは、ビデオエディターの起動方法について解説していきたいと思います!
フォトの起動方法
ビデオエディターを起動するために、まず画面左下の検索ボックスに、「フォト」と入力してください。
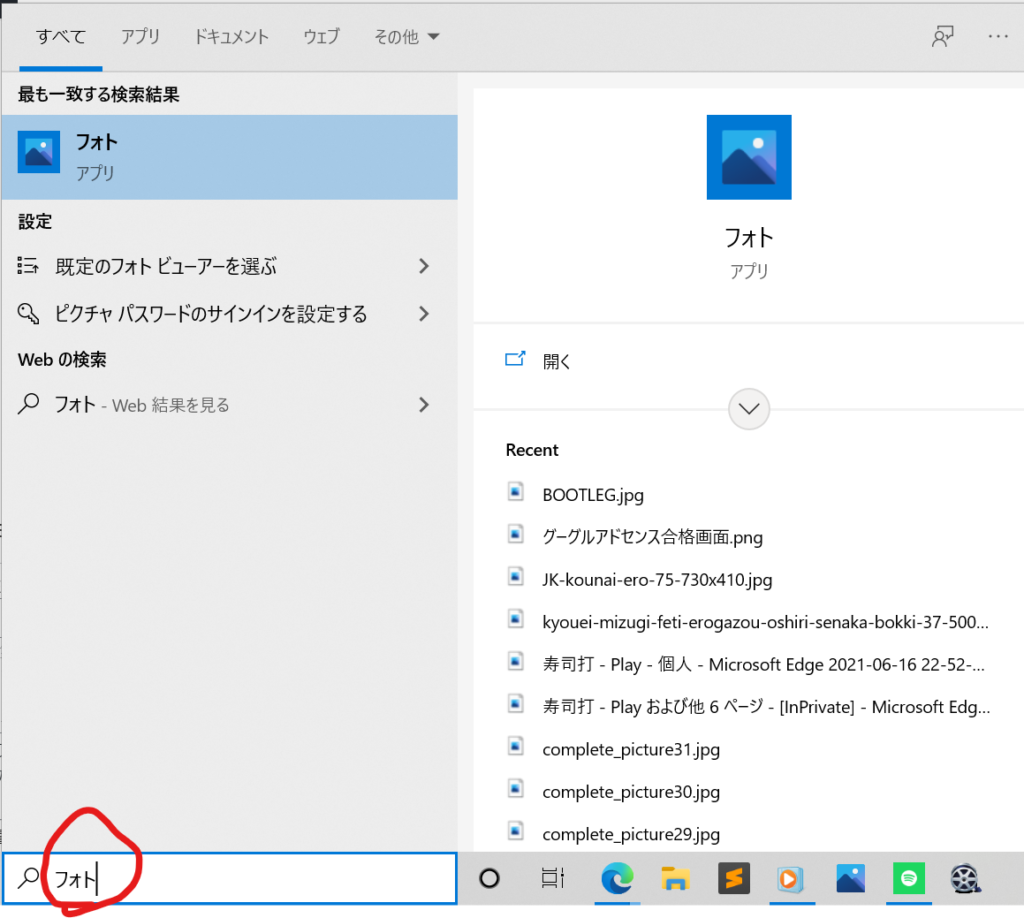
そして、フォトを開きましょう。
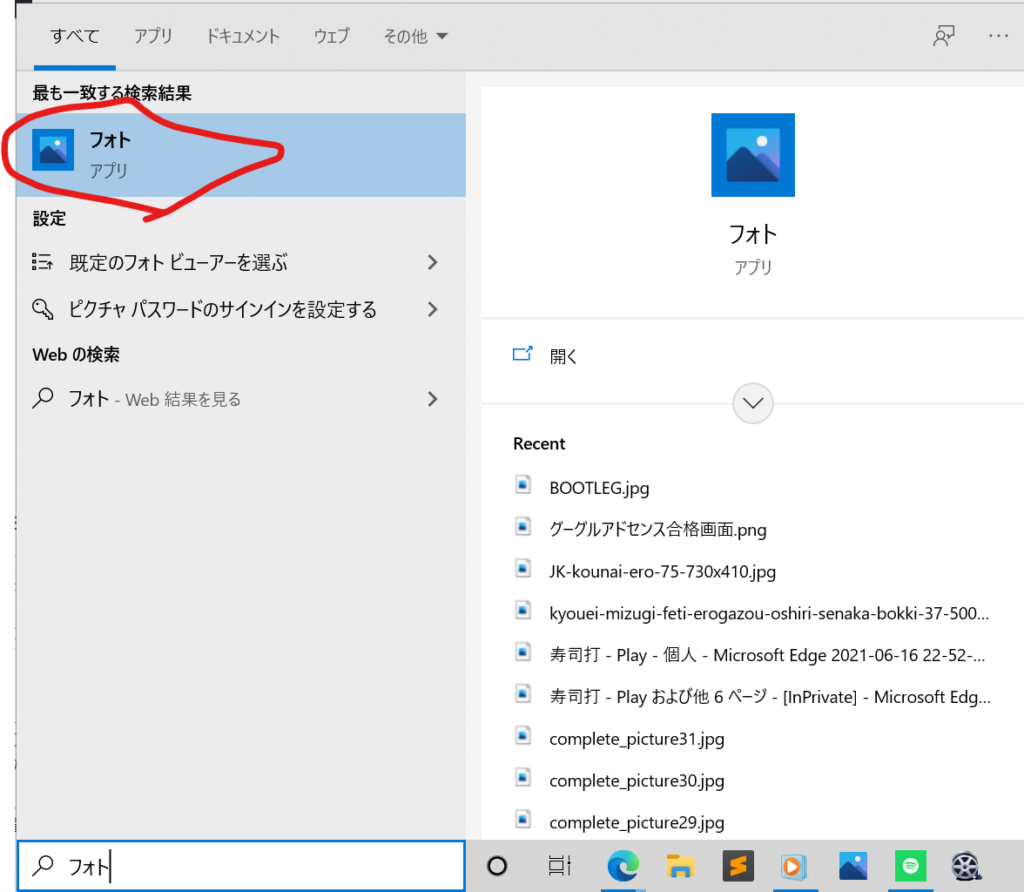
これでフォトの起動は完了です。
ビデオエディターの起動方法
フォトを起動したら、左上のところに、「ビデオエディター」というところをクリックしてください。

または、
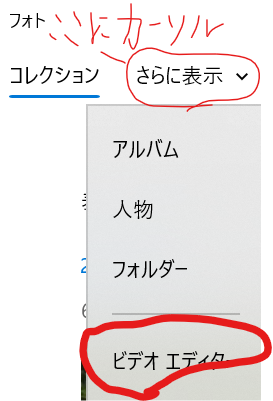
すると、上のほうに、こんな感じに出てきます。

これで、ビデオエディターの起動は完了です。
動画を作ってみよう‼‼
実際に動画を作っていきたいと思います!!
新しいビデオプロジェクトの作成
先ほど開いた画面で、「新しいビデオプロジェクト」というところをクリックしてください。

すると。こんな感じのダイアログが出てくると思おうので、適当に名前を付けてください。
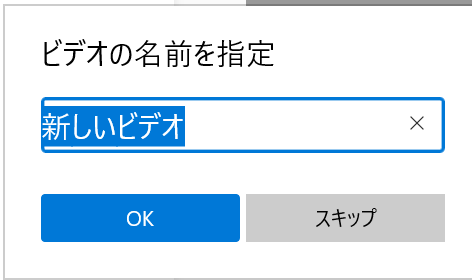
これで、新しいビデオプロジェクトの作成は完了です。
次は、動画や写真の追加する方法を解説していきたいと思います!
動画や写真の追加方法
そして、左上の「追加」というところから、動画や写真を追加してください。
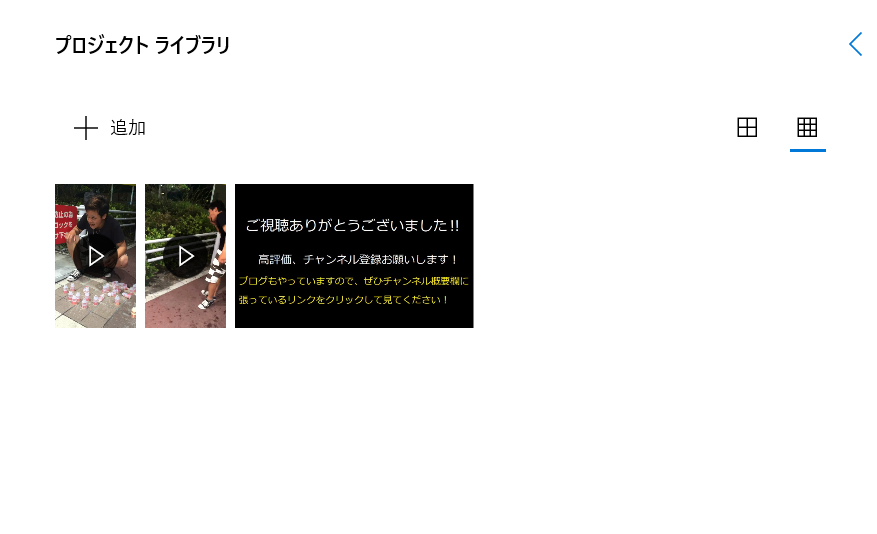
そして、先ほど追加した動画や写真を、下のところにドラッグしてください。
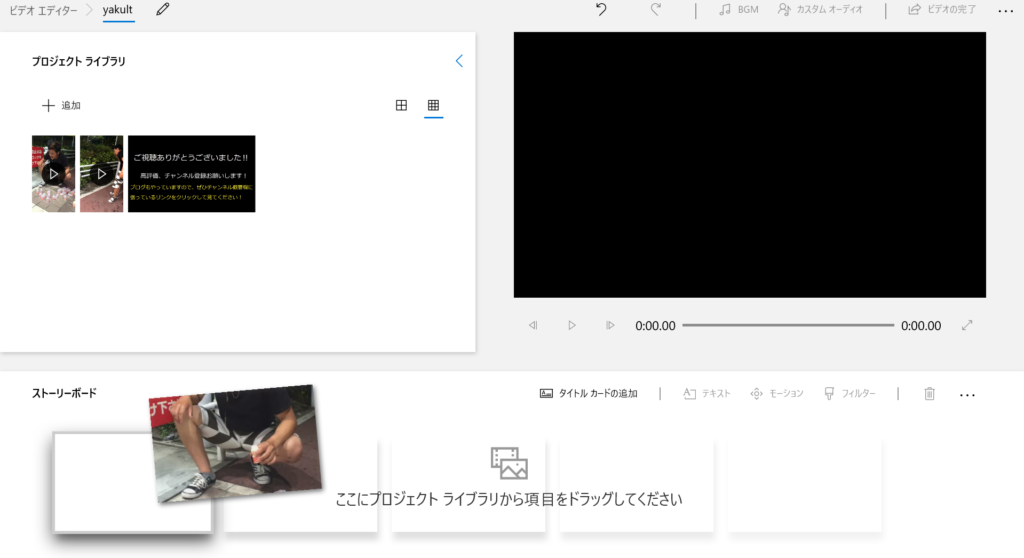
そして、自分が編集したい順番に並べ替えてください。
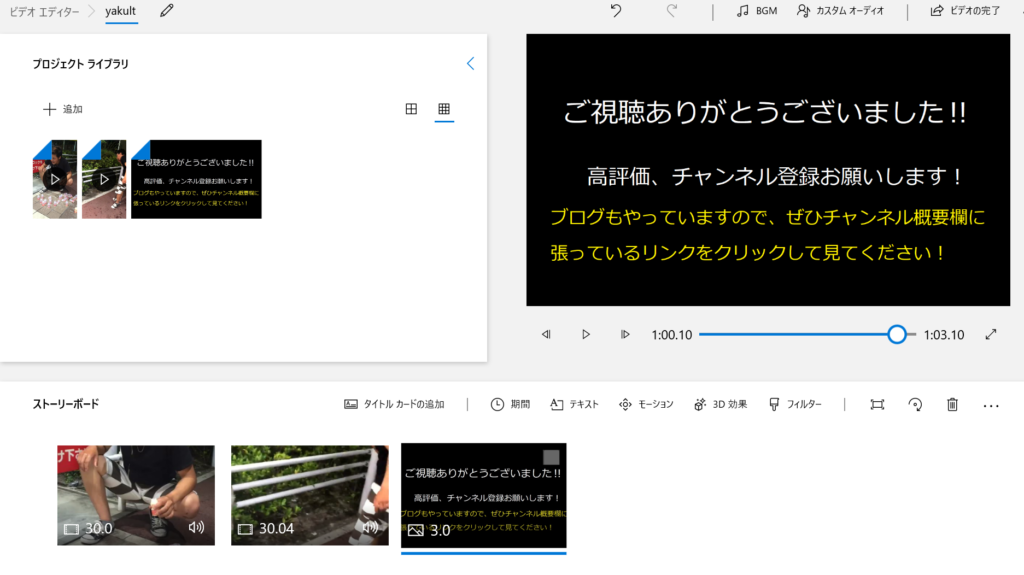
これで、動画や写真の追加は完了です!
写真の秒数の調整
次は、写真の秒数の調整方法を解説していきます!
まっず、時間を調整したい写真のところをクリックしてください。
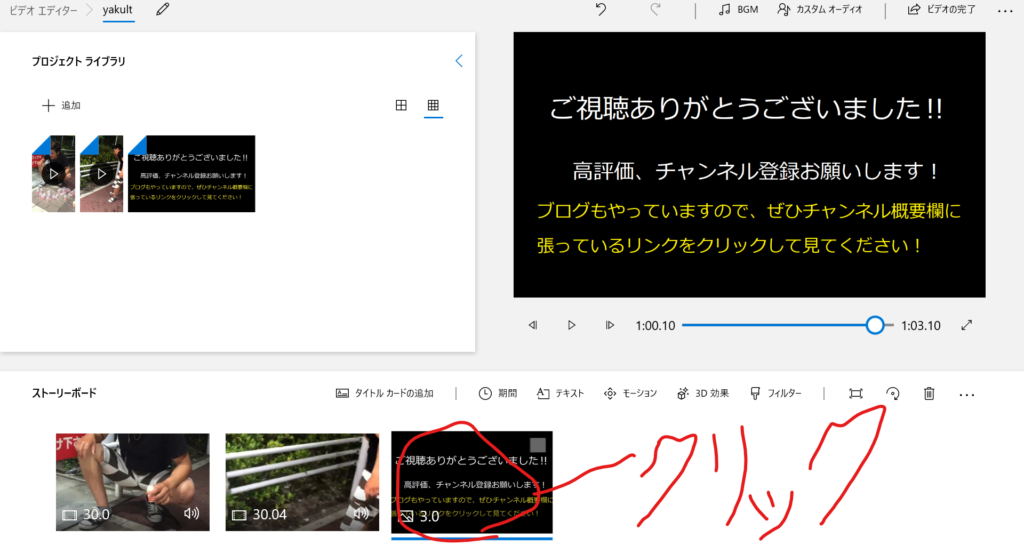
そして、「期間」と書いてあるところをクリックしてください。
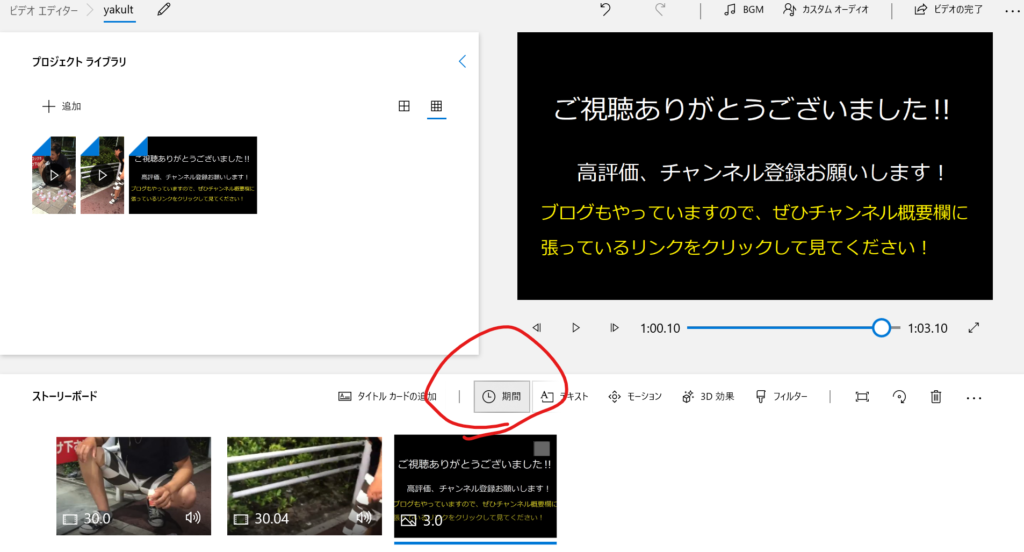
すると、こんな感じに出てくると思いますので、自分のしたい秒数に変更してください。
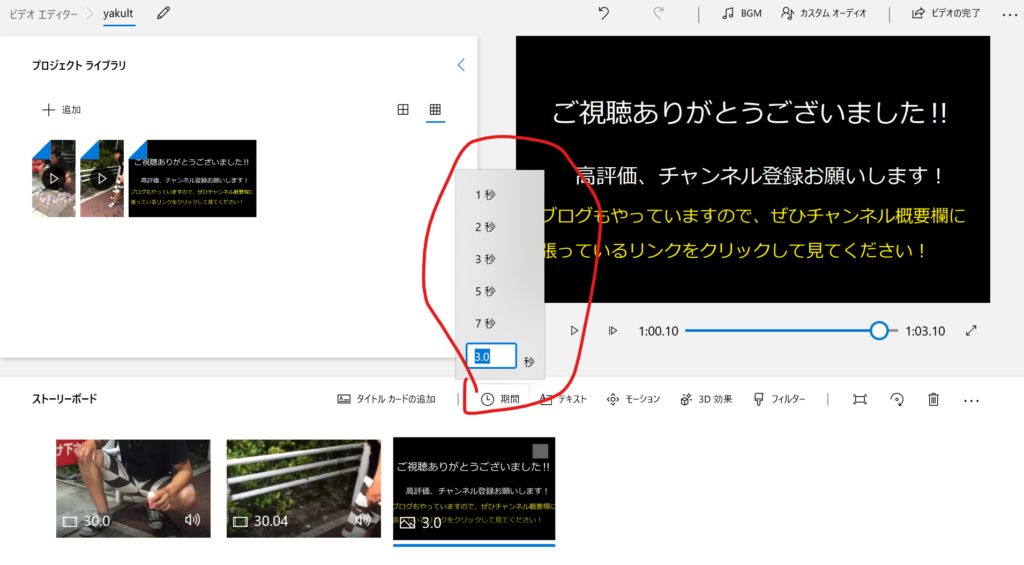
これで、写真の秒数の調整は完了です。
次は、動画のトリミングをする方法について解説していきます!
動画のトリミングをする方法
動画のトリミングや分割をする方法について解説していきたいと思います。
まず、下のように切り取りたいところがある場所をクリックしてください。
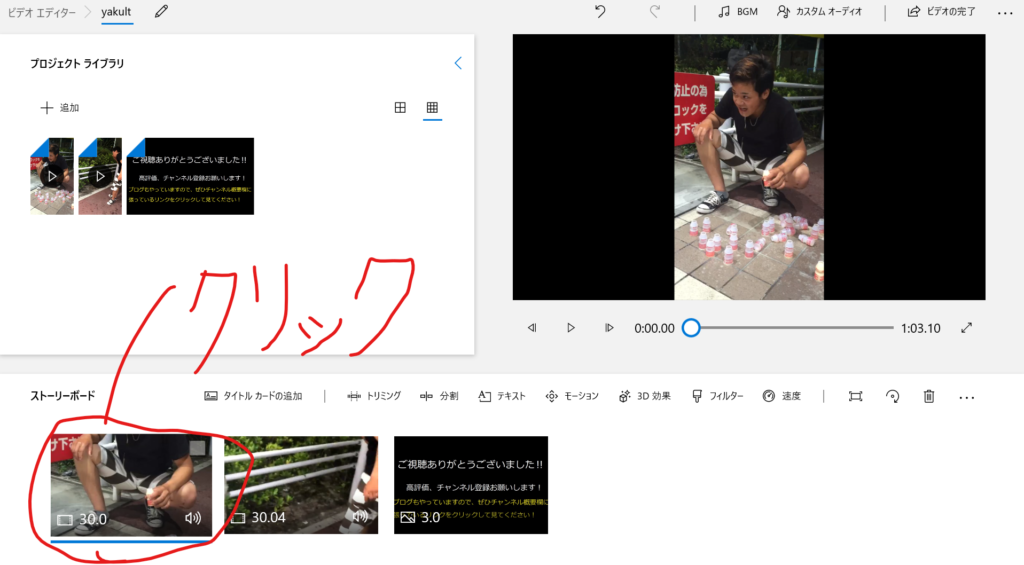
そして、トリミングをクリックしてください。
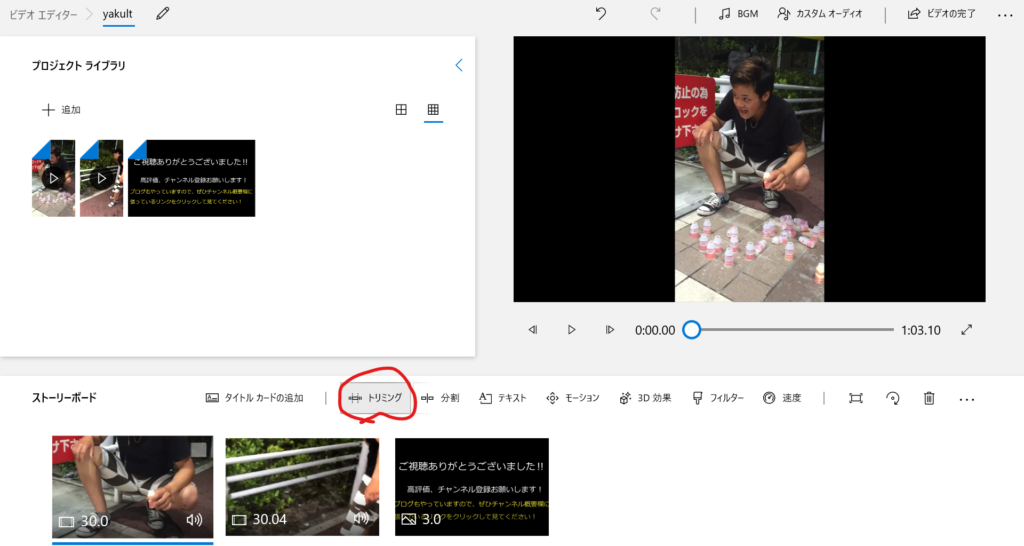
すると、こんな感じの画面が出てくると思います。
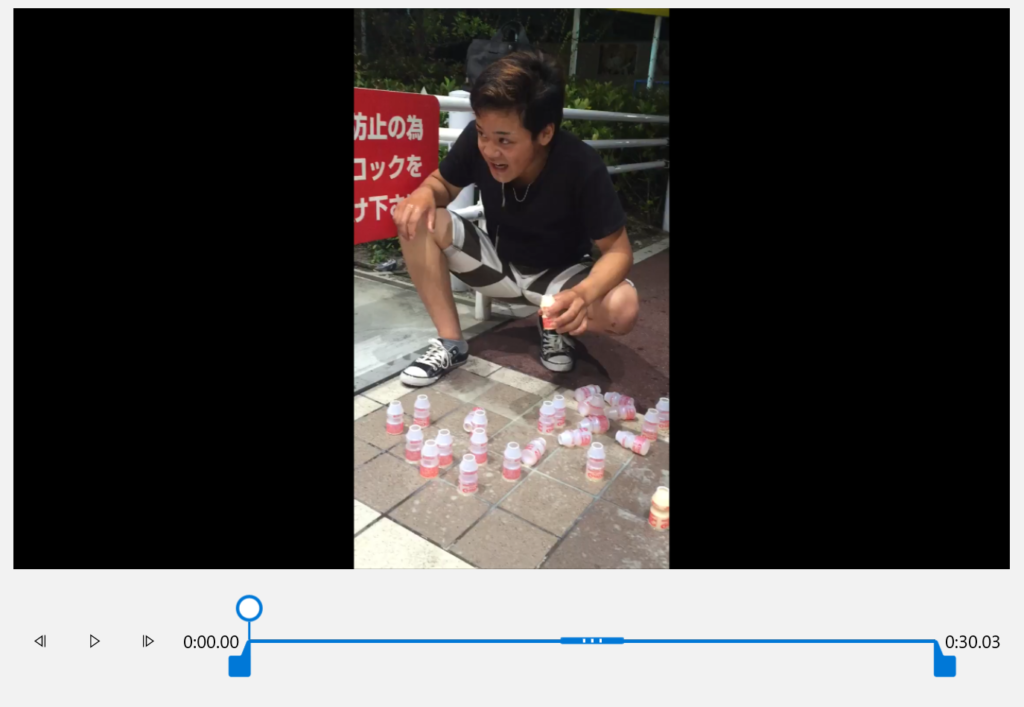
そして、自分が調整したい長さに調整して、「完了」を押してください。
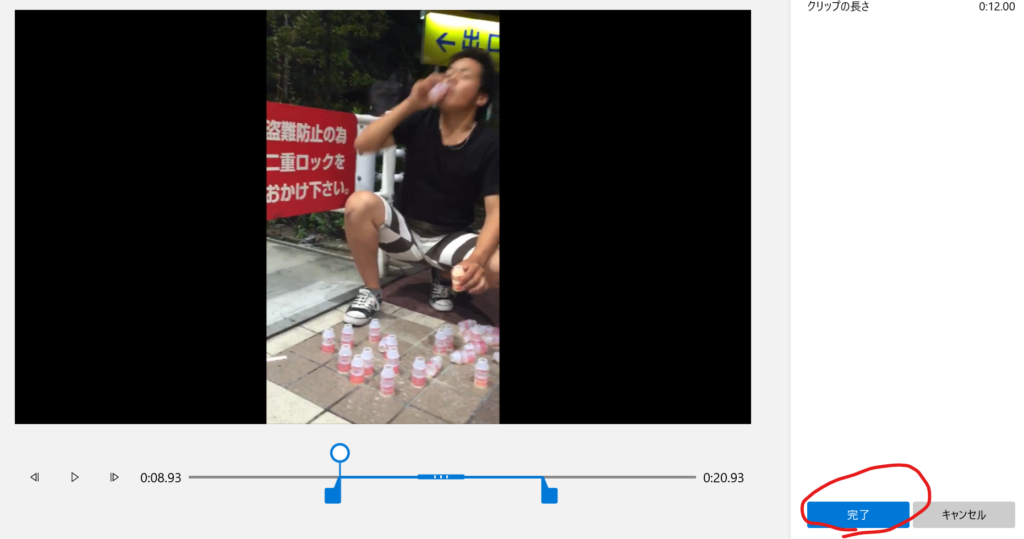
これ絵、トリミングは完了です。
次は、テキストボックスを挿入する方法について解説していきたいと思います。
テキストボックスを挿入する方法
動画にテキストを挿入する方法について解説していきます。
まず、テキストを挿入したい場所をクリックしてください。
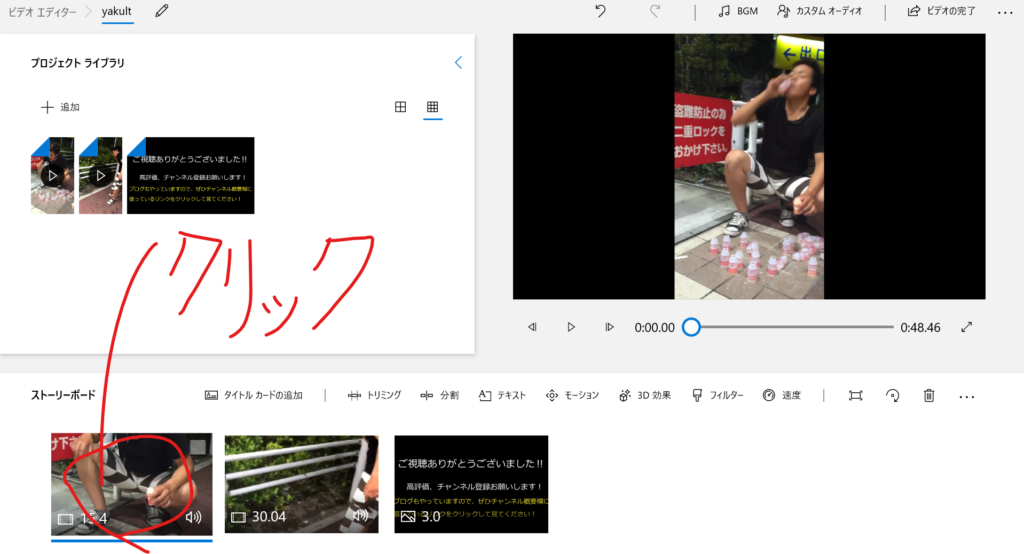
そして「テキスト」と書いてあるところをクリックしてください。
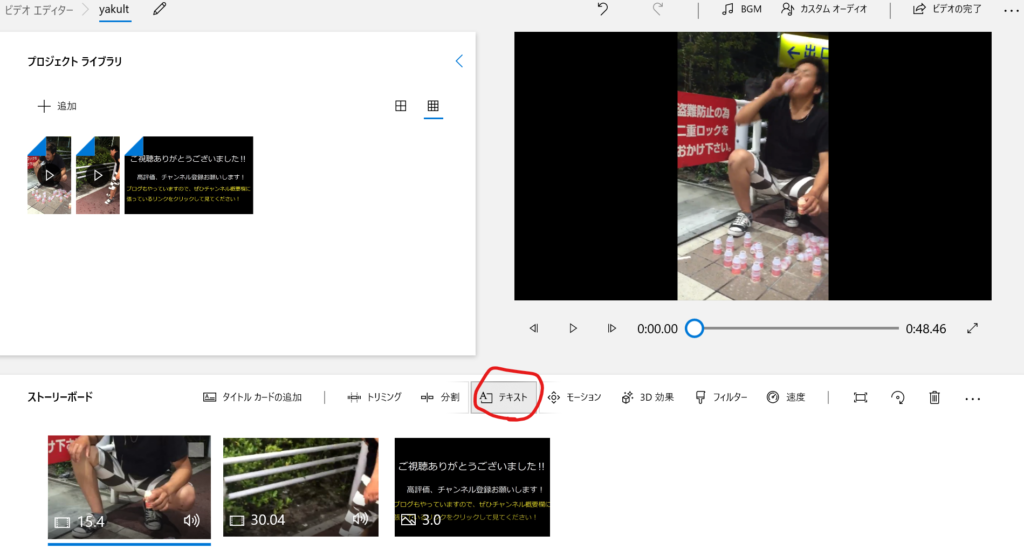
すると、こんな感じに表示されると思うので、自分が挿入したい形式で、挿入したい文章を入力して下さい。
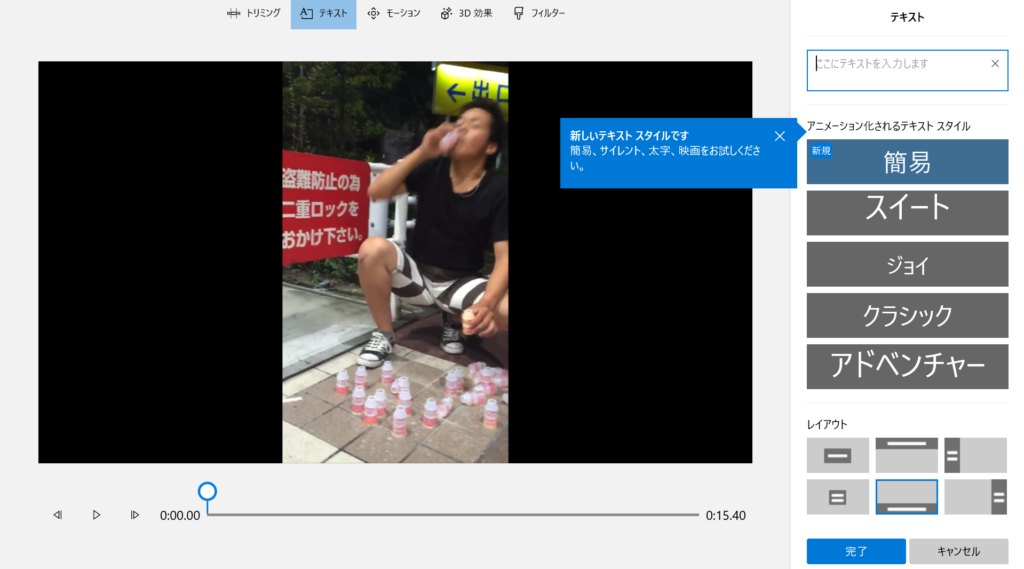
↓こんな感じ
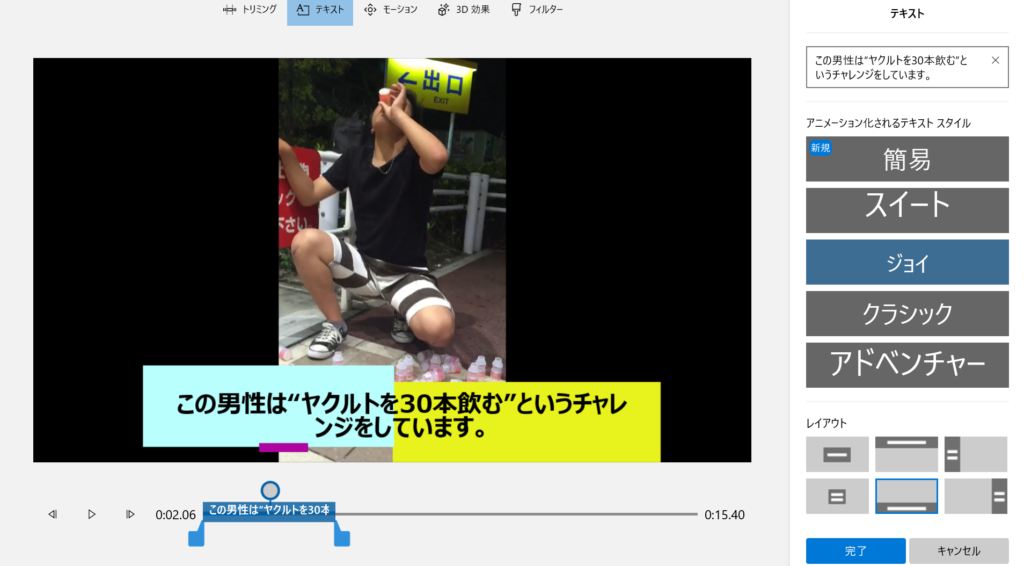
これで、テキストの挿入は完了です。
それでは、最後に「作った動画のエクスポート方法」について解説していきたいと思います‼
作った動画をエクスポートする方法
動画を作成したら、右上の、「ビデオの完了」というところをクリックしてください。
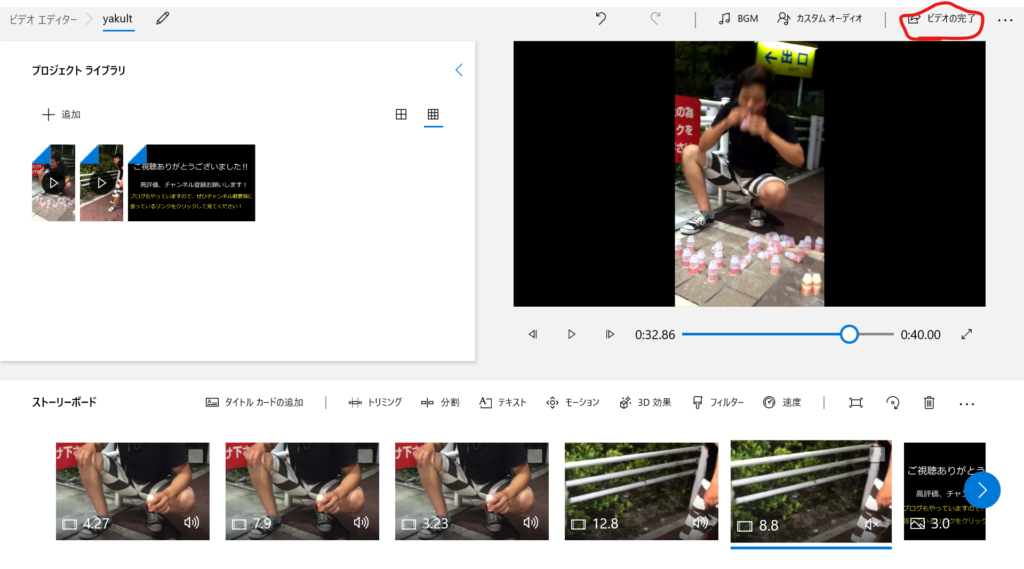
すると、こんな感じのダイアログボックスが表示されると思うので、エクスポートをクリックします。
すると、こんな感じのダイアログボックスが表示されると思うので、エクスポートをクリックします。
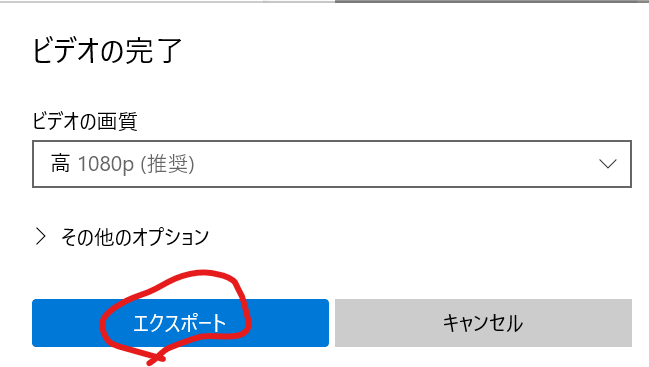
これでエクスポートは完了です。
終わりに
いかがでしたか。こんな感じで私はYouTubeの動画を作っています‼私のチャンネルもフォローしていただければ光栄です‼‼
↓私のチャンネル
Twitterでバズったツイート&動画集‼‼ – YouTube
また、ほかにも面白い記事や投稿たくさんありますので、そちらのほうも見ていただければ幸いです。
それでは次の記事で‼
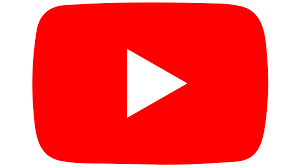
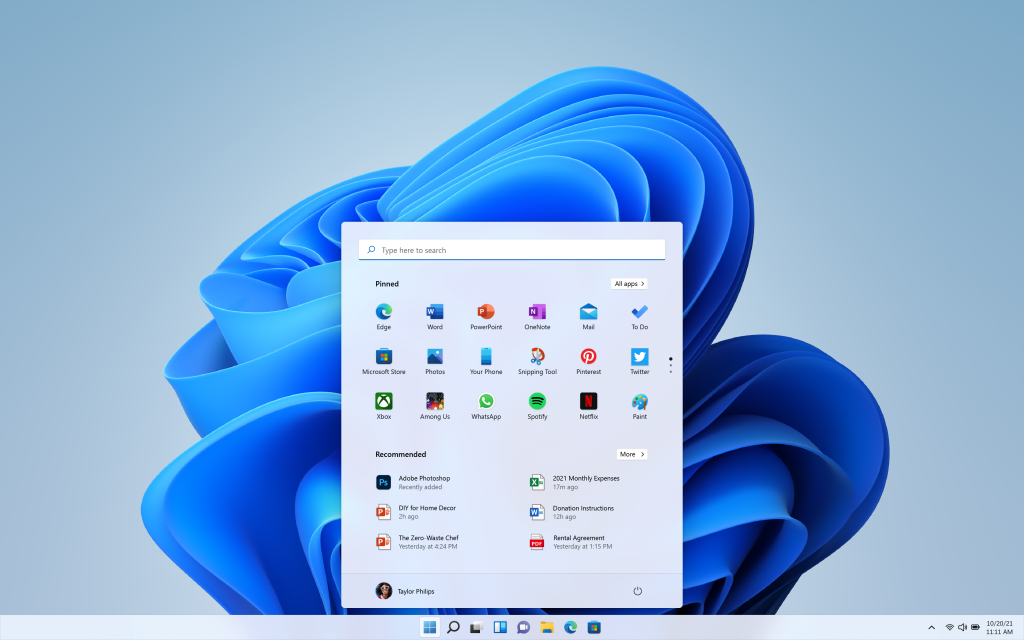
プロフィール
このブログの情報が少しでも役に立てれば嬉しいです。