初めに
皆さん、Twitterを使っているときに、「フォロワー全員に一括DM送りたいな」とか、「人気のツイートを分析してみたいな」とか思ったことありませんか?
そんな時に出てくるのがTwitterAPIという、TwitterのAPIです‼
これを使えば、Twitterに関するほとんどのことを自動で行うことができます‼
今回の記事ではTwitterAPIを使い始める第一歩として、「最新版のTwitterAPIのキーを取得する方法」を解説していきます‼
よく起こる問題として「tokenのキーの場所がわからない‼」、「バージョンが変わっていて今まで通り取得できない‼」、「審査に通らない‼」などがありますが、この記事通りにしたら絶対そのような問題が起こらないので安心してください。
また、2021/11/15にTwitterAPIのバージョンが1.1から2にアップグレードしました‼
登録方法が従来と大きく変わっているので、「ほかのサイトの通りにできなかった」、「今まで通り登録できない」といった方はこの記事通りにしたら絶対失敗しないので、ぜひ最後まで読んでください‼
※知っている方も多いかもしれませんが、このTwtterAPIのキーがないとそもそもTwitterAPIを使い始められないので、絶対キーの取得は必要となります。
それでは前置きが長くなってしまいましたが、見ていきましょう‼
TwitterAPIに仮登録する
それではTwitterAPIのキーを取得する方法を解説していきたいと思います‼
まず、Twitterにログインしてください。
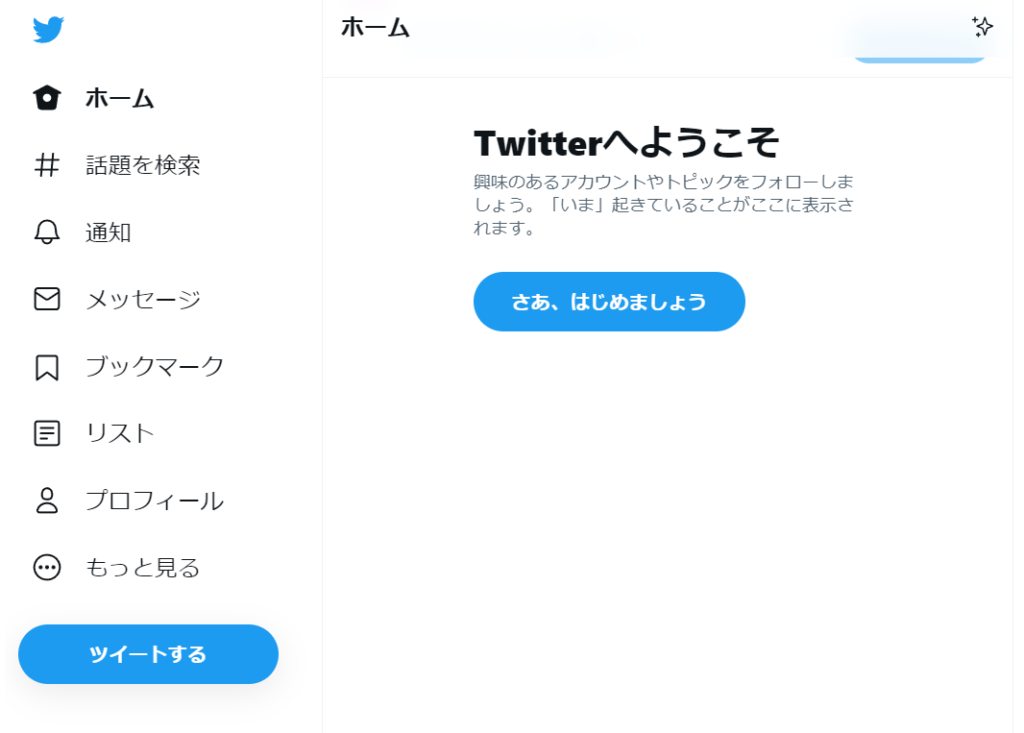
そして、このページを開いてください。
下のようなページが出てくると思います。

そして、右上の「Create an App」と書いているところをクリックします。
下のようなダイアログボックスが出てきたら「Apply」をクリックします。
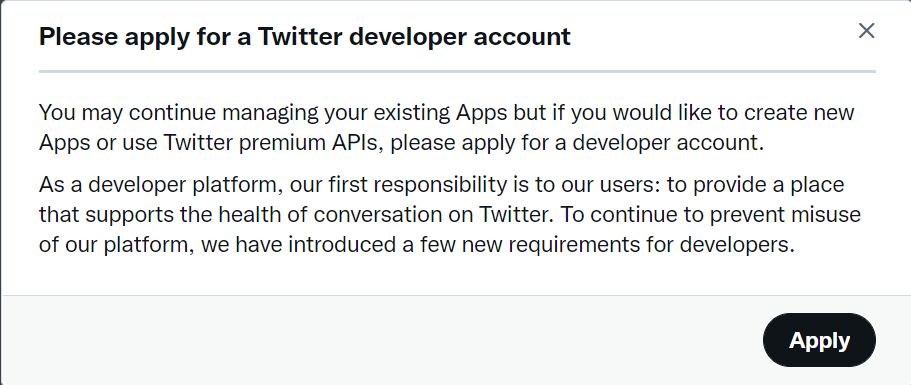
そして、出てきたページを少し下にスクロールすると、下のような入力ボックスが出てくると思いますので、適当に入力します。(なんでもいいです。)
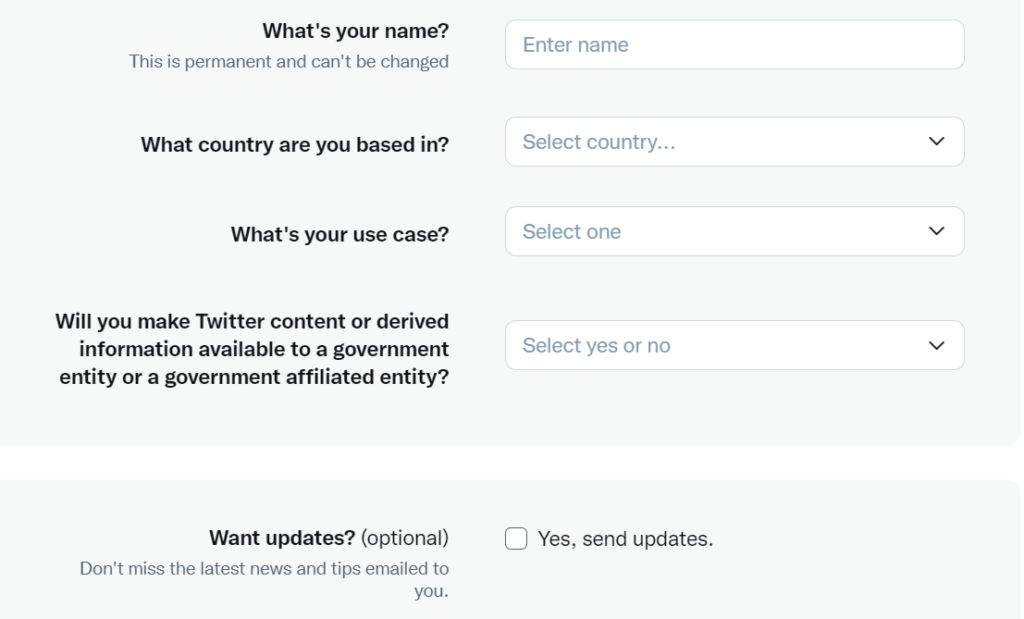
↓こんな感じに入力。
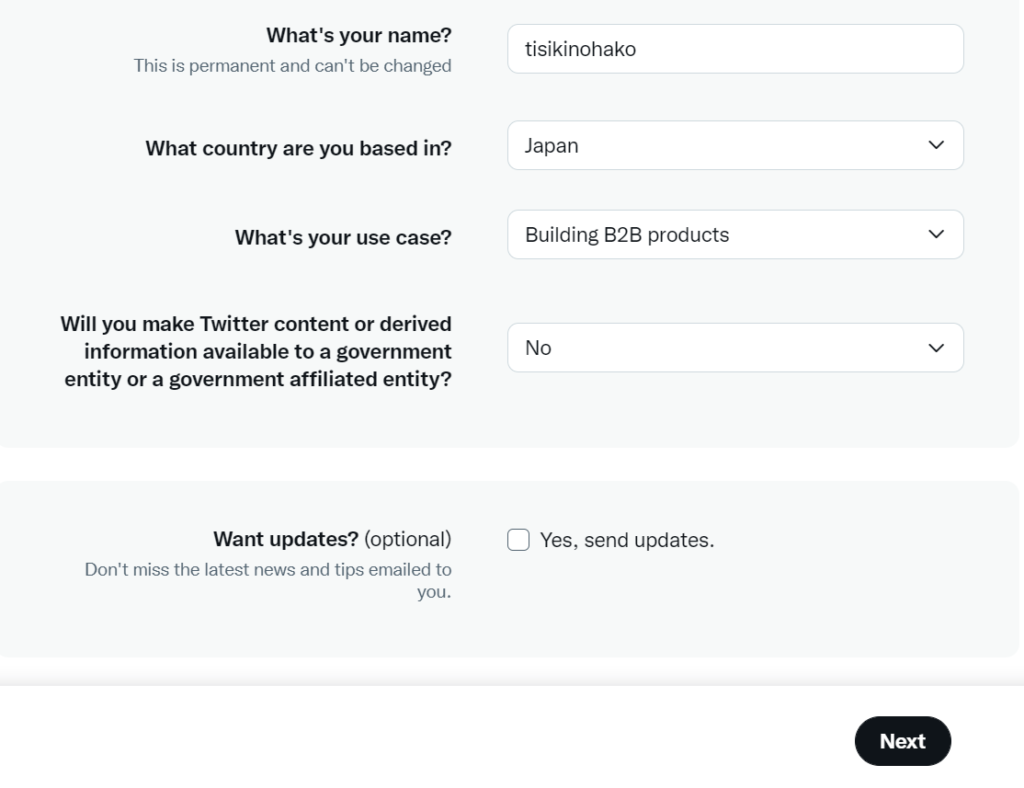
入力したら、「Next」を押します。
そして、下の青丸のところにチェックを入れて、「Submit」をクリックします。
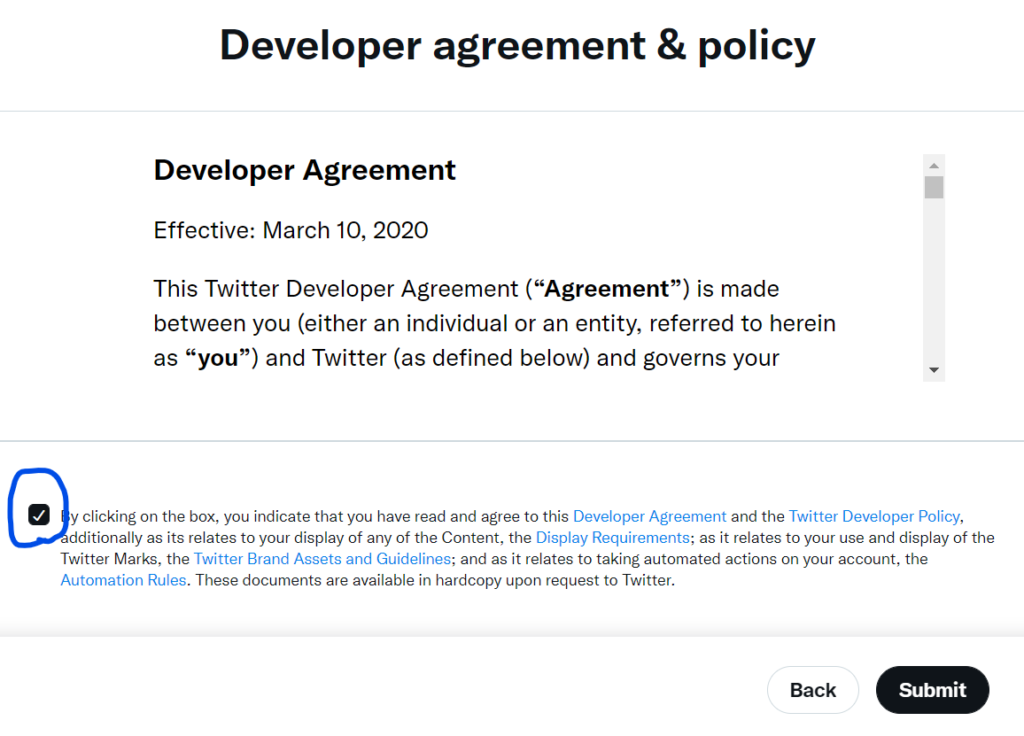
「Submit」を押したときに、
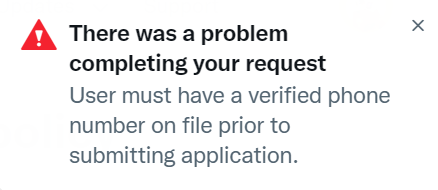
が出てきた時は、「電話番号が設定されてない」という意味なので、Twitterを開いて電話番号を設定しましょう。
まず、Twitterを開いて、「もっと見る」を開きます。
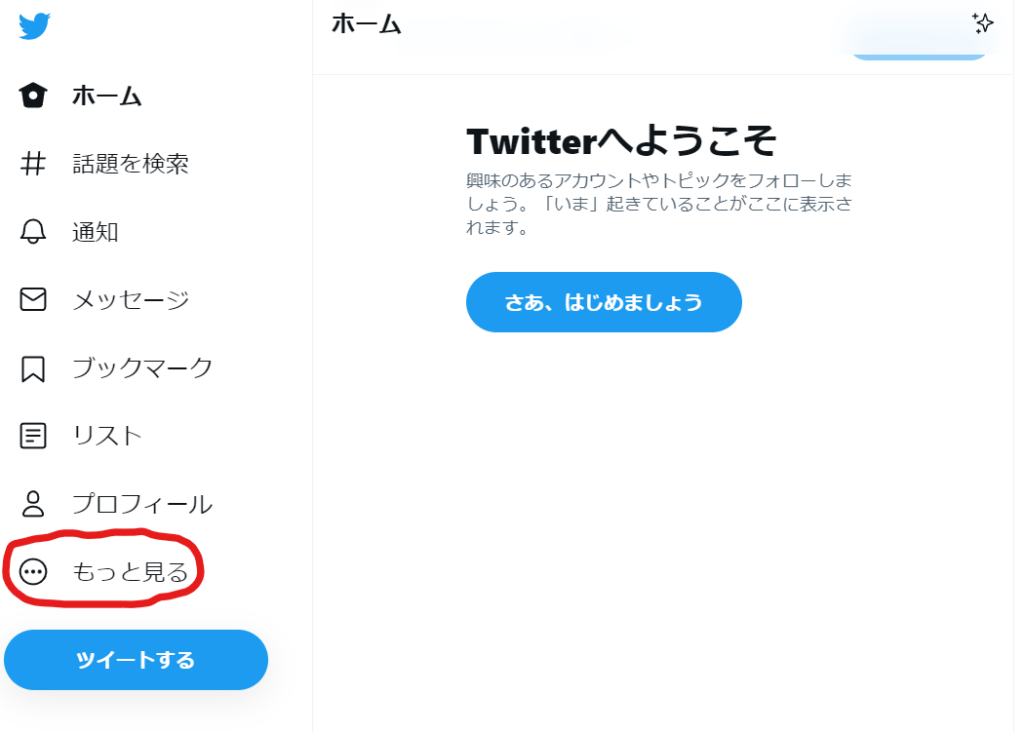
クリックしたら、下のような画面が出てくると思うので、「設定とプライバシー」をクリックします。
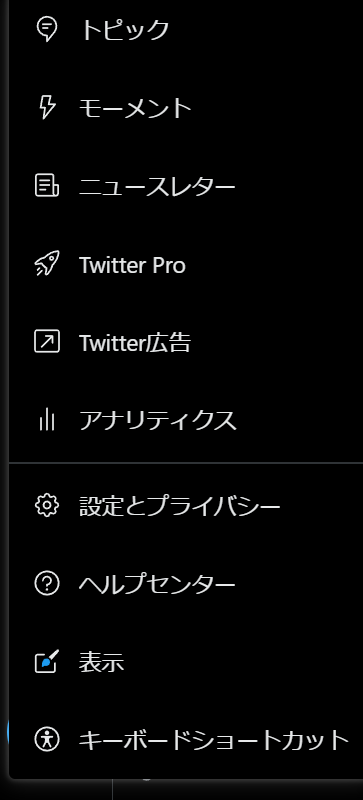
そして、「アカウント情報」のところをクリックします。
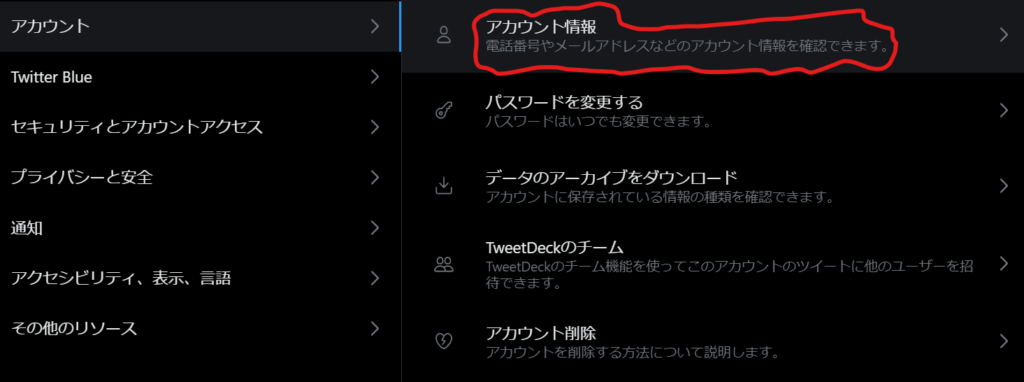
そして、パスワードを求められると思うので、パスワードを入力すると、「電話」というところがあると思うので、「電話」をクリックして、電話番号を設定します。
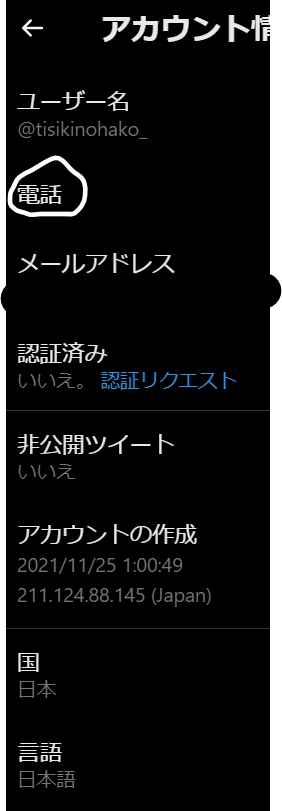
後は適当に電話番号入力して受け取ったコードを入力したら登録は完了です。
そして、話は戻りますが、「Submit」をクリックした後下のようなページが出てくると思います。
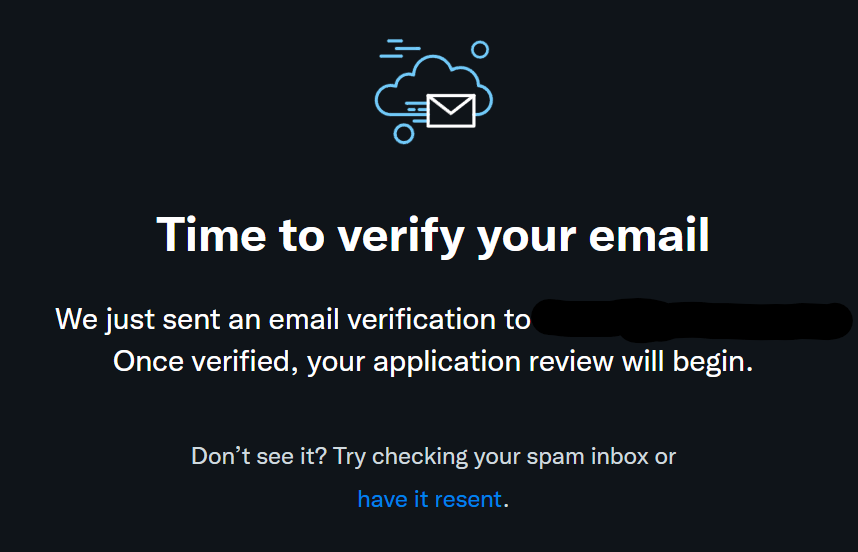
この画面が開いたら、Twitterに登録したメールアドレスの受信ボックスを開いてください。
すると、「」というところから、下のようなメッセージが届いていると思います。
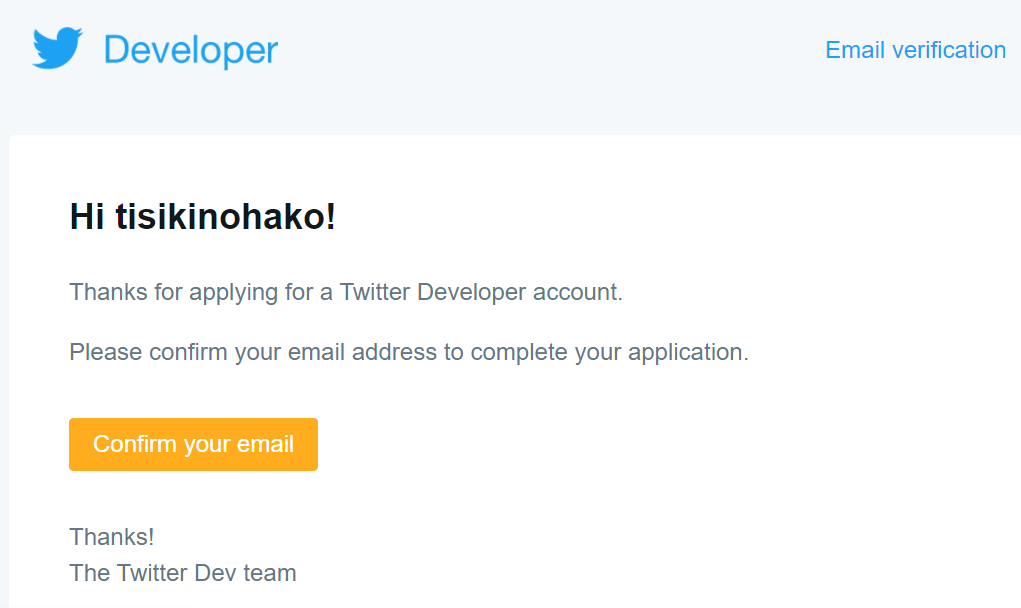
「Confirm your email(メールアドレスを確認)」をクリックします。
すると、下のようなページが出てくると思うので、適当に名前を入力して(後からでも変えられるので)、「Get keys」をクリックします。
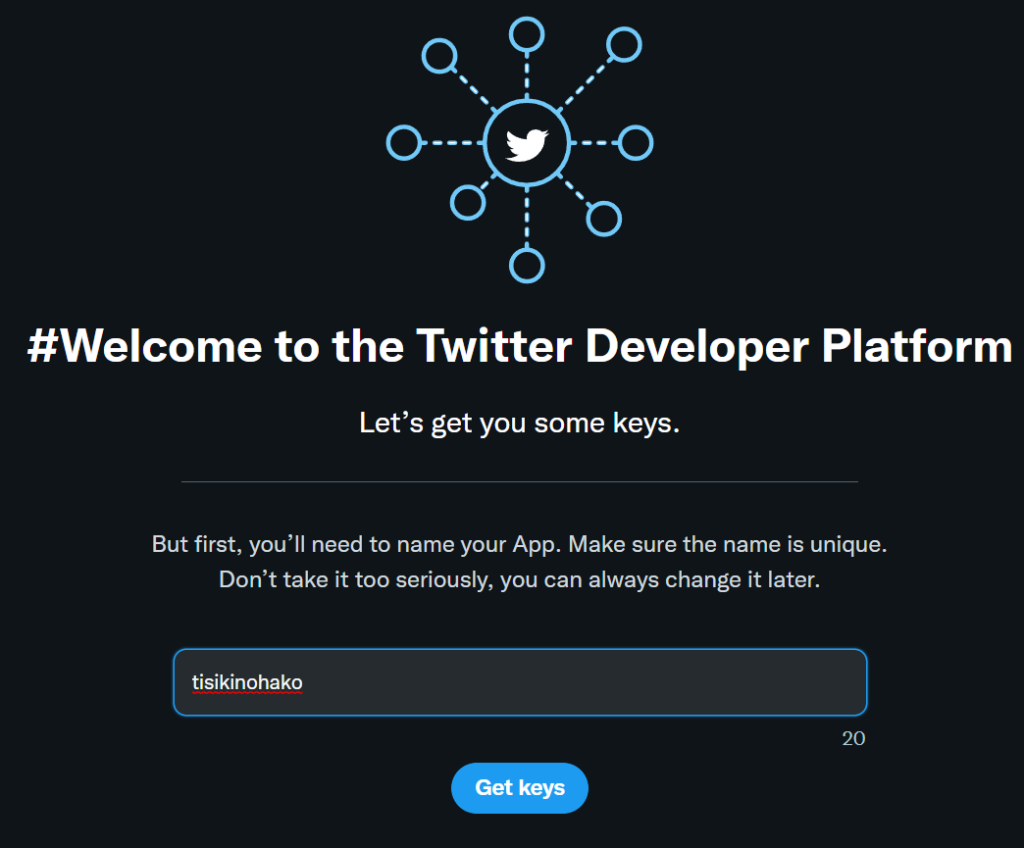
↑「Get keys」を押してエラーが出てきたら、ほかの人と絶対被らないような名前に変えてください。
「Get keys」を押したら、下のようなページが出てくると思うので、「Skip to dashboard」をクリックします。
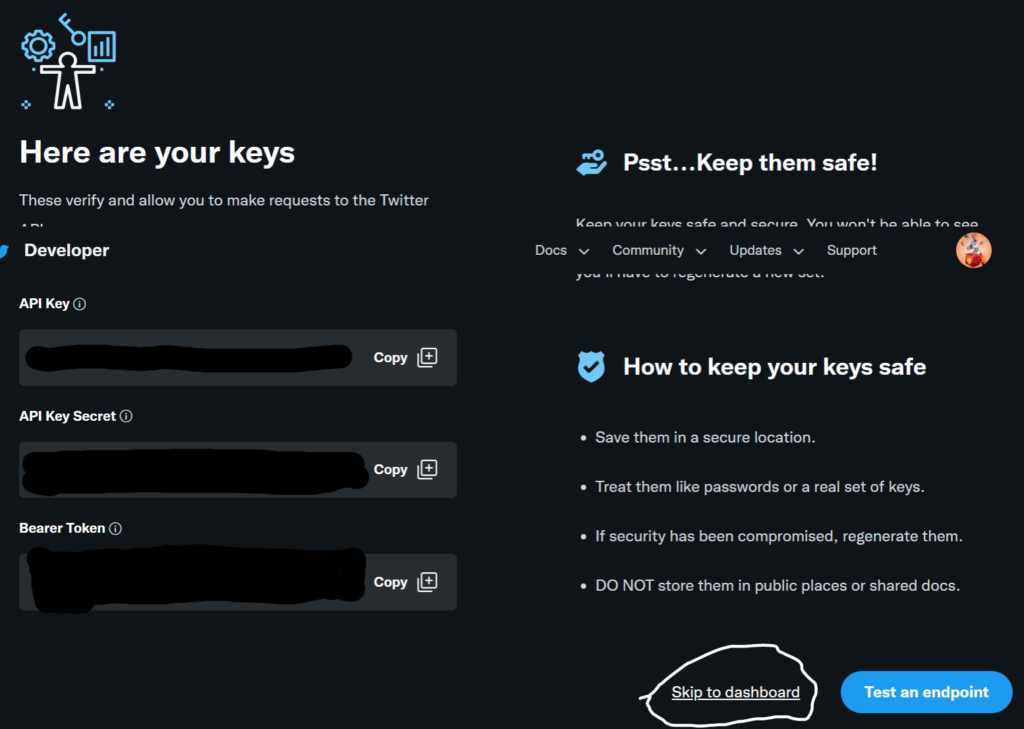
そして、下のようなメッセージが出てくると思うので、「Yes I saved them」をクリックします。(今保存していなくても後からでも取得できるので大丈夫です。)
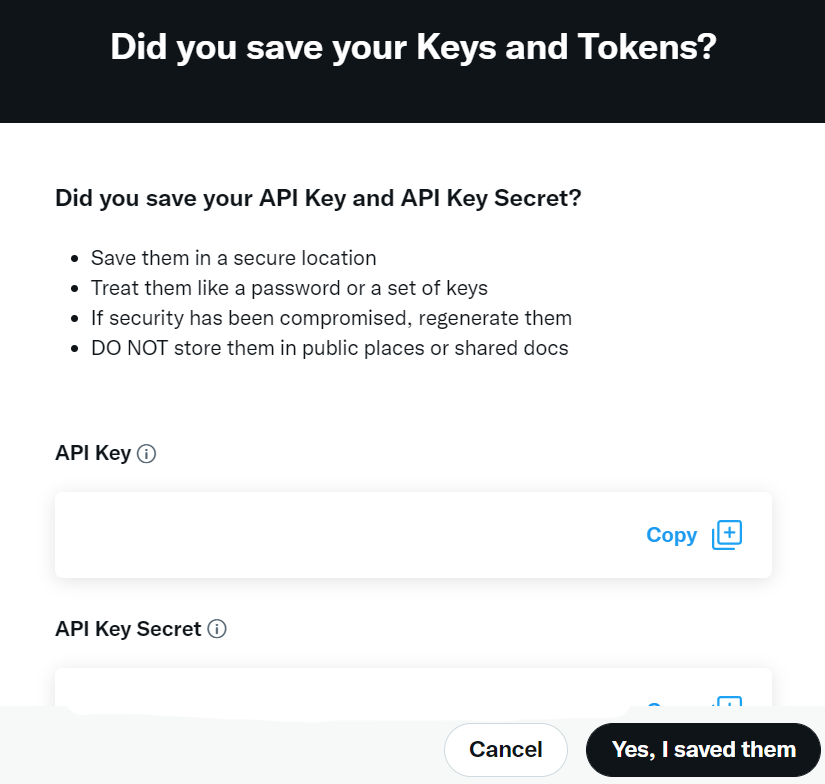
次に、下のようなメッセージがでてくるとおもうので、「Skip tour」を押します。
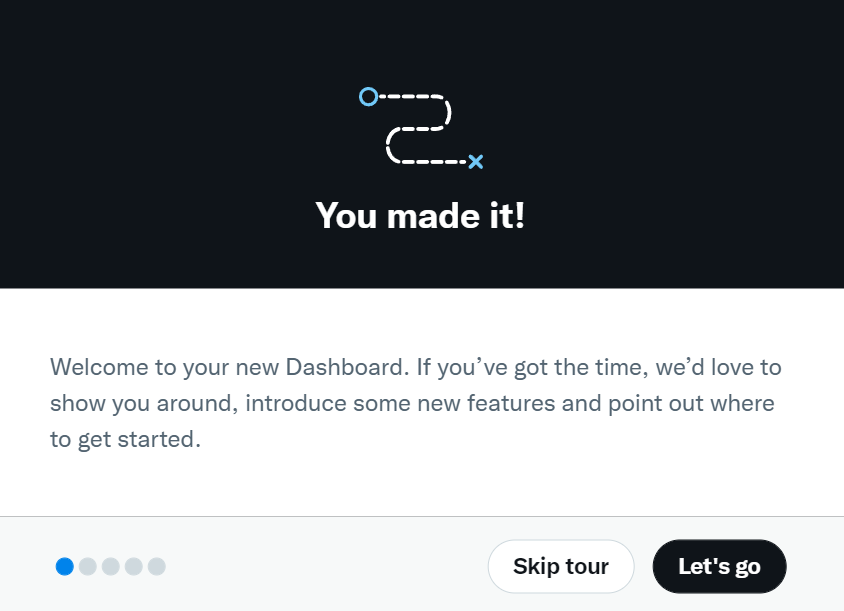
すると、下のような画面が出てくると思います。
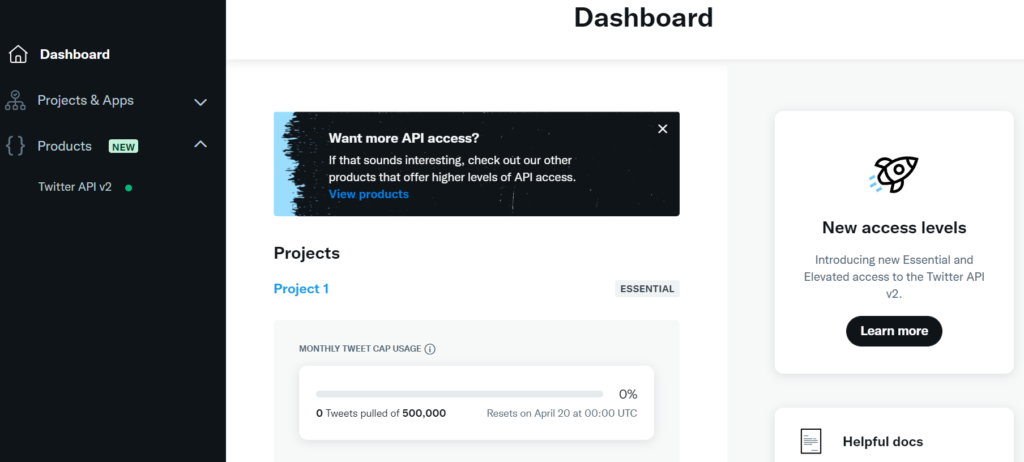
これで仮登録は完了です‼
TwitterAPIに登録する(審査に合格する方法付き)
今のままでは利用できることの幅が狭すぎるので、もう一つ上のプランにアップグレードします。
左の所の「Products」を押して、「Twitter API v2」をクリックし、「Elevated」と書いてあるところをクリックします。
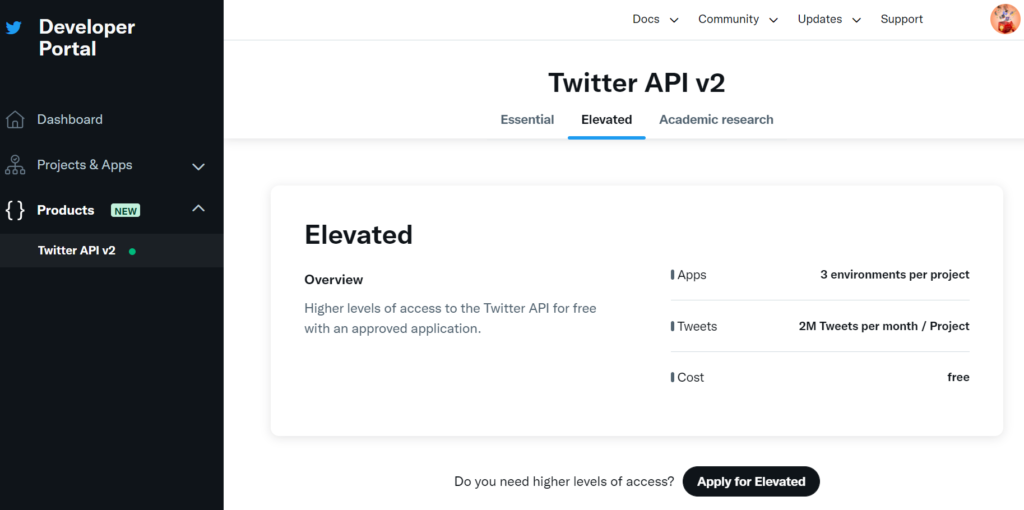
そして、「Apply for Eleveted」と書いてあるところをクリック。
少しスクロールすると、また先ほどと同じような画面が出てくると思うので、乗法を入力します。
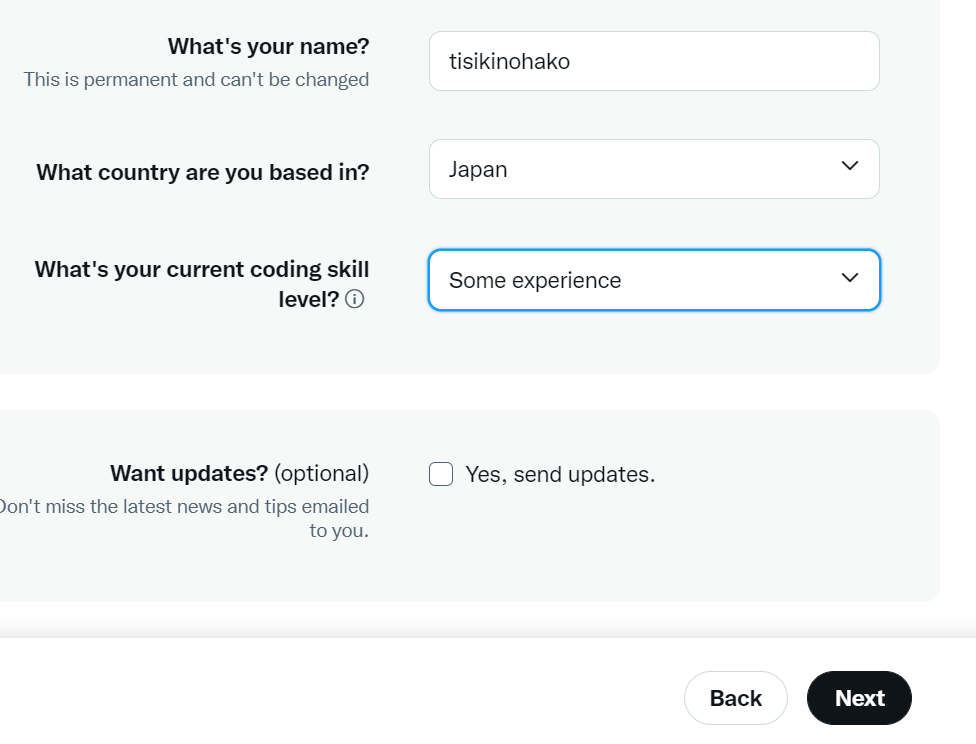
「What’s your coding skill level?」というのは、「今どのぐらいプログラミング能力がありますか」という意味です。経験ない方は、「No」でいいと思います。
入力したら、「Next」をクリック‼
すると、いろいろ質問が出てくると思うので、一つ一つ答えていきます。
質問に答えていく
それでは、この質問達に答えていきたいと思います‼
「NO」ばっかり選択していると絶対に承認されないので、思っていないことでも書きましょう。
一つ目の質問
まず、一つ目の質問は、「In English, please describe how you plan to use Twitter data and/or APIs. The more detailed the response, the easier it is to review and approve.」です。
下の写真の右下にある通り、200語以上で答えます。
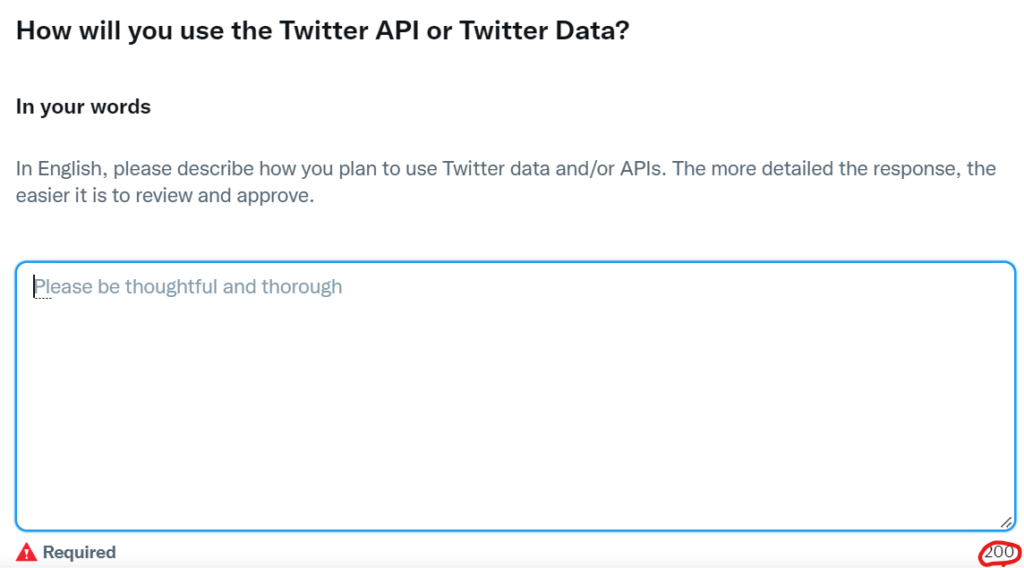
つまり、「TwitterのデータやAPIの使用方法を英語で説明してください。 回答が詳細であるほど、レビューと承認が容易になります。」
オススメの回答としては、「ツイートを分析して、どういったツイートが流行りやすいかなどを分析する。自分をフォローしている人のアカウントがどのようなジャンルが好きな人かを分析し、その結果を使ってツイートをするときに役立てる。」
解答に書く内容としては、「I analyze tweets to see what kind of tweets are likely to be popular. I analyze what genres the accounts of people who follow me like, and use the results to help me with my future Twitter activities.」といった感じでいいんじゃないでしょうか。
↓こんな感じ。
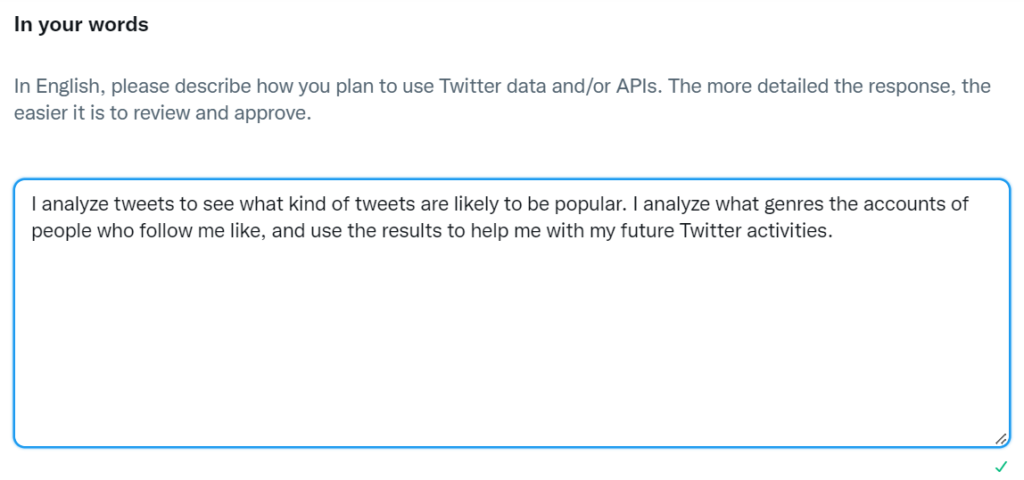
これで一つ目の質問の解答は完了です。
2つ目の質問
2つ目の質問の内容は、「Are you planning to analyze Twitter data? Please describe how you will analyze Twitter data including any analysis of Tweets or Twitter users.」です。
つまり、「Twitterデータの分析を計画していますか? もしYesなら、ツイートやTwitterユーザーの分析を含め、Twitterデータを分析する方法を説明してください。」という意味です。
100語以上で書きます。
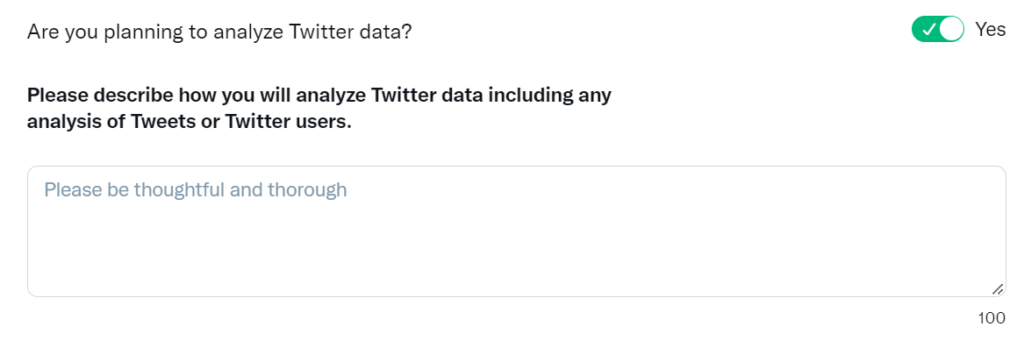
これは、「Yes」にして、オススメの書き方としては、「ツイートを分析することで、人気が出やすいツイートがどういう傾向にあるのかを分析し、人々の傾向を知る。」という内容を書きます。
なので、解答に書く言葉としては、「By analyzing tweets, I analyze the tendency of tweets that are likely to be popular and find out the trends of people.」がいいと思います。
↓こんな感じ。
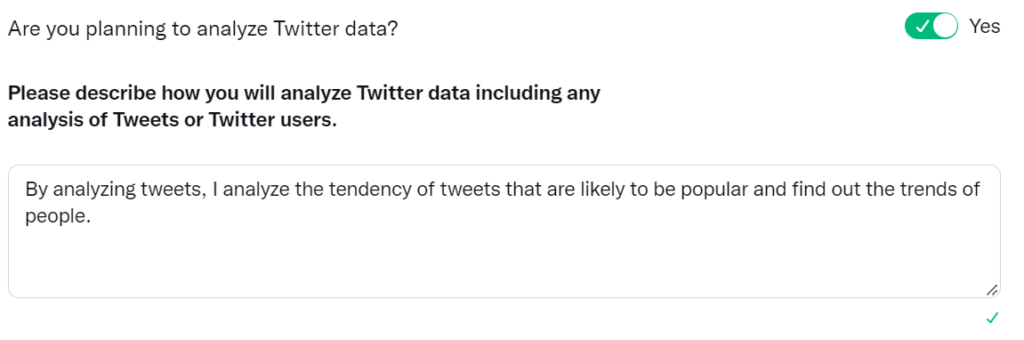
これで二つ目の質問の解答は完了です。
3つ目の質問
3つ目の質問の内容は、「Will your App use Tweet, Retweet, Like, Follow, or Direct Message functionality? Please describe your planned use of these features.」です。
つまり、「Twitterアプリはツイート、リツイート、いいね、フォロー、ダイレクトメッセージ機能を使用しますか? もしYesなら、これらの機能の使用予定について説明してください。」という意味です。
100語以上で書きます。
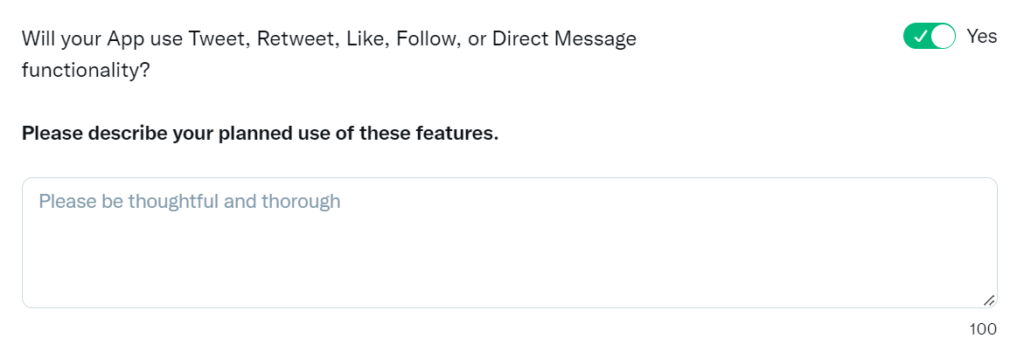
これも、「Yes」にして、オススメの書き方としては、「私は自動でフォローしたり、いいねしたり、リツイートしたりすることで、相手に自分の存在を知ってもらう可能性を上げ、インプレッション数やフォロワーの増加に役立てる。」という内容を書きます。
なので、解答に書く言葉としては、「By automatically following, like, and retweet, I increase the chances that the other person will know who I am and help increase the number of impressions and followers.」がいいと思います。
↓こんな感じ。
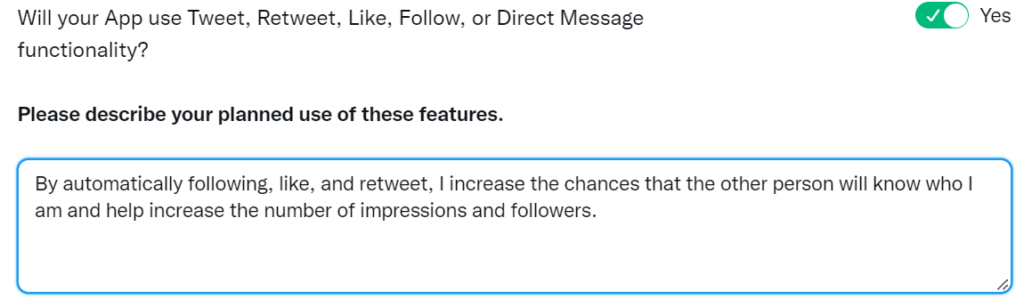
これで三つ目の質問の解答は完了です。
4つ目の質問
4つ目の質問の内容は、「Do you plan to display Tweets or aggregate data about Twitter content outside Twitter? Please describe how and where Tweets and/or data about Twitter content will be displayed outside of Twitter.」です。
つまり、「Twitter以外のTwitterコンテンツに関するツイートや集計データを表示する予定はありますか? もしYesなら、Twitterのコンテンツに関するツイートやデータがTwitterの外部に表示される方法と場所を説明してください。」という意味です。
100語以上で書きます。
これは、「Yes」にして、オススメの書き方としては、「ジャンルごとの直近のツイートをサイトに表示して、利用者が簡単にジャンルごとのツイッターの動きを簡単に知ることができるようにする」という内容を書きます。
なので、書く内容の言葉としては、「I display the latest tweets by genre on the site so that users can easily know the movement of Twitter by genre.」がいいと思います。
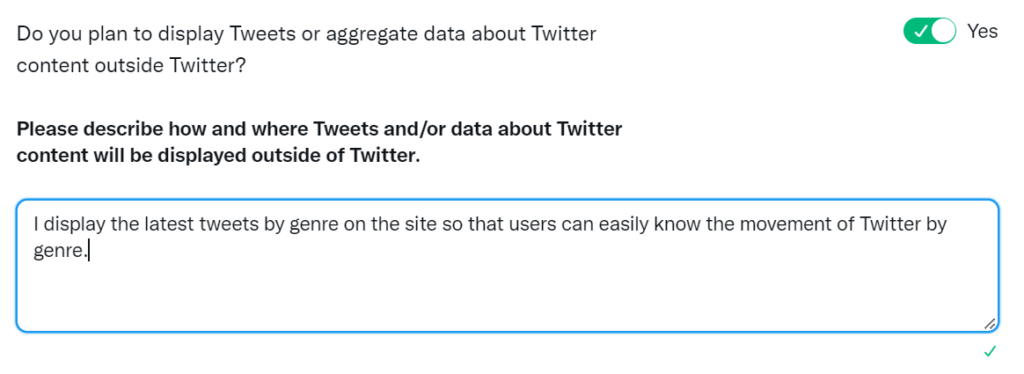
これで4つ目の質問の解答は完了です。
5つ目の質問
2つ目の質問の内容は、「Will your product, service, or analysis make Twitter content or derived information available to a government entity? In general, schools, college, and universities do not fall under this category. Please list all government entities you intend to provide Twitter content or derived information to under this use case.」です。
つまり、「あなたの製品、サービス、または分析により、Twitterのコンテンツまたは派生情報を政府機関が利用できるようになりますか? 一般的に、学校、大学、大学はこのカテゴリに分類されません。
このユースケースでTwitterコンテンツまたは派生情報を提供する予定のすべての政府機関をリストしてください。」という意味です。
100語以上で書きます。
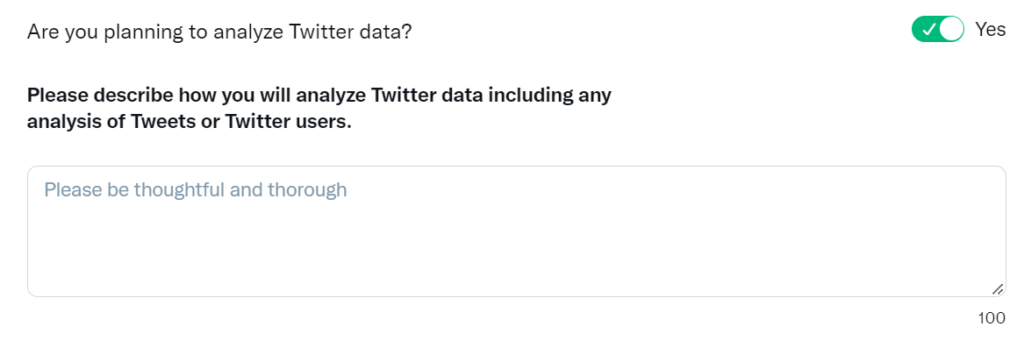
この質問は正直「NO」でいいと思います。
だから、解答としては下のような感じでいいんじゃないでしょうか。
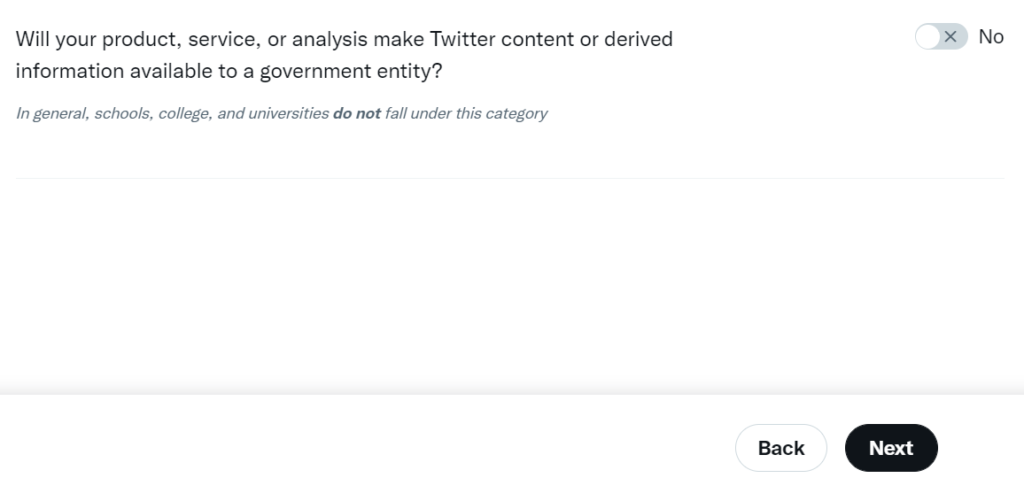
これで質問への解答は完了です‼
解説の続き
それでは、質問に答え終わったので、先ほどの画面で「Next」をクリックします。
下のような画面が出てくるので、また「Next」をクリックします。
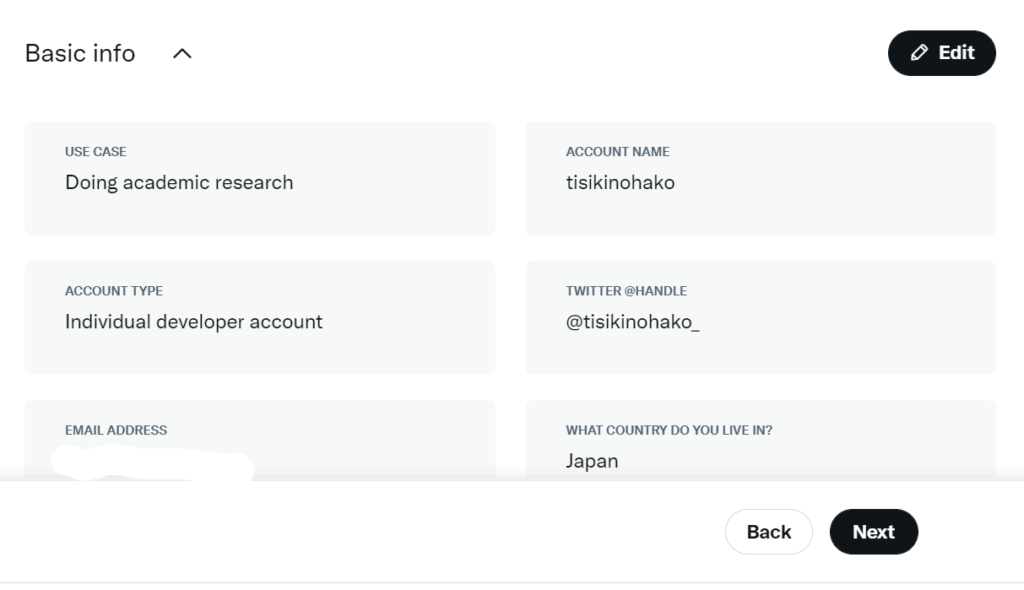
そして、仮登録の時と同様、チェックボックスにチェックを入れて「Submit」をクリックします。
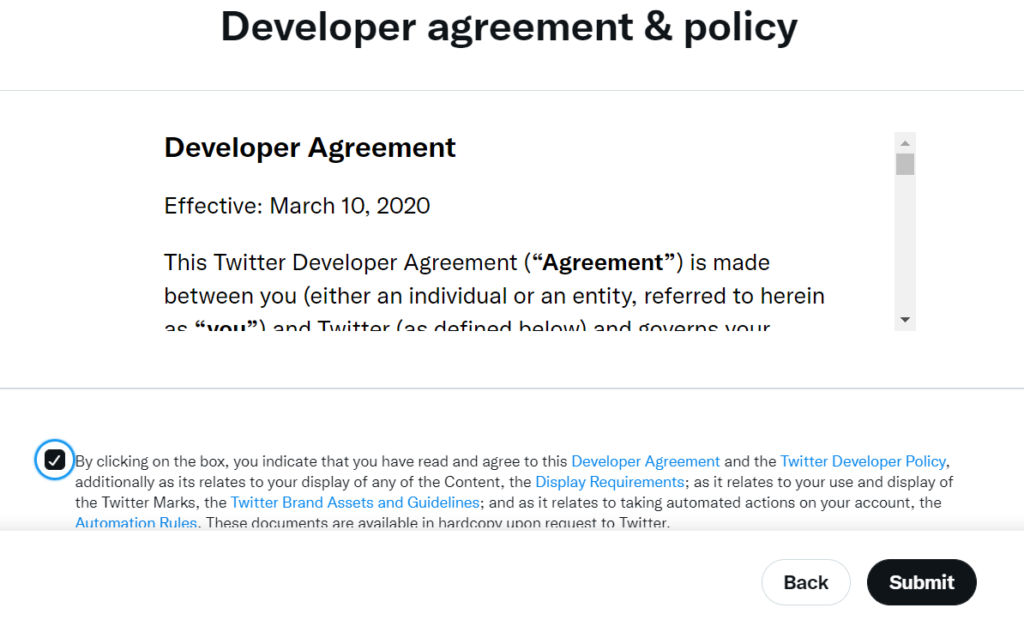
これで、申請は完了です‼
そして、下のような画面が出てきたら一応TwitterAPIの登録は完了です‼
でも、このままだと多分読み取り(ツイートの取得)ぐらいしかできることがないので、ツイートしたり、いいねやリツイートを自動化するために、もう少ししなければいけない(キーの取得もあるので)ことがあるので、この記事の最後まで読んでください。
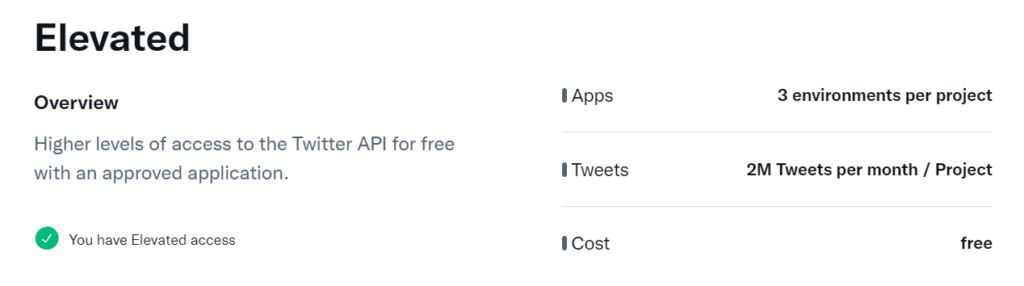
もしうまく登録できなかったら
申請して、先ほどみたいにうまくいけばいいんですが、時々申請に通らないことがあります。
一昔前は、申請すると、
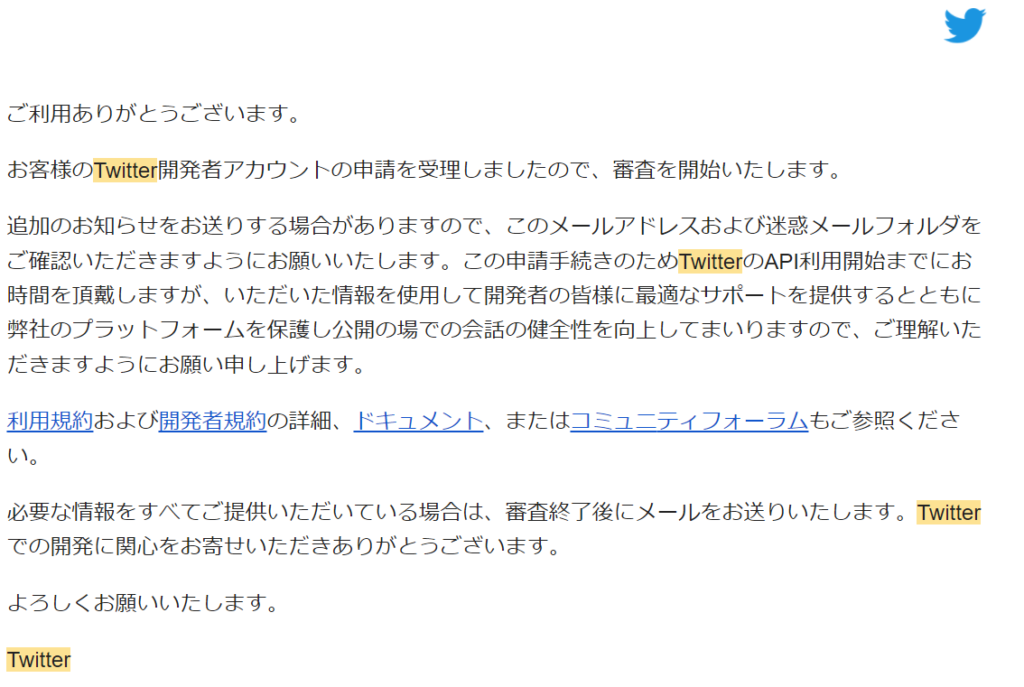
といった感じのメールが届いた後、審査が始まって、審査に通らなかったら、
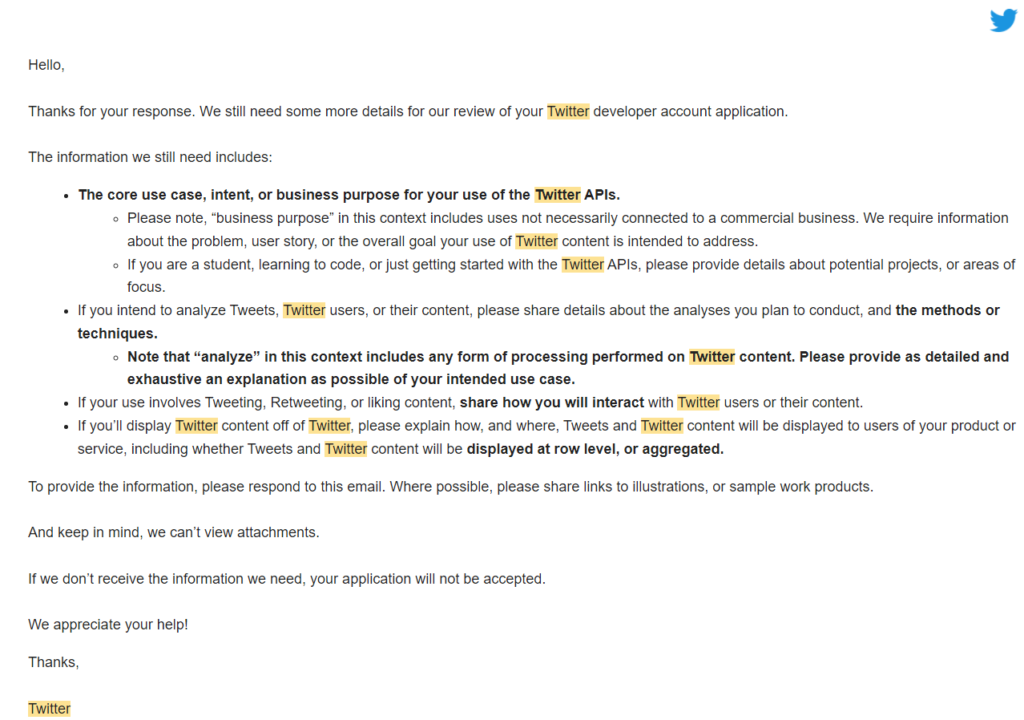
といった感じのメールが来て、審査に通るまで返信し続けるという地獄の作業をしなければいけませんでした。
だから、もし申請に通らなかったら、多分上で紹介したようなメールが届くと思うので、ちゃんと趣旨を読んで申請に通るまで返信し続けてください‼
その他、困ったことがあったら記事の一番下のコメント欄でコメントしてください‼
Read,Write,Direct Message権限を取得する
今までのやつで大体のことはできるようになりましたが、先ほどでも説明したとおり、このままではTwitterAPIを完全に使える状態ではないので、それを完全に使える状態にしていきたいと思います‼
まず、画面の左側のProject⇒自分が設定した名前を押して、少し下にスクロールすると、「Set up」というボタンがあると思うので、そこをクリックしてください。
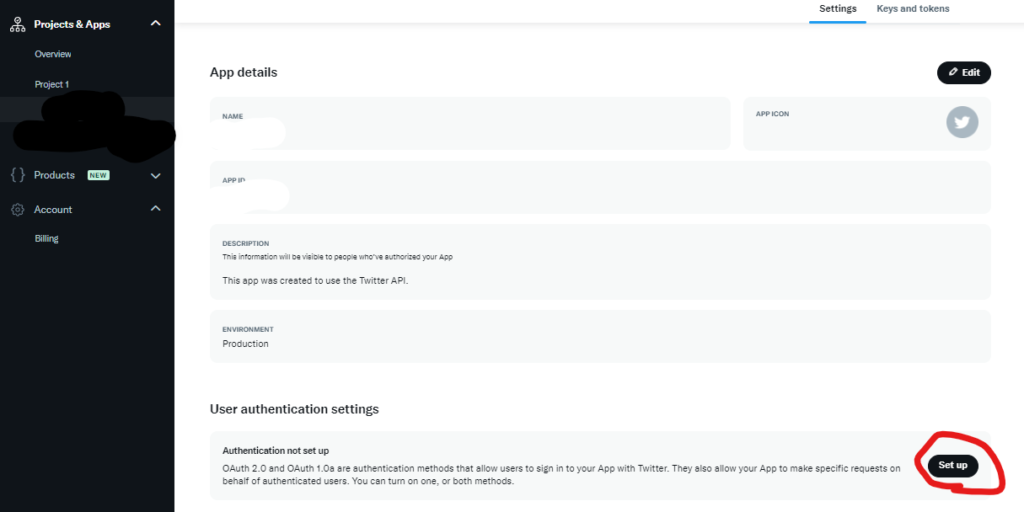
すると下のような画面が出てくると思います。訳すと、「ユーザー認証設定」で、TwitterAPIを使ってコードを書くときに認証が自動でされるために行います。(非常に重要です。)
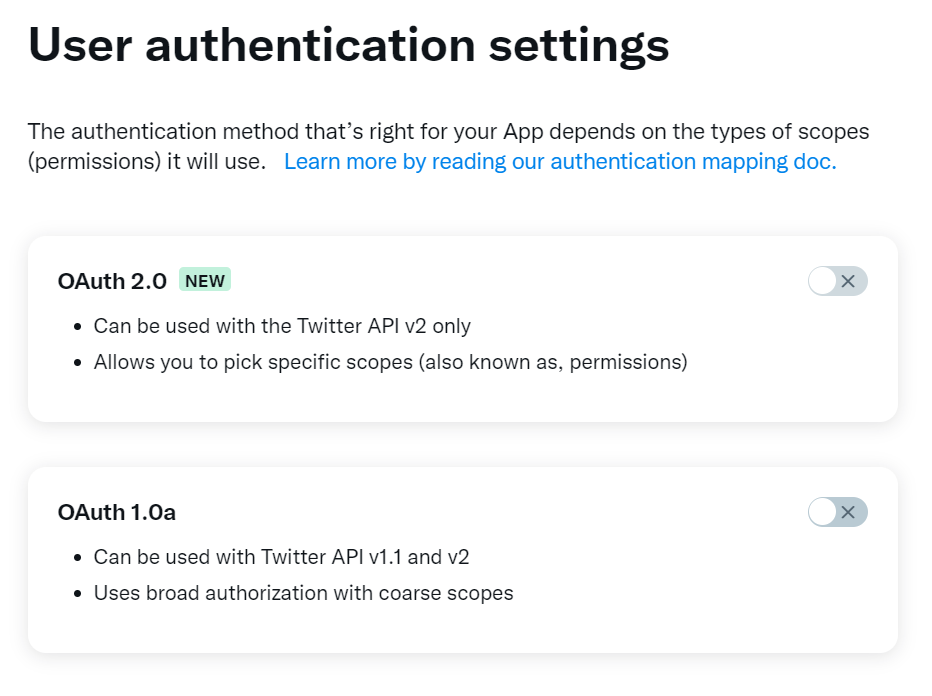
下のように、上の二つにチェックを入れてください。
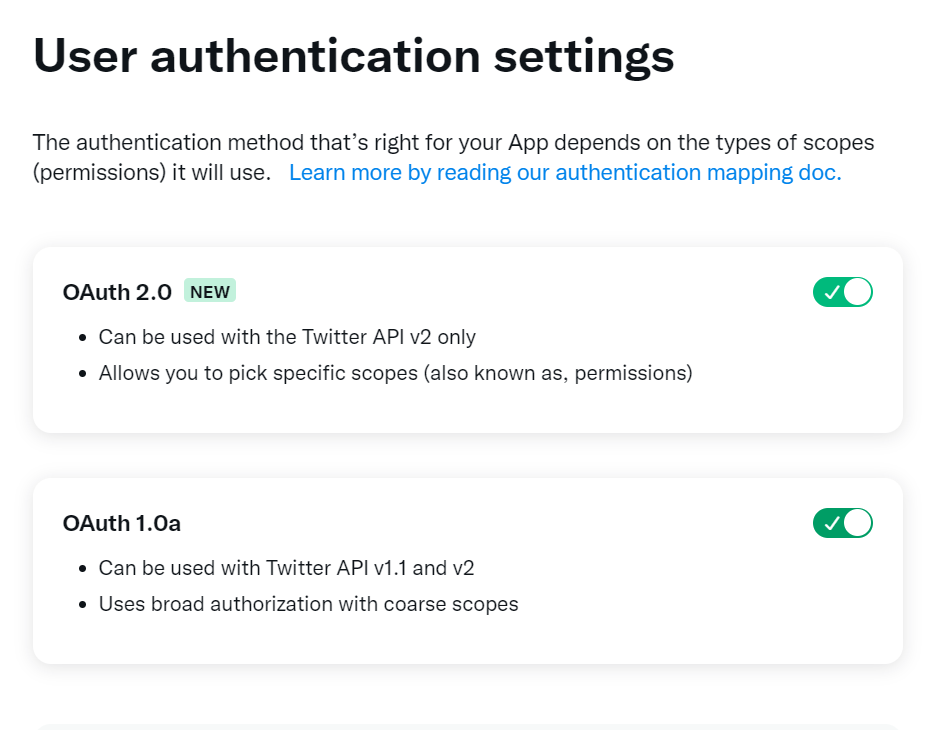
すると、下の選択ボックスみたいなものが出てくると思うので、下のようにチェックを入れます。
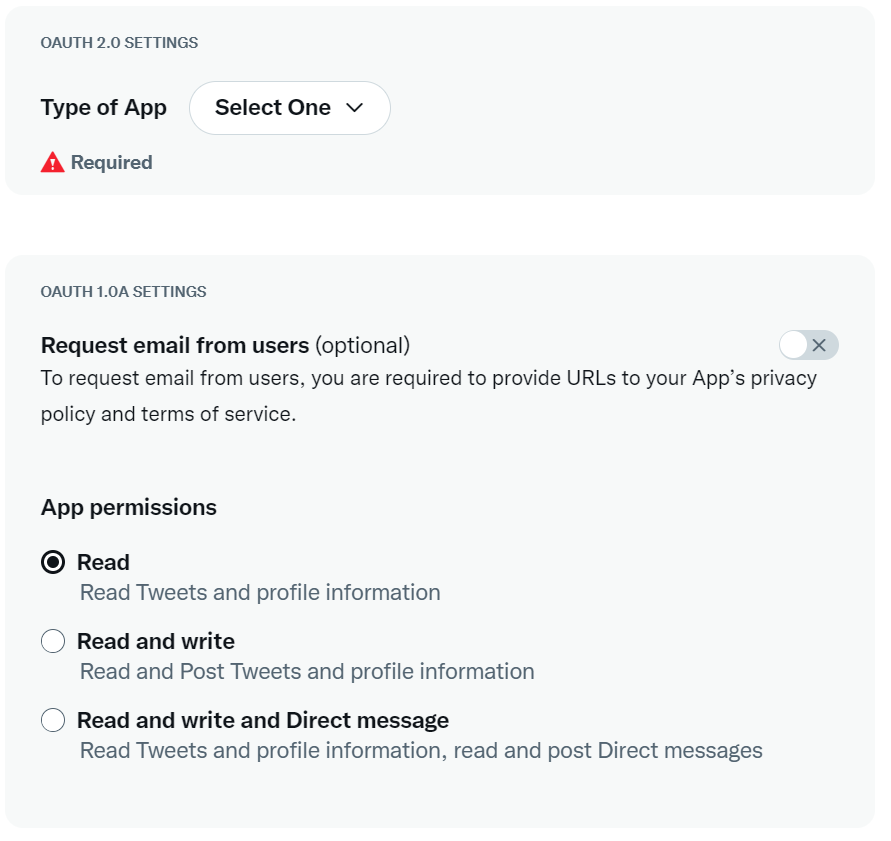
これを…
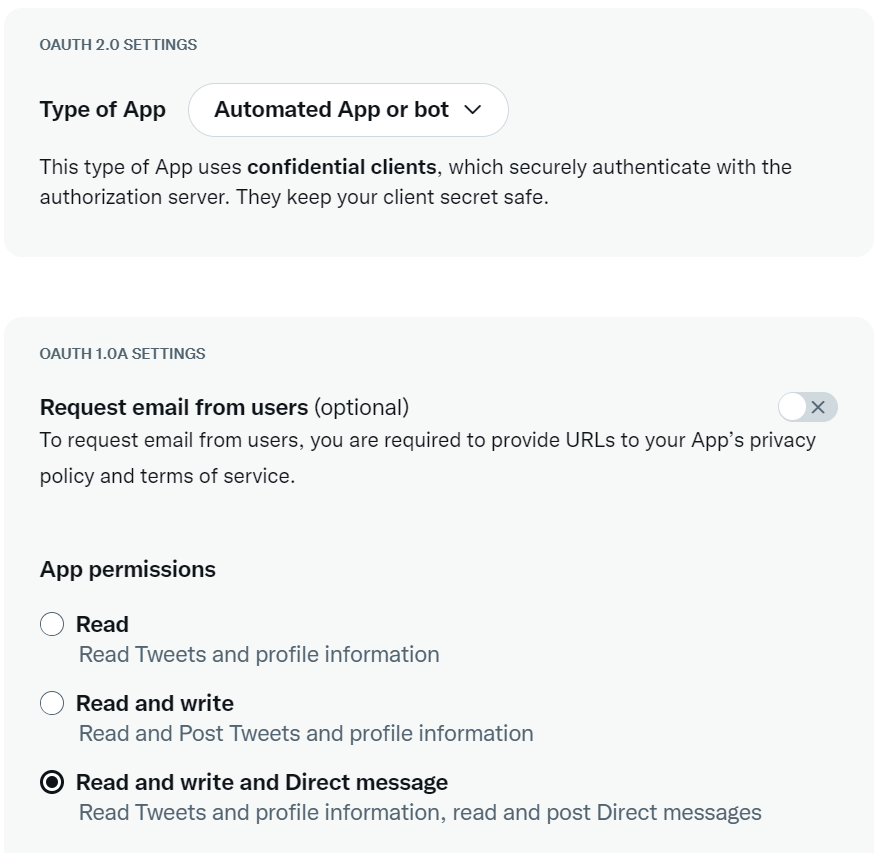
こんな感じ
正直、「type of App」は何でもいいです。
「App permissions」のところは、「Read and write and Direct message」がいいと思います。
そして、少し下にスクロールすると、下のような画面が出てくると思うので、「Required」のところに自分がリダイレクトさせたいURLや、自分の持っているサイト(TwitterAPIと提携させたいと思っているサイト)のURLを入力します。
ただ、「そんな細かいことは別にどうでもいいわ!」という方は、適当に知ってるサイトのURLを入力してください。(別に適当に入力しても認証できるので。)
私は下のようにこのサイトのURLにしました。
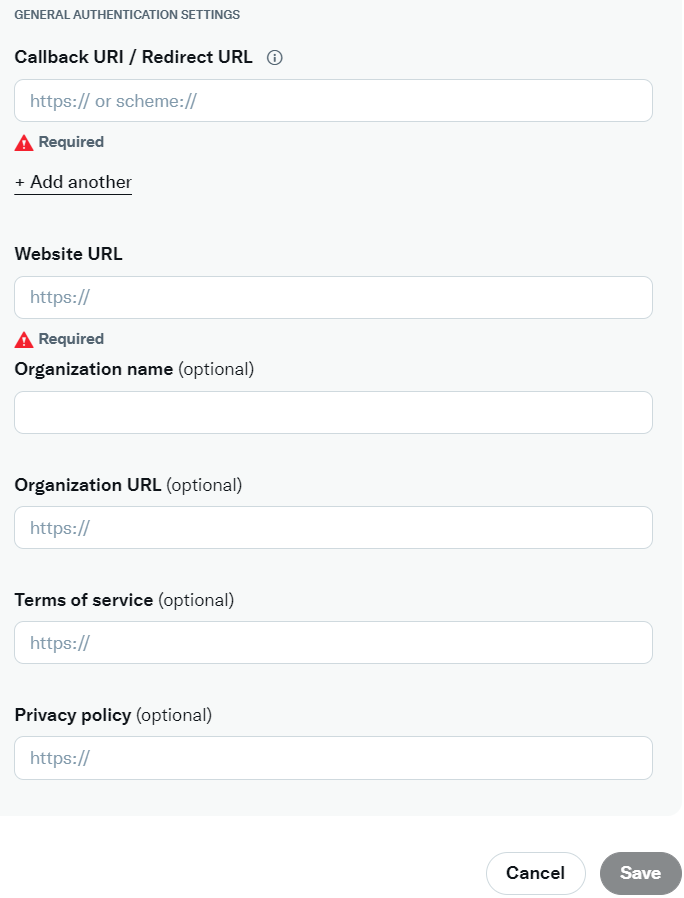
これを…
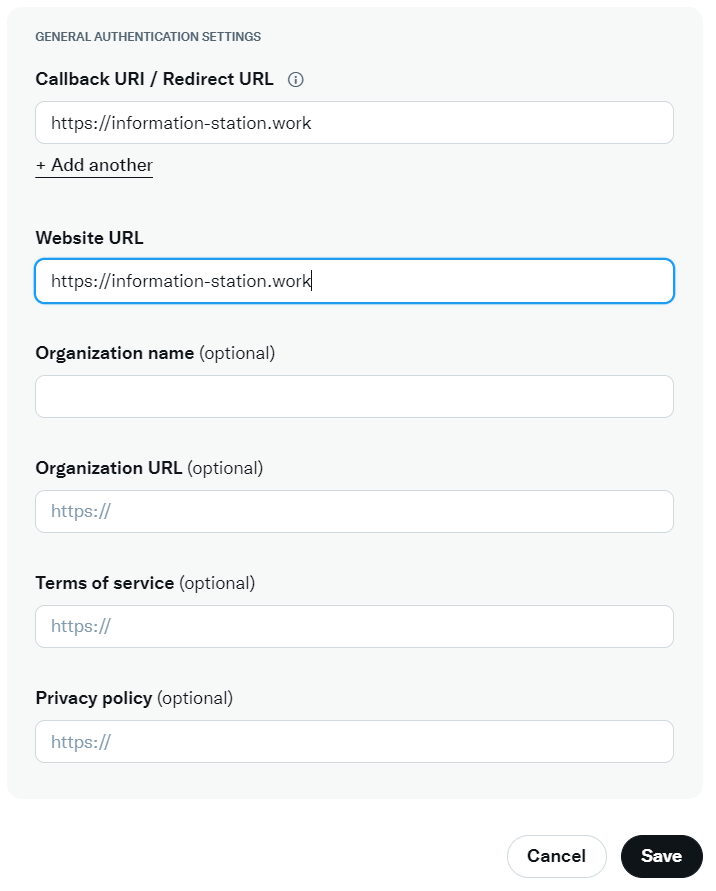
こんな感じ!
そして、「Save」をクリックします‼(設定しておきたいところがあれば入力しておいてください。)
これでTwitterAPIの設定は完全に完了です‼
最後に、TwitterAPIを使う上でとても大事な、キーの取得方法について解説していきたいと思います‼
TwitterAPIのキーを取得する
最後にキーの取得方法について解説していきます‼
左のバーの「Projects & Apps」⇒「Overview」というところを開きます。
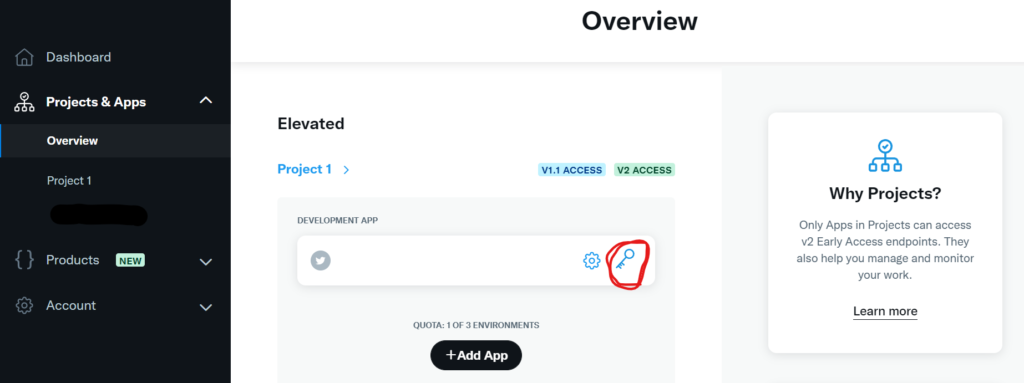
そして、上の赤丸で囲っている鍵マークのところをクリックすると、下のようなページが出てくると思います。
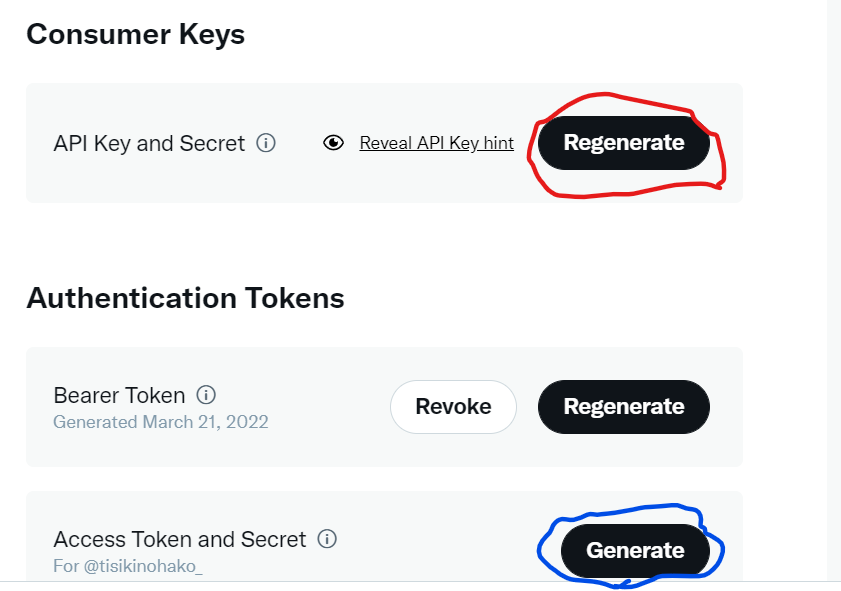
Consumer keyとConsumer secret keyを取得する
まず、赤丸で囲った「Regenerate」というところを押して、「Yes, regenerate」を押し、API keyとAPI secret keyを取得します。
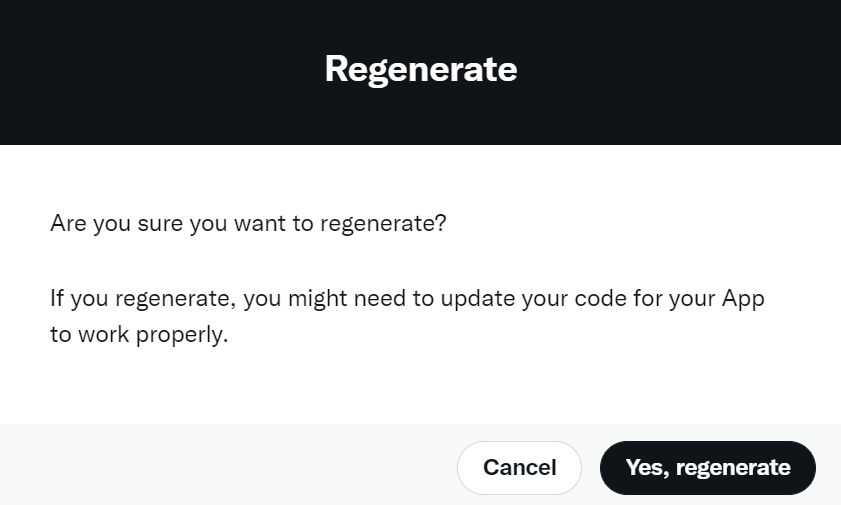
すると、二つのキーが出てくると思うので、これをちゃんとメモ帳などに張り付けておきます。
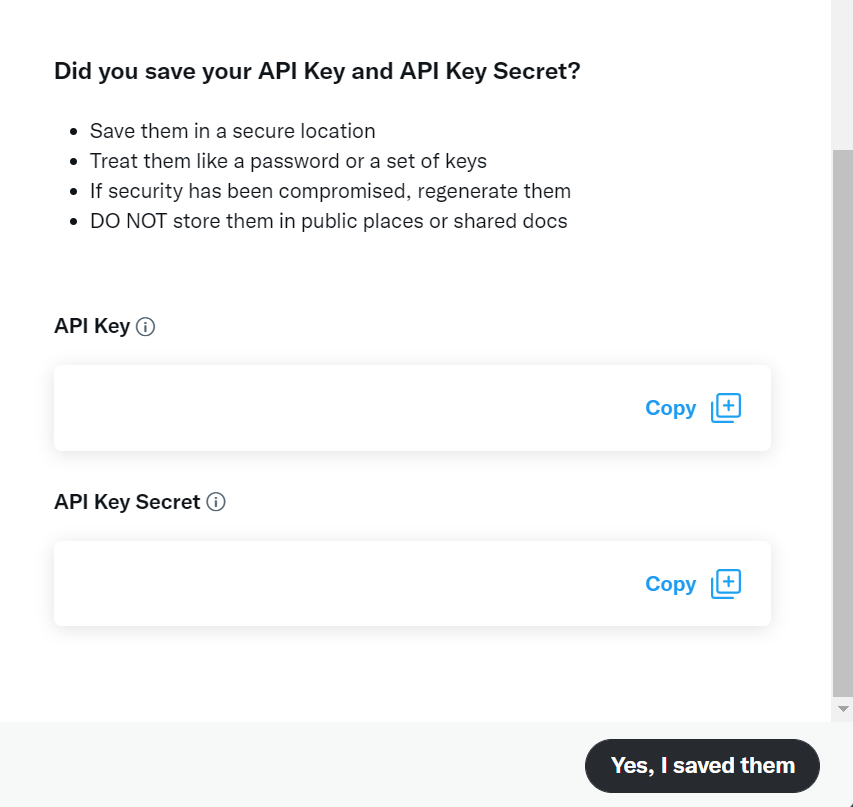
そして、終わったら「Yes,I saved them」をクリックして終了させます。
Access tokenとAccess secret tokenを取得する
次に、先ほどの青丸で囲った「generate」というところをクリックして、Access tokenとAccess secret tokenというものを取得していきます。
これも、先ほどと同様に二つのキーが出てくると思うので、ちゃんとメモ帳などに保存しておいてください。
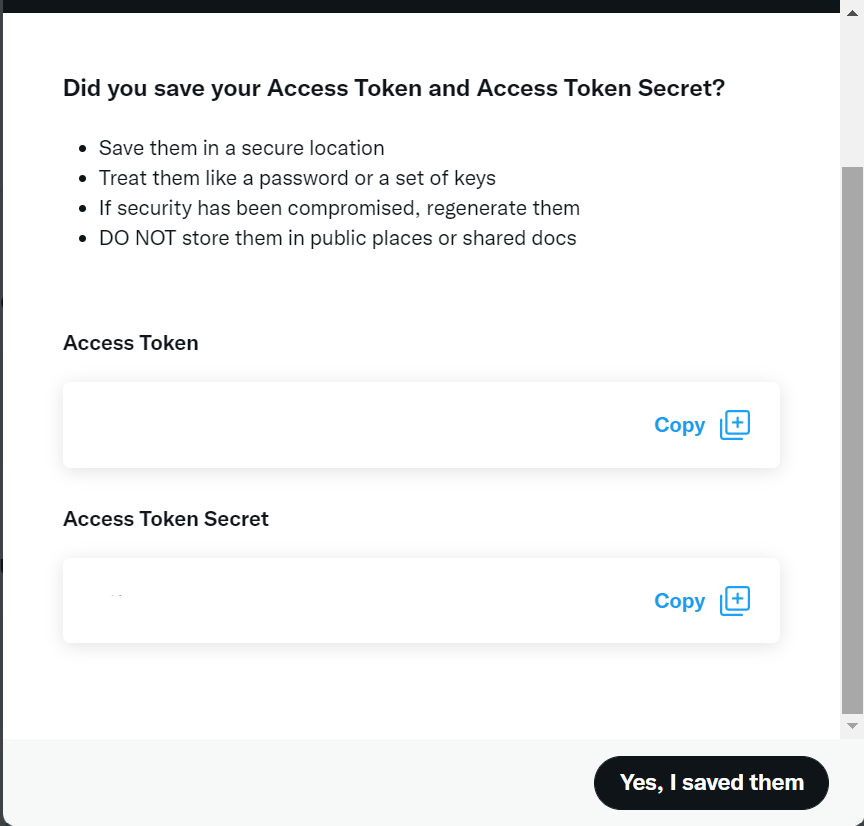
そして、終わったら、「Yes, I saved them」をクリックして終了します。
Bearer tokenを取得する
これはTwitterAPI v2になって初めて入ってきたものです‼
取得方法は簡単で、先ほどのページで「Bearer token」というところがあると思うので、先ほどと同様に、「Regenerate」というところをクリックするだけです。
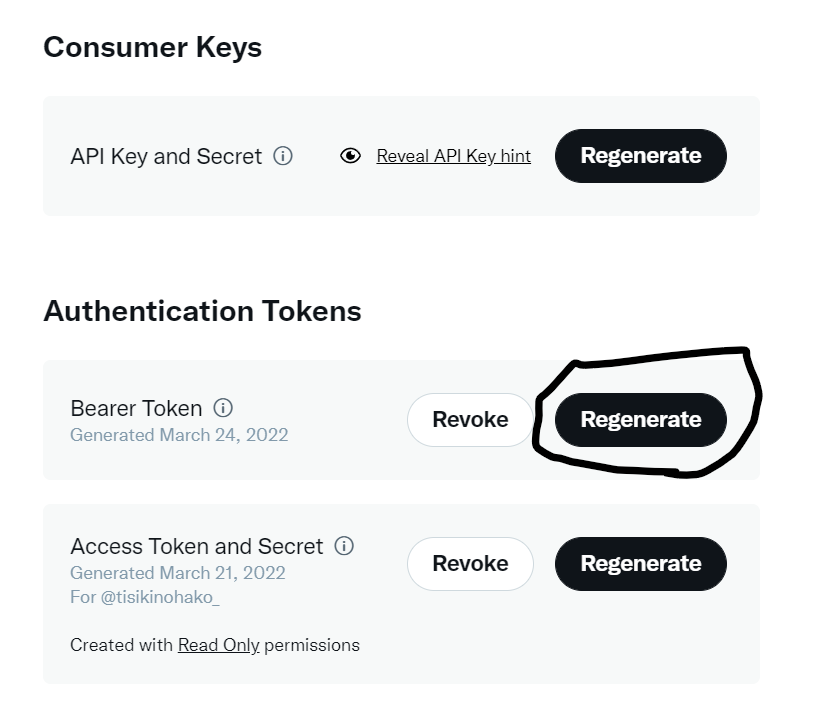
これもちゃんと保存しておいてください‼
これで、TwitterAPIのKeyの取得は完了です‼
次は、ちゃんと正しくKeyが取得できているか動作確認していきましょう‼
TwitterAPIが正しく使えるかどうか動作確認
次は、先ほど取得したKeyがちゃんと機能しているか動作確認していきましょう‼
下の記事は全部TwitterAPIで作っているので、やってみたいことを選んでエラーが出てこないか確認してみてください‼
↓TwitterAPIの動作確認にぴったりの記事
うまくできましたか?
もし不具合が起きたり、謎のエラーが起きたりした場合は、記事の一番下のところにあるコメント欄で気軽に聞いてください‼‼
終わりに
いかがでしたか。
長くて大変だったとは思いますが、これでTwitterAPIの第一歩となるKeyの取得は完了です‼
TwitterAPIを使えたら非常に便利です。このサイトではTwitterAPIでできることを書きまくっているので、ぜひ下のリンクからいろいろ見てみてください‼
ほかにも面白い記事たくさんありますので、ほかの記事も一緒に見ていただければ嬉しいです。
それでは次の記事で‼






プロフィール
このブログの情報が少しでも役に立てれば嬉しいです。