初めに
今回は、Googleアカウントを無限作成する方法について解説していきたいと思います‼
正直、個人に関していえば、Googleアカウントを複数持つメリットがそこまでないです。
まあ、使用用途はさておき、Googleアカウントを複数(無限)作成する方法について解説していきます‼‼(決して悪用はしないでください‼)
Google Workspaceに登録しよう
Google WorkSpaceの無料試用でGoogleアカウントを作成しようと思います。
※無料版では一回の登録につき10個までしか作れないので、有料版をお勧めします‼
まず、下のリンクを開いてください。
↓こんな感じのページが出てくると思います。
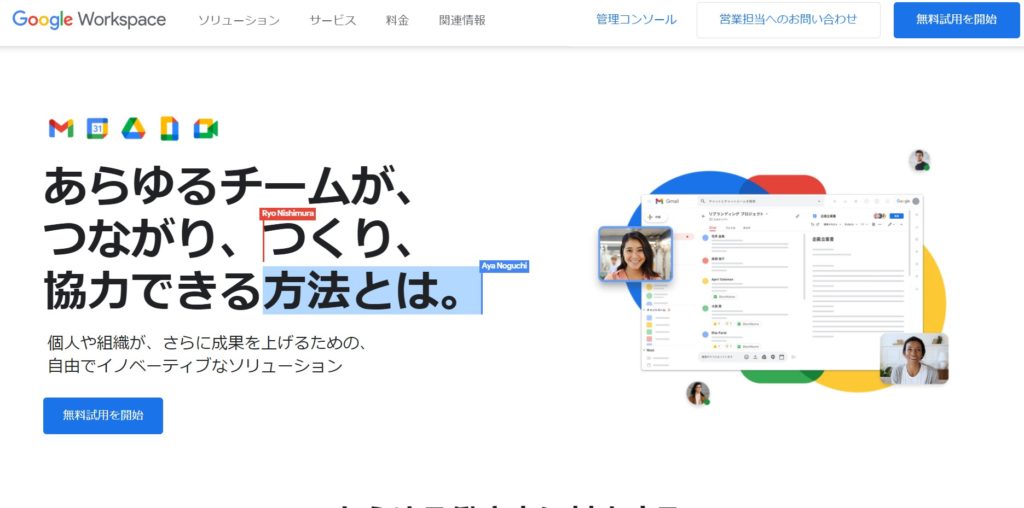
右上の「無料試用の開始」をクリックして、適当に情報を入力します。無料試用で作れる数は9個までなので、従業員の数は2~9にしておくといいです。
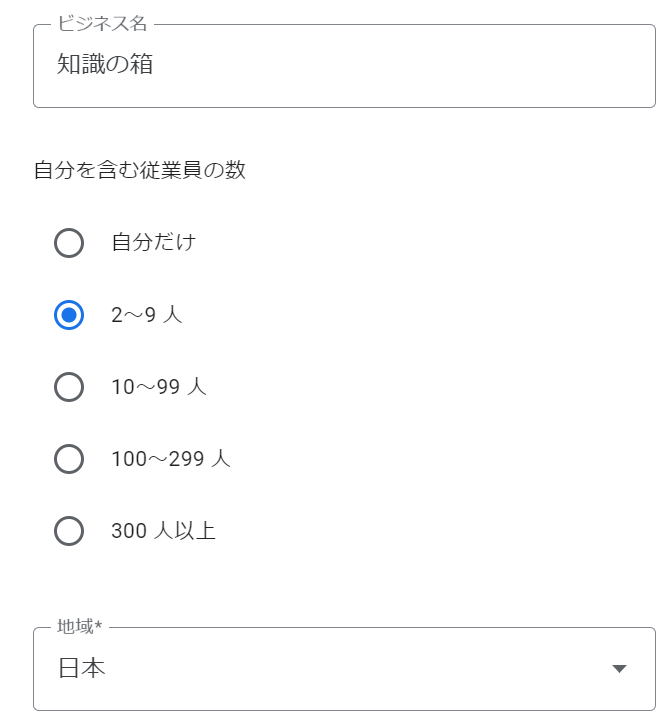
「次へ」を押して、下のように入力します。ここも適当でいいです。
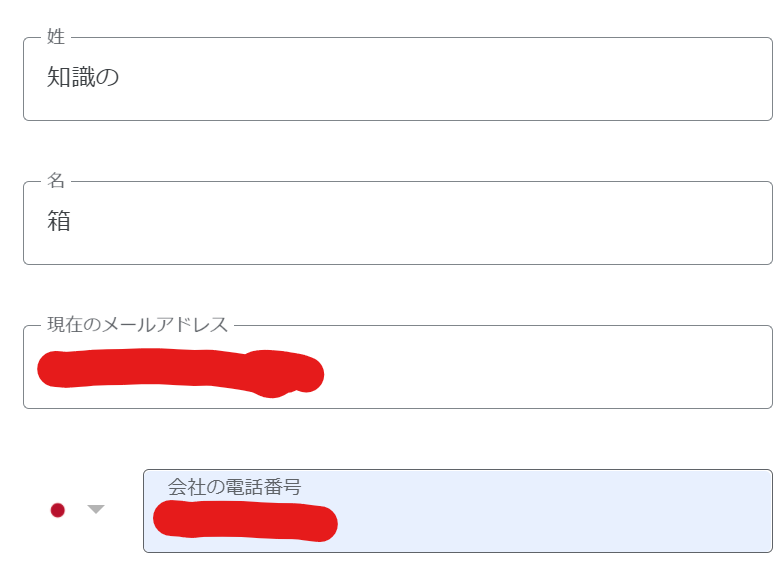
「次へ」を押して、「使用できるドメインがある」をクリックします。(持ってない方も)
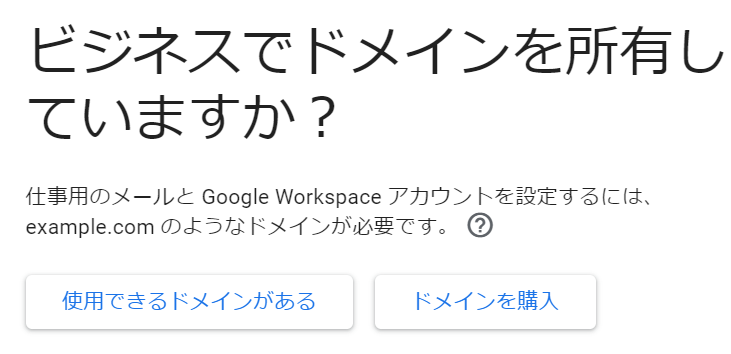
ドメインを無料で取得
ここで、いったんドメインを無料で取得します。3分もかかりません。個人情報を入力することに抵抗があるかもしれませんが、この会社は安心できる会社なので、心配無用です。
まず、ロリポップを開きます。

「まずは無料で体験する」をクリックして、ハイスピードプランの「10日間無料でお試し」をクリックします。
別に無料体験するだけなので、どのプラン使ってもいいんですが、一応初期費用取られたらいやなので、ハイスピードプランにしておきます。
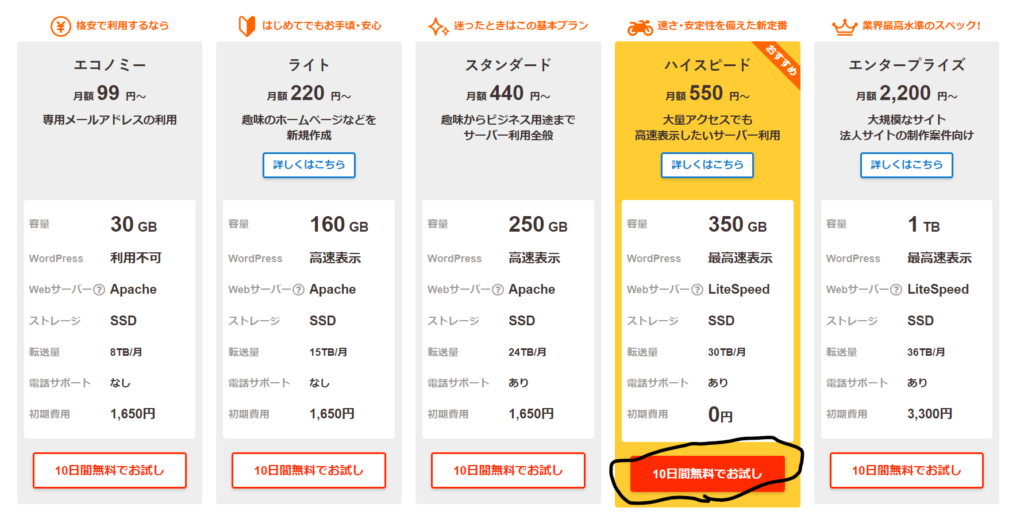
ちなみに、下のところにはチェックは入れてください。じゃないと、無料じゃなくなるので。
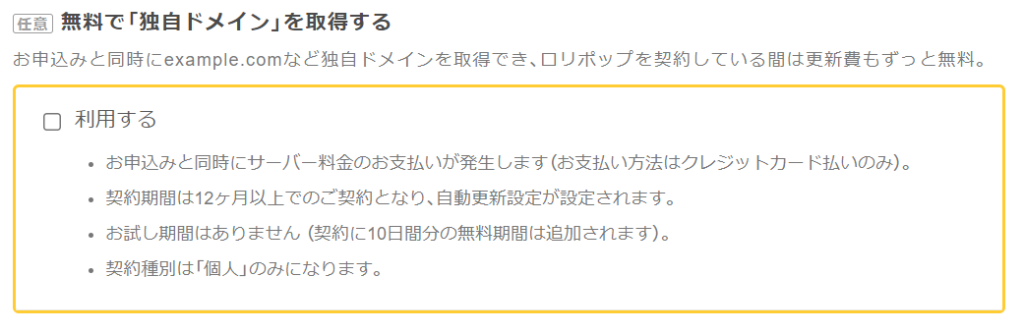
適当に入力します。
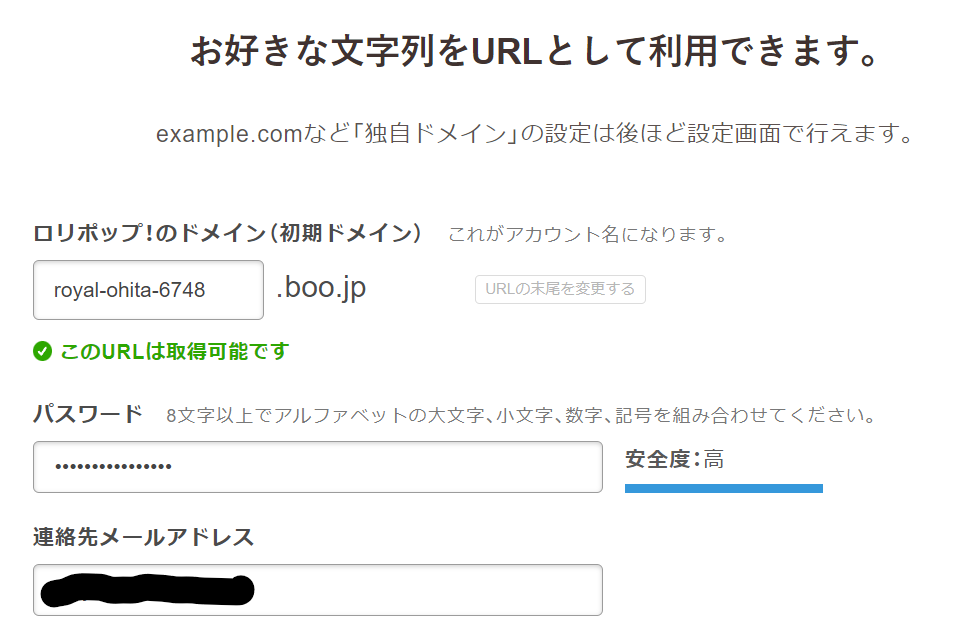
SMS認証します。(別にこの会社に電話番号教えたところで何のデメリットもないので、心配無用です。)
個人情報を適当に入力します。(正直住所は偽で大丈夫でした。正しい住所入力してもデメリットはないですが…)
12か月の契約でドメインが無料になります。最近のサービスを見ていると、結構自分のドメインが必要なのが多くなってきているので、12か月の申し込みで自分のドメインを持っておくことをお勧めします。
(ドメイン持っていたら、行動の幅が格段に広がると思います。)
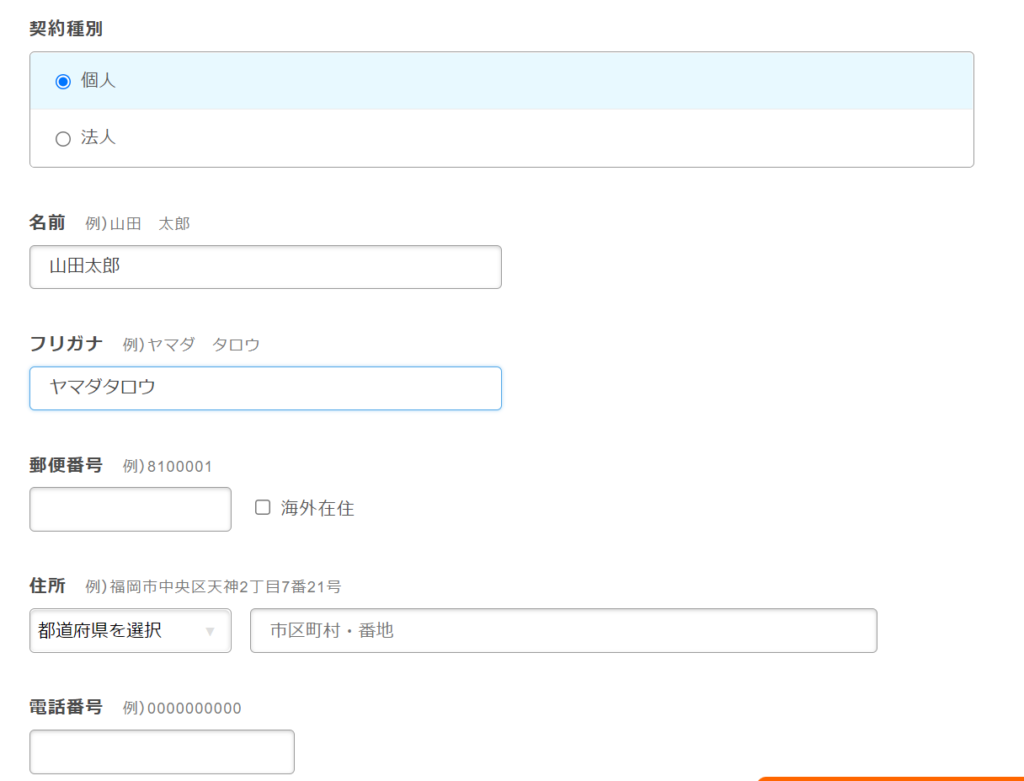
あとは、適当に進めて申し込みを完了してください。(「お支払いを自動更新にする」はチェックつけておいた方がいいです。)
そして、「ユーザー専用ページにログインする」をクリックします。
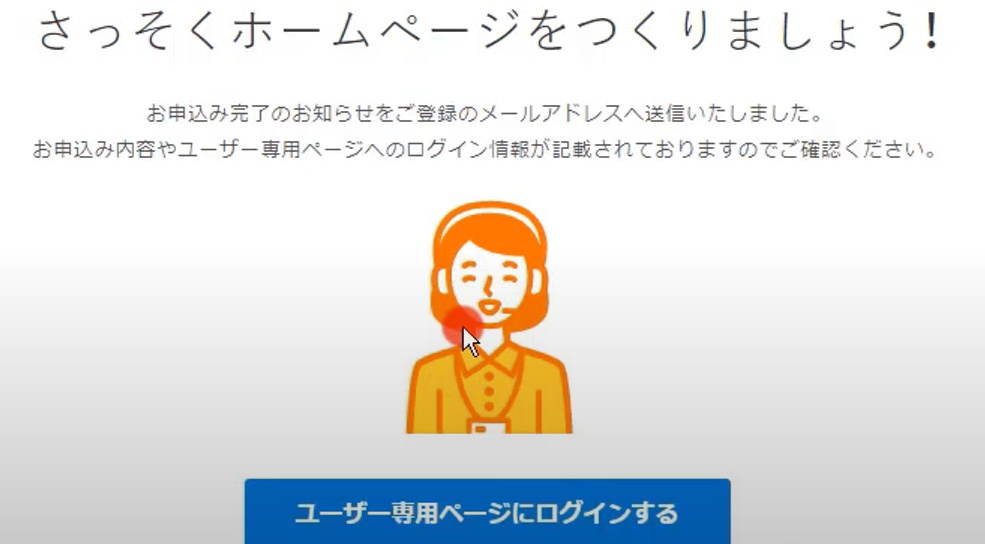
そしたら、下のようなページが出てくるともうので、下の赤枠で囲ったところをクリックします。
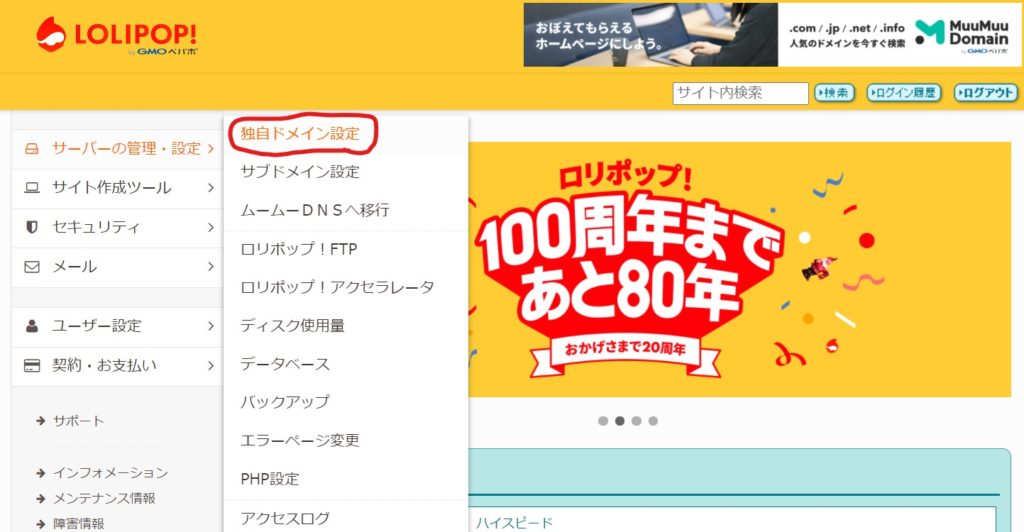
そして、少し下にスクロールしたところにある、「独自ドメインを取得する」をクリックします。
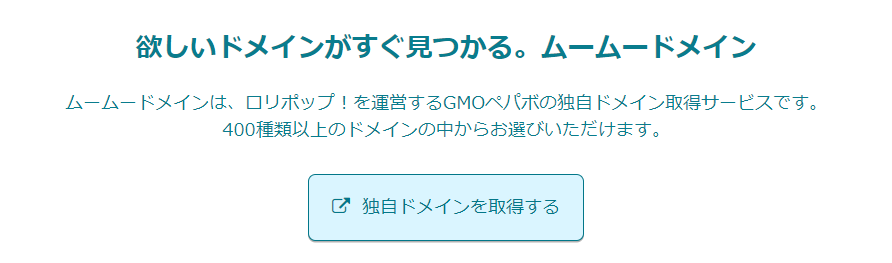
ほしいドメインを検索して、カートに追加します。

そして、「お申込みへ」というところを押して、ムームードメインの新規アカウントを作成します。
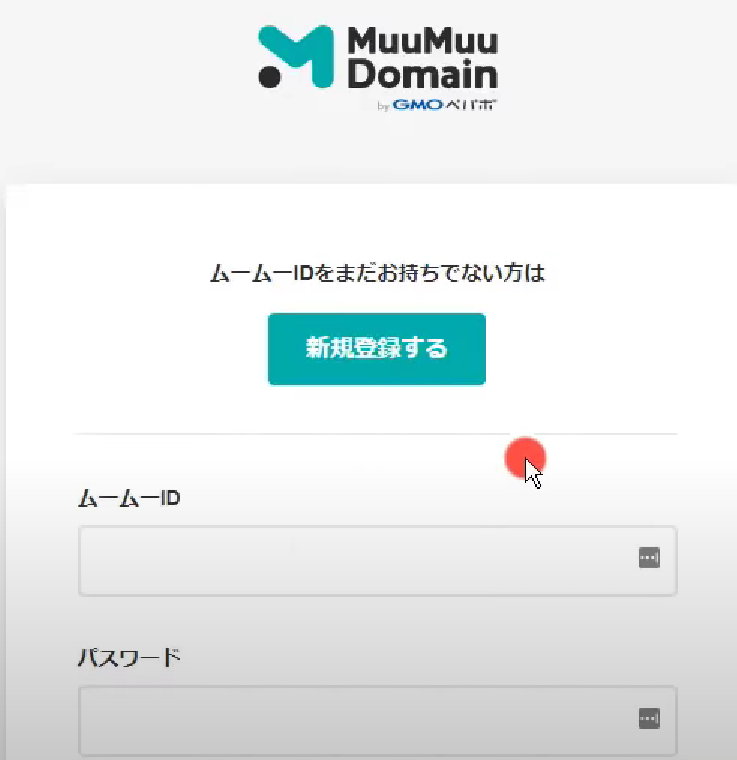
そして、取得が完了したら、先ほどのページの少し下にスクロールしたところに先ほど取得したっ情報を入力します。
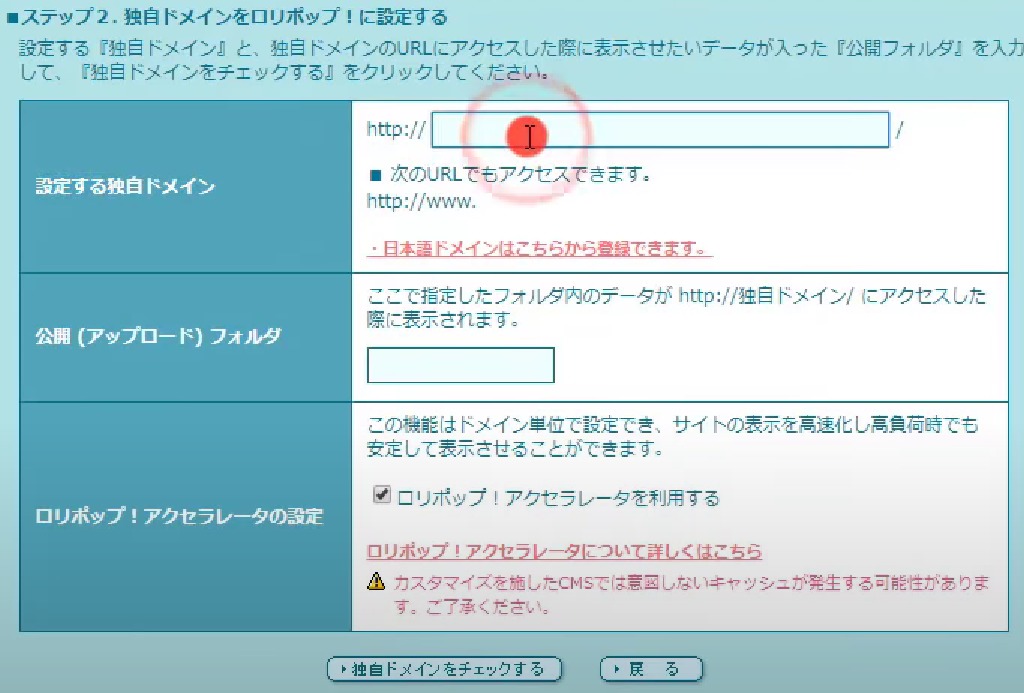
「独自ドメインをチェックする」をクリックして、ムームーIDとパスワードを入力して、「設定」をクリックします。
これで、ドメインの取得は完了です‼
登録の続き
そして、先ほどの画面に今取得したドメインを入力します。
下のような確認が出たら、大体「使用しない」で大丈夫だと思います。
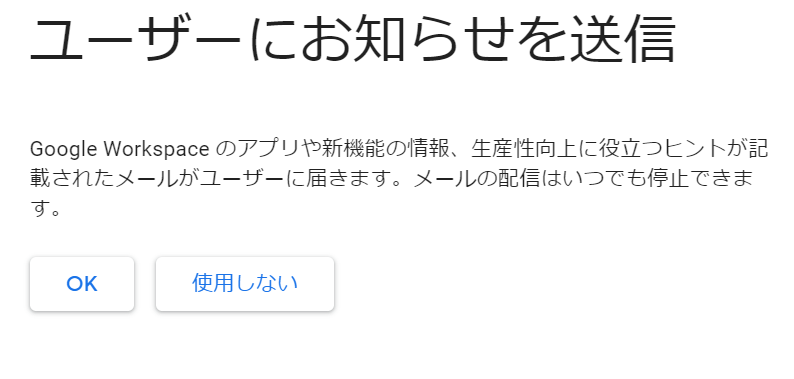
ログイン情報を適当に入力します。
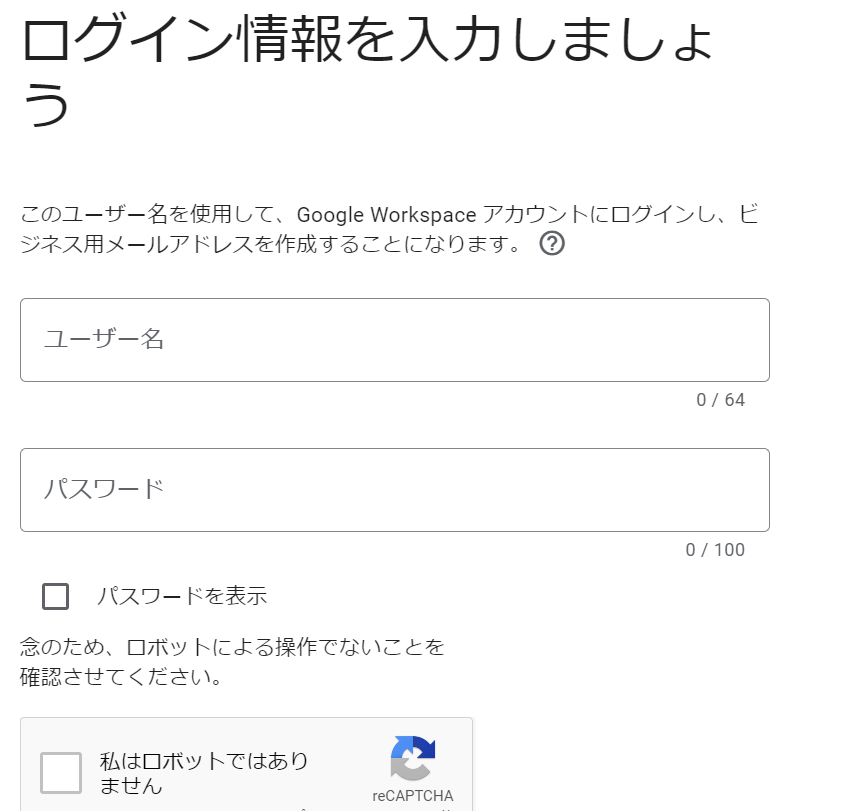
そして、設定を進めていくと下のようなログイン画面が出てくると思うので、先ほど登録したパスワードを入力して、ログインします。
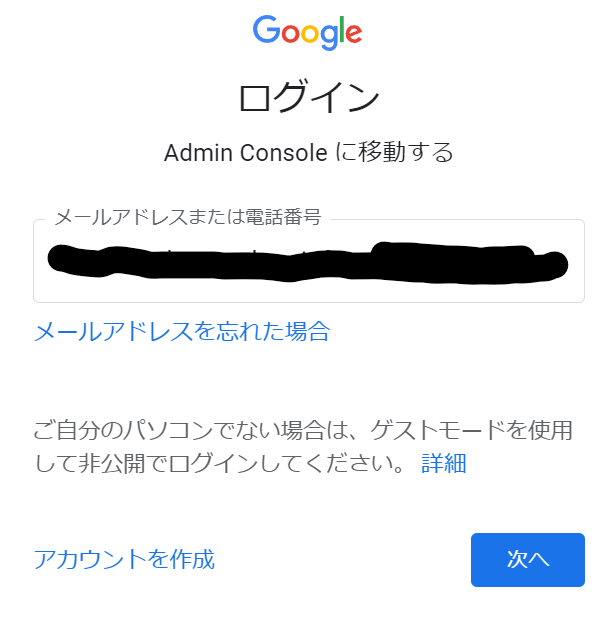
ログインしたら、下のような画面が出てくると思います。
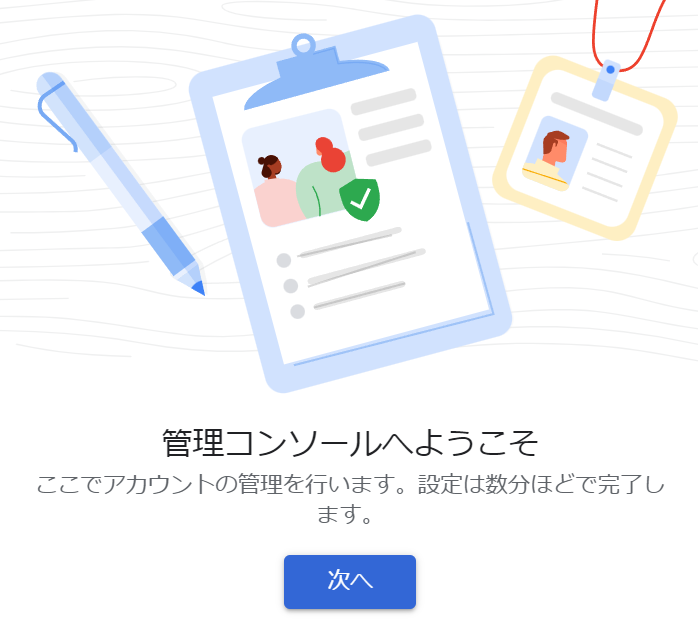
そして、次へを押すと、下のような画面が出てきます。
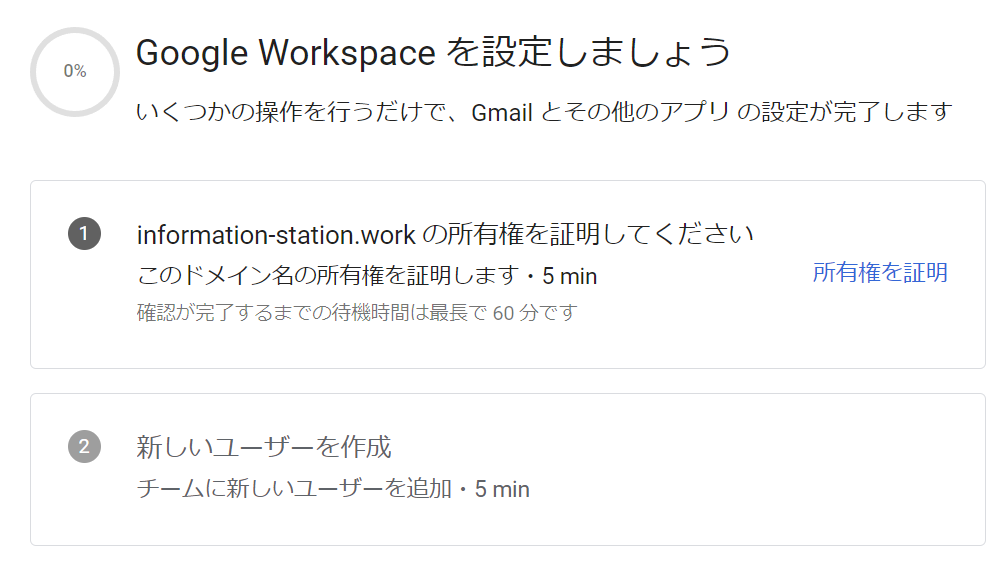
そして、「所有権を証明」をクリックします。
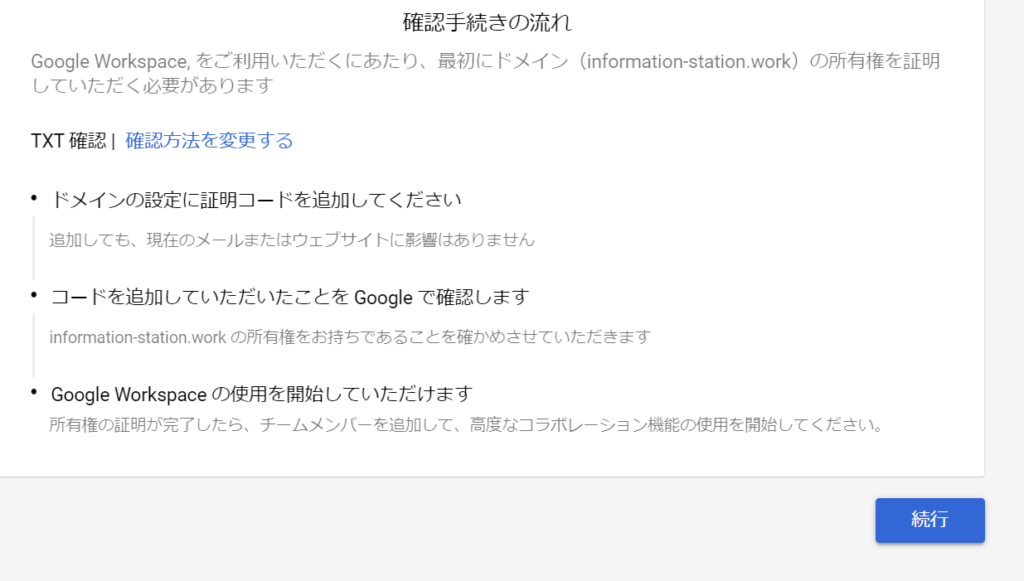
「続行」を押します。そして、確認コードをコピーしてください。
そして、ドメインの取得の際に登場した、ムームードメインにログインして、下のようにムームーDNSを開きます。
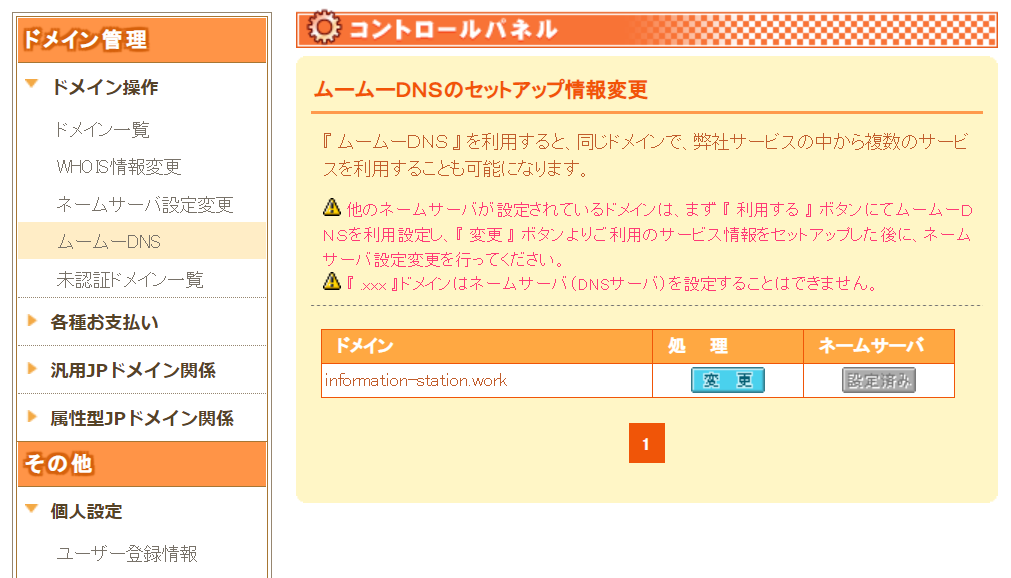
「変更」をクリックして、少し下にスクロールしたところに、先ほどコピーした確認コードを下のような形で入力します。
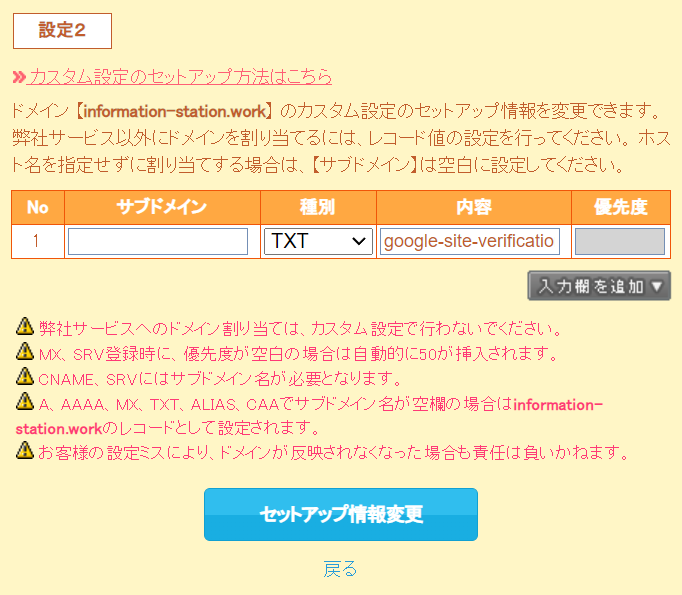
「セットアップ情報の変更」をクリックします。
そしたら、また先ほどのGoogle Workspaceに戻って、一番下にある「ドメインの取得権の証明」をクリックします。
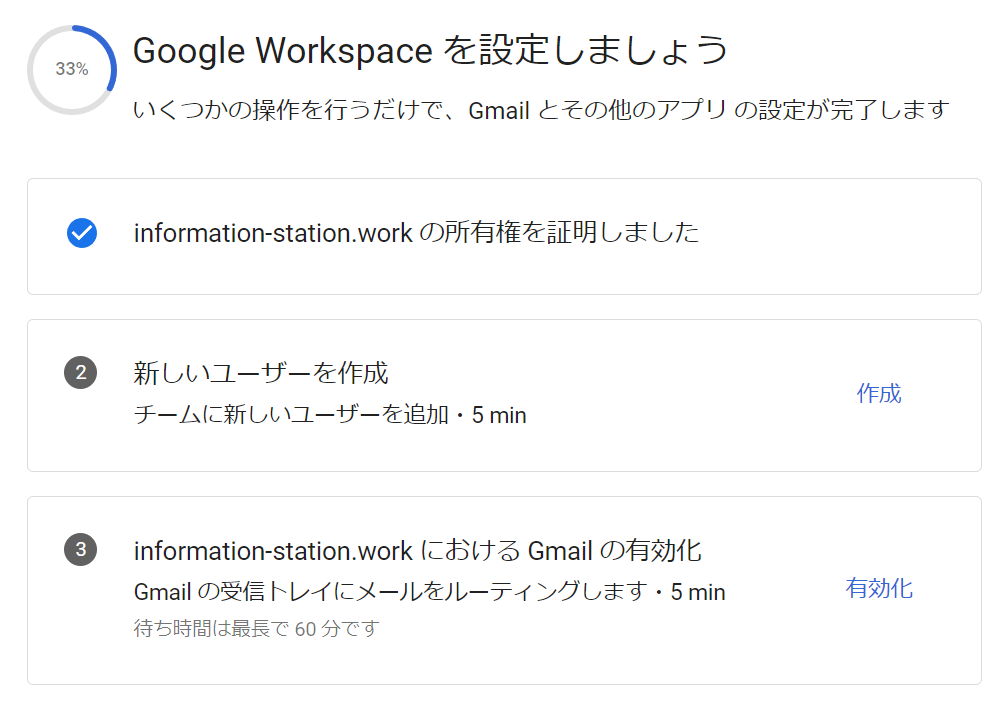
これで、次に、左上のところにある、赤枠で囲ったところをクリックします。

↓こんな感じの画面になります。
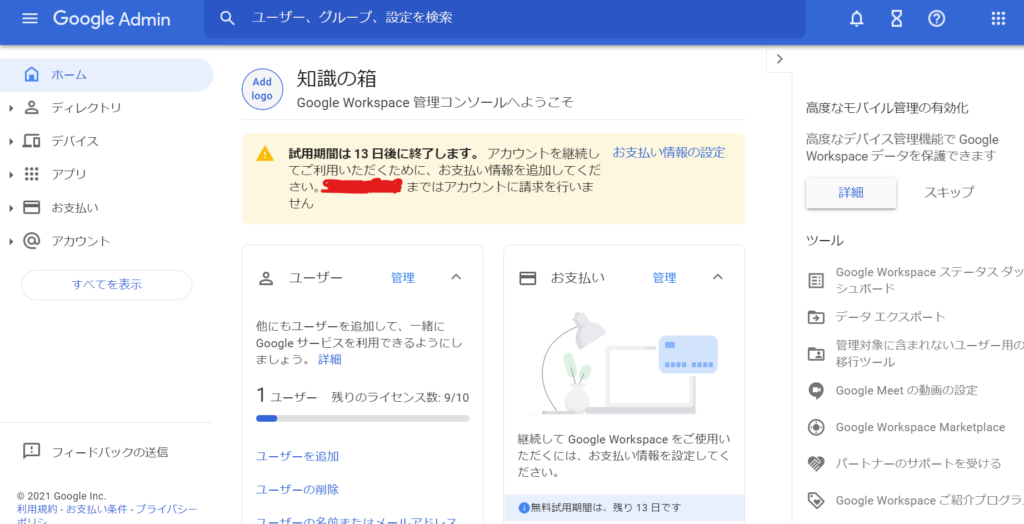
これで、Work Spaceへの登録は完了です‼
Googleアカウントを無限作成
先ほどのWork Spaceでユーザーをクリックします。
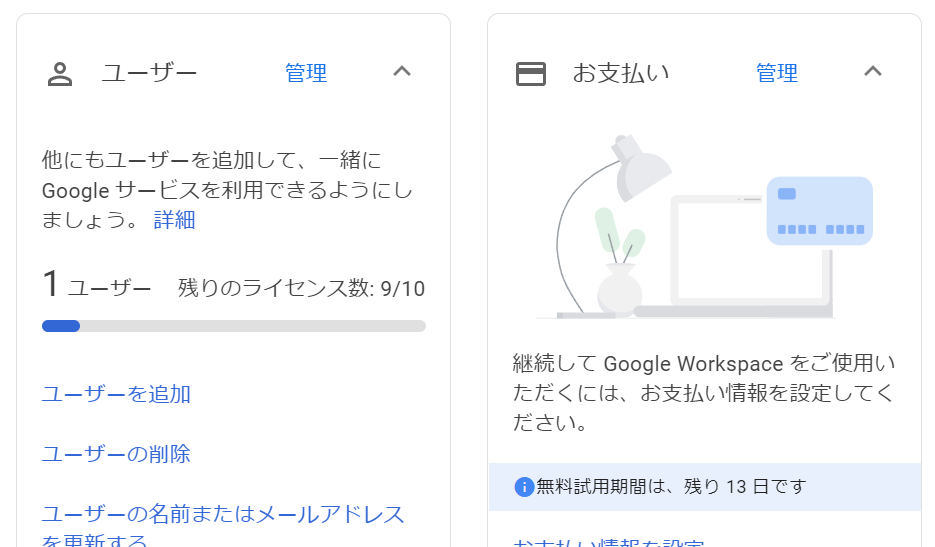
そして、「ユーザーの一括更新」をクリックします。
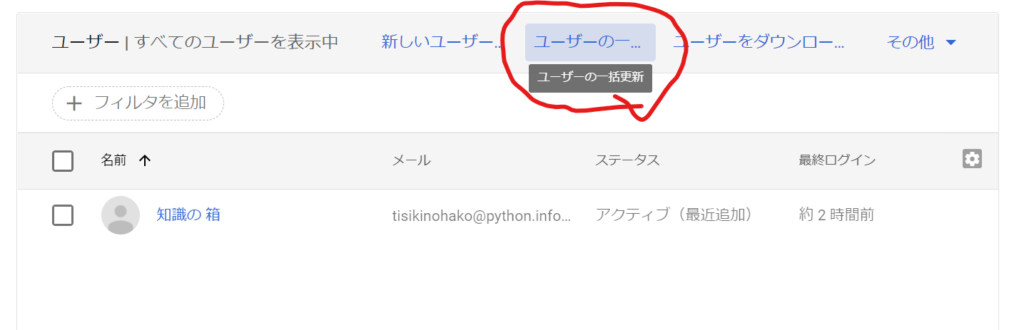
下の赤枠で囲ったところをクリックして、ユーザー名とパスワードを入力したCSVをアップロードします。
これで、Googleアカウントの無限作成方法についての解説は完了です。
なんで無限?
これ見たら10個しか作れてないと思うかもしれませんがこれを繰り返すことでめっちゃ手間はかかりますが、無限に作ることができます。(サブドメインで登録)
ちなみに、有料版だと、私も使ったことはないですが、アカウントを150000以上作ることができるそうです!
一括で作りたいという方は、最初の方にも述べました通り、有料版を利用してください。(そこまで費用は掛かりません。)
終わりに
いかがでしたか。
ご不明な点等ございましたら、コメント欄で記述してください。
ほかにも面白い記事たくさんありますので、そちらも一緒に見ていただければ光栄です。
それでは次の記事で‼
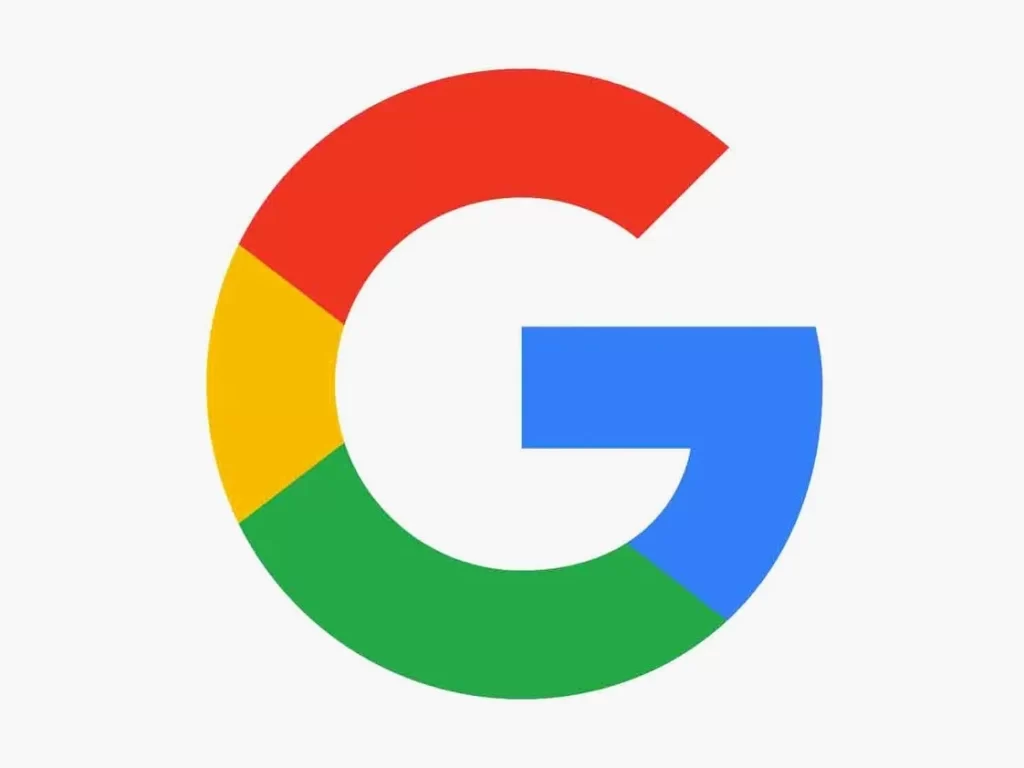



プロフィール
このブログの情報が少しでも役に立てれば嬉しいです。