初めに
皆さんはPOPタイピングというタイピングゲームをやったことがありますか。
タイピングを練習したことがある方は、寿司打や歌詞タイピングなどには知名度は劣りますが、POPタイピングをやったことがあるという方は少なくはないと思います。
そんなPOPタイピングをやっていると、やっぱり誰しもが「ポップコーンであふれさせたい‼」という願望を抱くわけです。
というわけで、今回は、私が作った「POPタイピングでポップコーンが止まらなくなるプログラム」を紹介したいと思います‼
実際に使ってみた
↓実際に使ってみた動画です。(なんかあんまりうまくいきませんでした… 調子よかったら1000000ぐらい行きます。)
チャンネル登録も忘れずに‼
作り方を動画にしてみた
記事の一番下のコメント欄ところを見てもらえれば分かりますが、あまりにも「作るのが難しすぎる」とのコメントをいただきすぎたので、動画を作ることにしました~‼
一応「寿司打のチート方法を解説‼」となっているのですが、POPタイピングのチートもやり方は同じなので、この動画と同じようにPOPタイピングでもするだけです。
ぜひ、記事読んでわからないところがあったときなどに活用してください‼
それでは、前置きが長くなってしまいましたが、POPタイピングでチートをするプログラムの作り方を見ていきましょう‼
Step1:Pythonをインストールする
私が作ったプログラムの言語はpythonなので、まずはpythonをインストールしましょう‼
↓pythonのインストール方法はこちら‼‼
pythonのインストールは成功しましたか。
つぎは、プログラムを動かす上での準備をしていきたいと思います‼
Step2:プログラムを動かす上での準備
次は、見出しのところにもあるとおり、私が作ったプログラムを動かすうえでの準備をしていきたいと思います‼
ライブラリのインストール
pythonにはライブラリという、ブラウザでいうところの「拡張機能」みたいなものが存在します。
私が作ったプログラムも、ライブラリをいくつか使っているので、まずは、そのライブラリをインストールします。
コマンドプロンプトを開く
ライブラリをインストールするために、「コマンドプロンプト」というものを起動しないといけません。
コマンドプロンプトを開く基準を簡単に説明するので、それに従ってコマンドプロンプトを起動させてみてください
↓検索ボックスをクリック
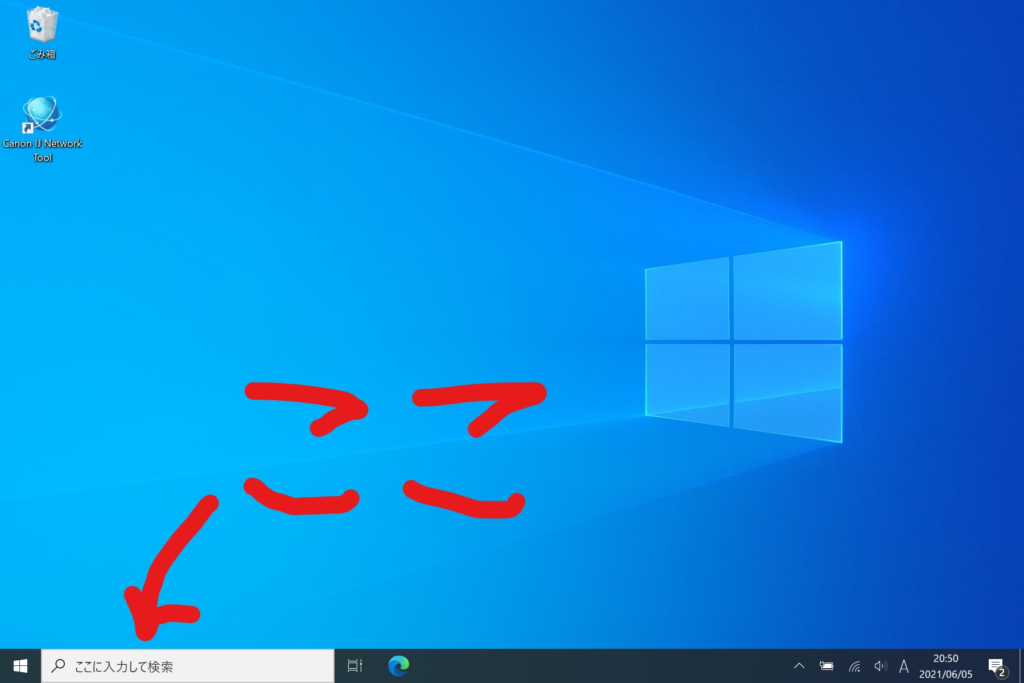
↓コマンドプロンプトと入力します。
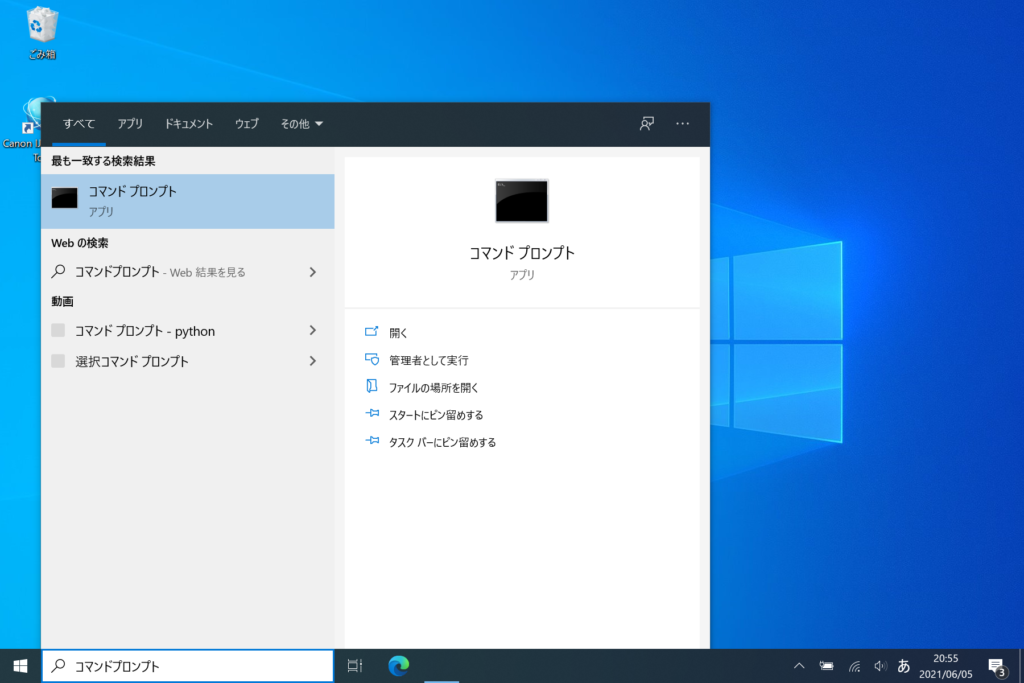
そして、コマンドプロンプトを起動してください。
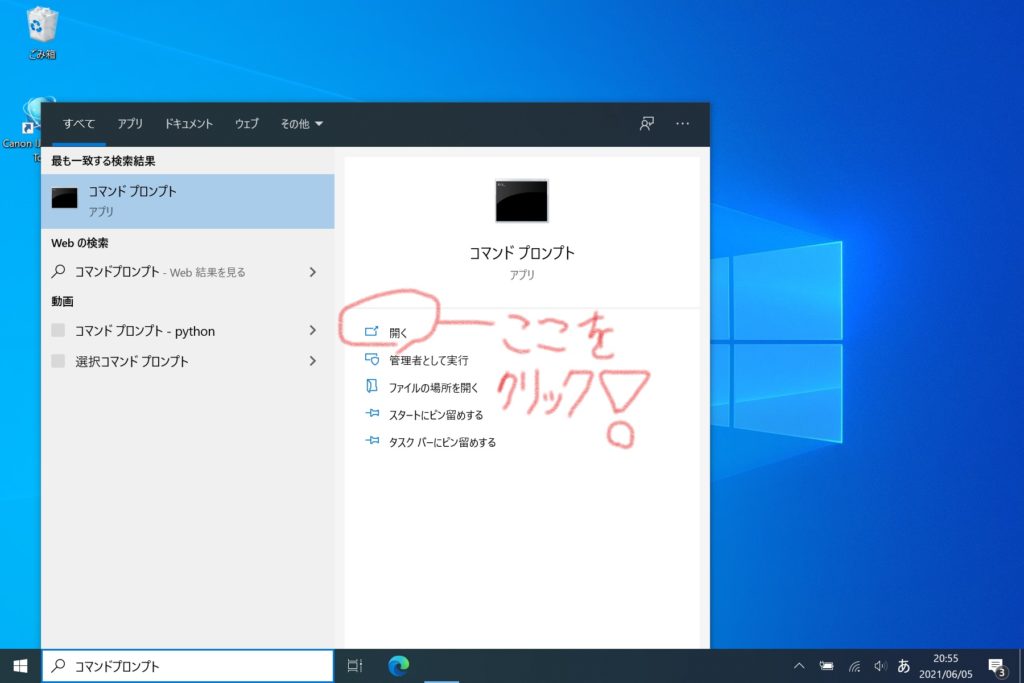
こんな感じに表示されると思います。(名前は知識の箱とは限りません。)
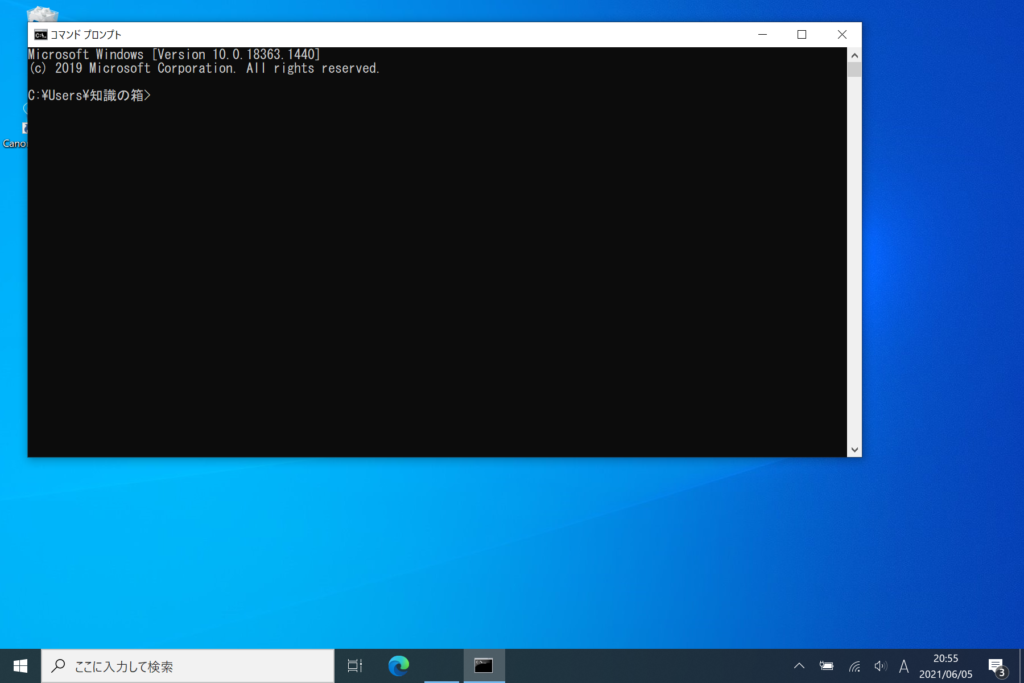
これでコマンドプロンプトの起動は完了です。
次は、必要なライブラリ(ブラウザでいう拡張機能的なもの)をインストールしていきます‼
必要なライブラリをインストールする
必要なライブラリをインストールしていきます。
先ほど開いたコマンドプロンプトに下のように「pip install pyautogui」と入力してenterを押してください。
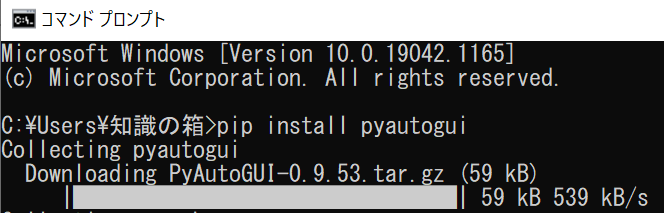
インストールに成功したら、「Successfully Installed」と表示されます。
同じようにして、「pip install pillow」、 「pip install pyocr」と入力して、enterを押してそれらのライブラリをインストールしてください。
ここで、さっきみたいに「Successfully Installed」と出ればいいんですが、時々エラーが出てくることもあります。
そんな時は、ぜひ下の記事を参考にしてください。多分エラーは解消されると思います。
これで、必要なライブラリのインストールは完了です‼
画面上の場所を取得
私が作ったプログラムは、「特定の場所でスクリーンショットを取って、それを文字に起こして入力する」というものなので、その「場所」を指定する必要があります。
なので、まずは、メモ帳を開いて下のコードをコピペしてください。
import pyautogui
try:
while True:
x,y = pyautogui.position()
position = 'X:'+str(x)+' '+ 'Y: '+str(y)
print(position)
pyautogui.sleep(1)
except KeyboardInterrupt:
print('\n終了')
↓こんな感じ
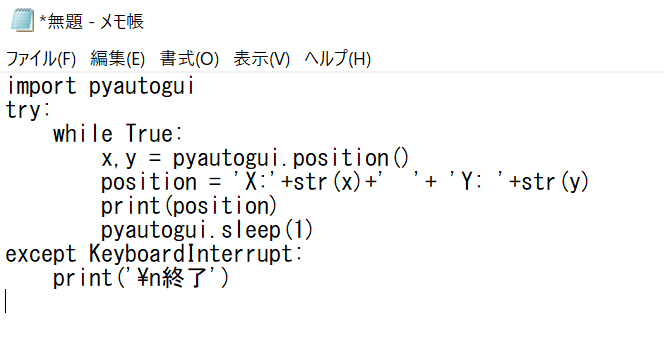
そして、ctrlと、shiftと、sを同時に押してください。(ctrl+shift+s)
すると、「名前を付けて保存」が出てくると思うので、下のように「test.py」と入力して保存してください。
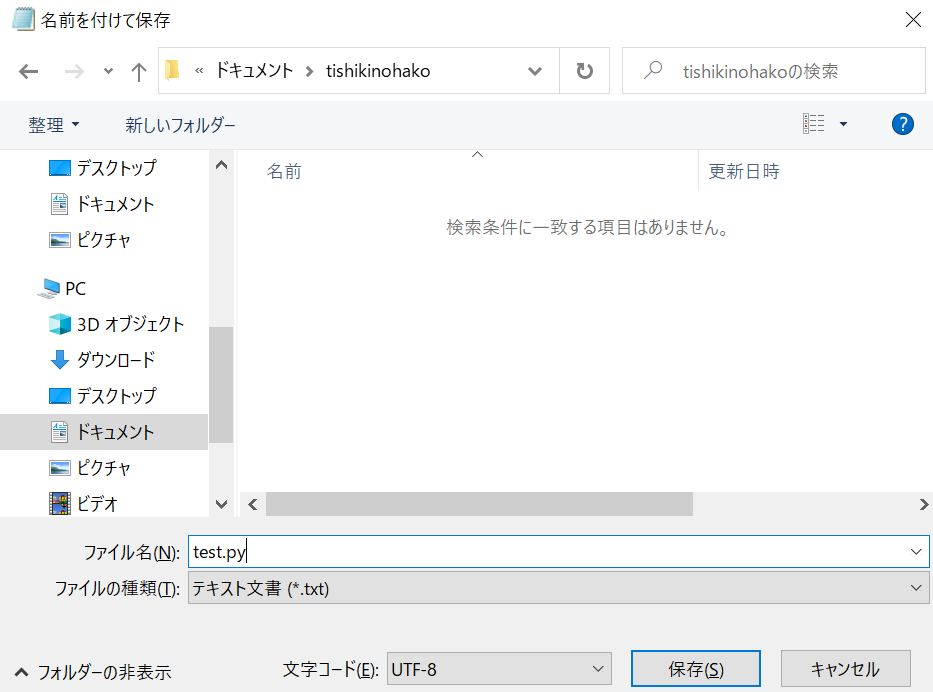
つぎに、先ほど保存したフォルダーの場所に行ってください。

そして、下のようにパスをコピーします。
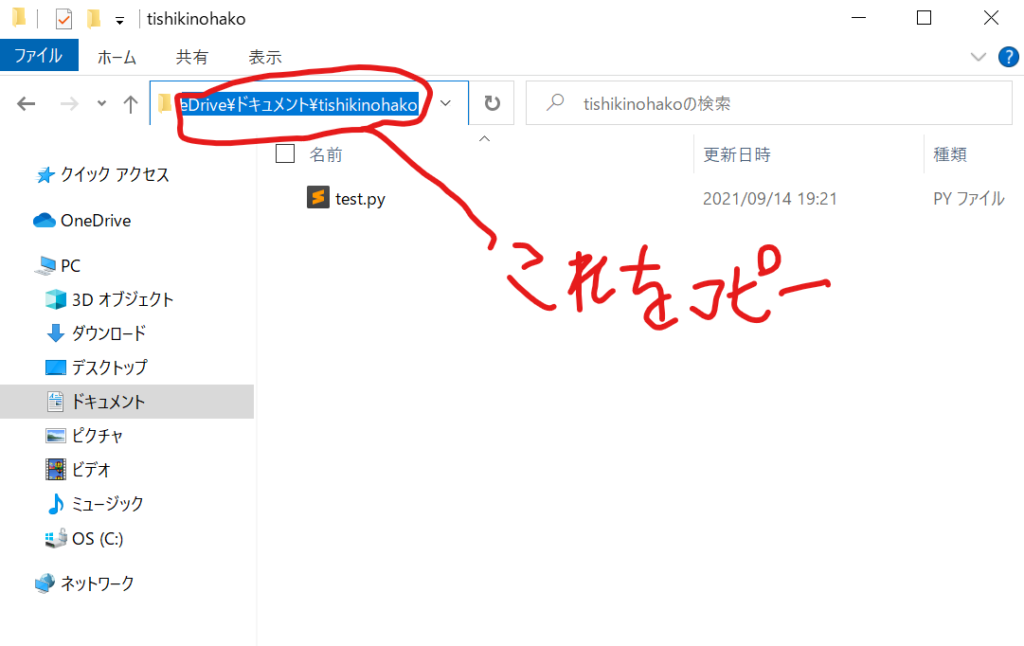
そして、先ほどと同様にコマンドプロンプトを開き、下のように「cd “さっきコピーしたやつ”」と入力してenterを押してください。
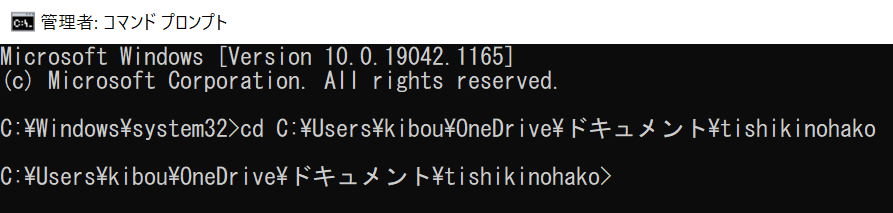
そして、下のように「python test.py」と入力して、enterを押してください。すると、下のように「X,Y」というのが出てくると思います。
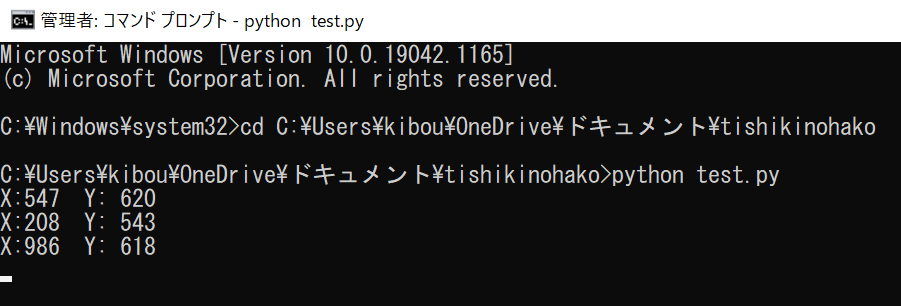
これは、現在のカーソルの位置を表していて、これを使って、場所を数値化することができます。
次は、その場所を特定する方法を解説していきます‼
画像認識する場所の指定
まず、下のリンクを開いてください‼
開くと下のように表示されると思うので、スタートしてください。
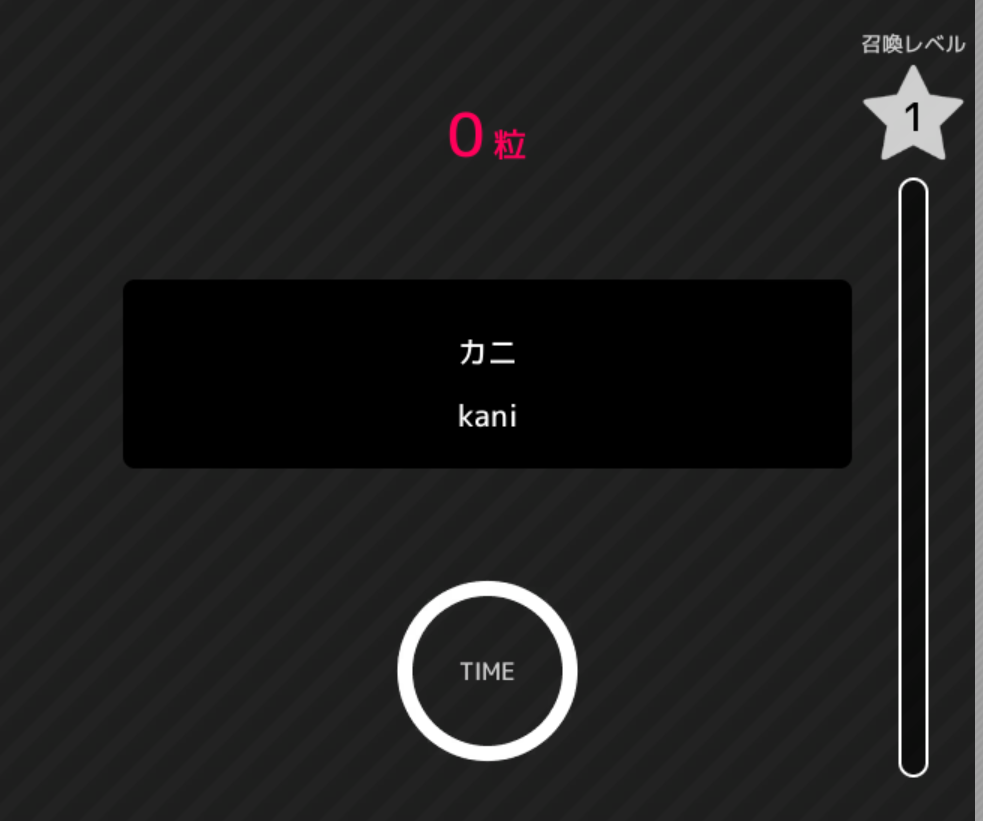
それと同時に先ほどのコマンドプロンプトも開いてください。
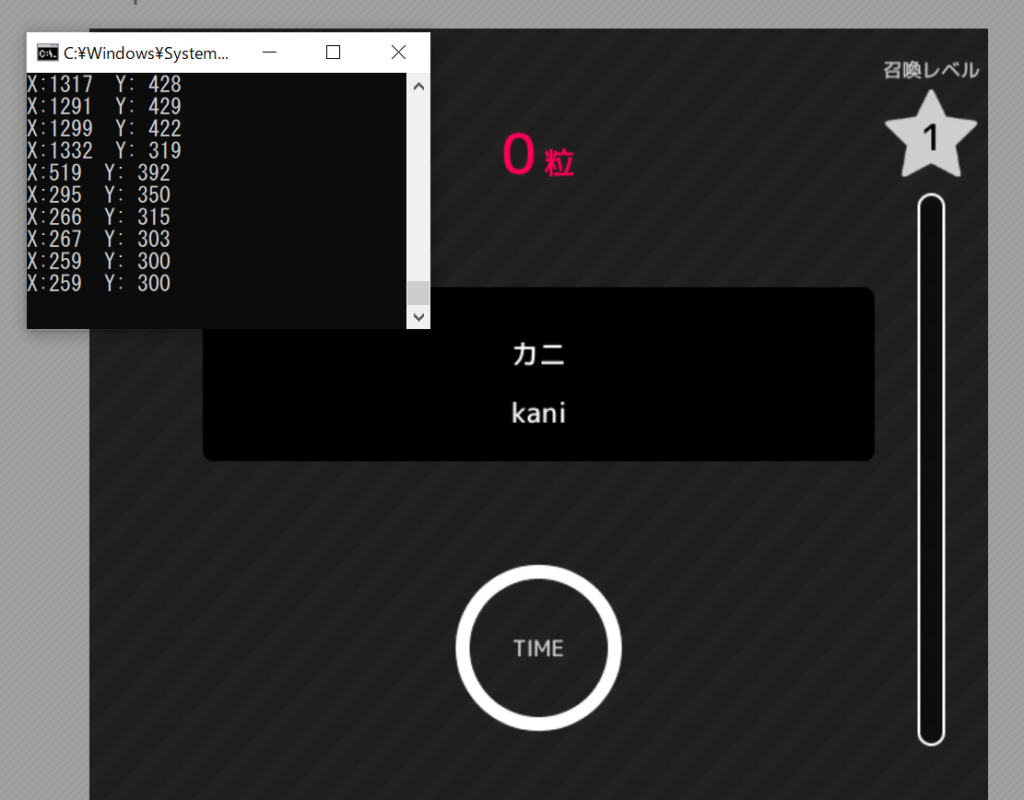
上のような状態を作れれば、あとはカーソルを動かすだけで、場所がわかります。
下の赤枠で囲ったところの場所を取得したいので、左上と右下の座標を取得してください。
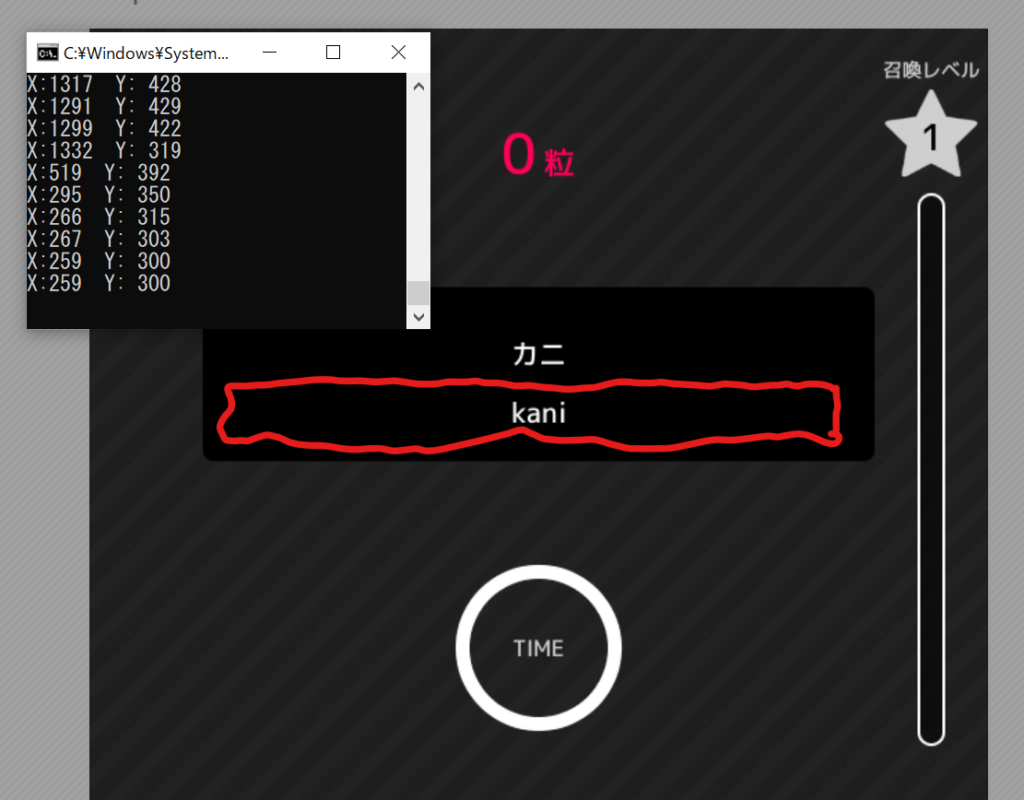
そして、これを絶対に覚えておいてください。
これで画面上の場所を取得する方法についての説明は完了です‼
文字の読み取りに必要なアプリをインストール
画像を抽出できても、文字を読み取れないと全く意味がないので、文字を読み取るためのtesseractというアプリみたいなやつをインストールします。
Tesseract は、さまざまなオペレーティングシステム上で動作する光学式文字認識エンジン。名称のTesseractとは四次元超立方体の意である。Apache Licenseの下でリリースされたフリーソフトウェアである。文字認識を行うライブラリと、それを用いたコマンドラインインターフェイスを持つ。
引用元:Tesseract (ソフトウェア) – Wikipedia
上にもあるようにtesseractはgoogleが開発したものなので、ほかの文字読み取るやつよりも断然性能が高いです。
これのインストール方法について解説します。
まず、下のtesseractのダウンロードページに行ってください。
すると、下のように、上のページの、自分のバージョンに合うほうをダウンロードしてください。(少し下にスクロールしたら下画面が出てきます。)
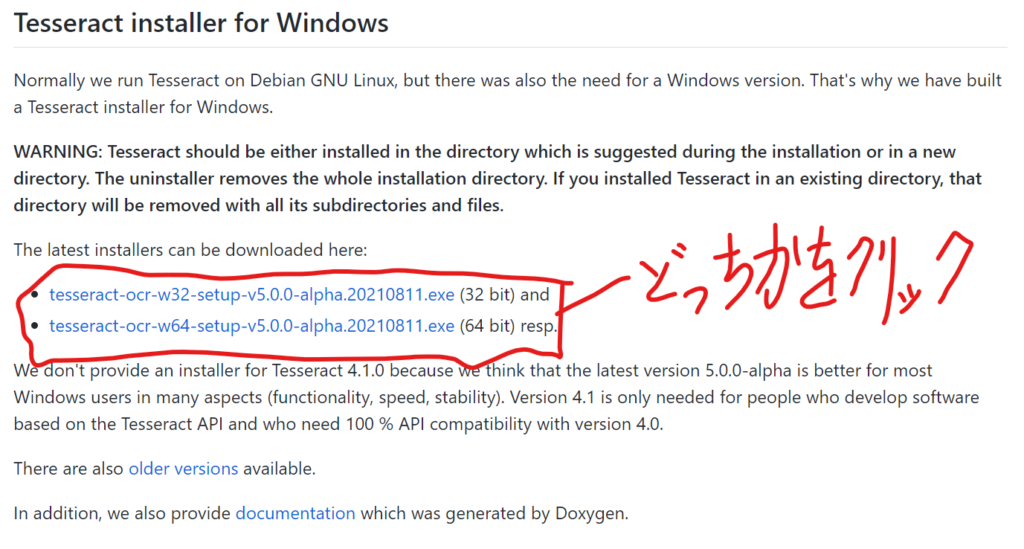
そして、ダウンロードしたファイルを実行して下さい。
「この不明な発行元からのアプリがデバイスに変更を加えることを許可しますか」と出てきたら「はい」通していただいて大丈夫です。
そして、先ほどの画面で「はい」を押したら、下のような画面が出てくると思います。
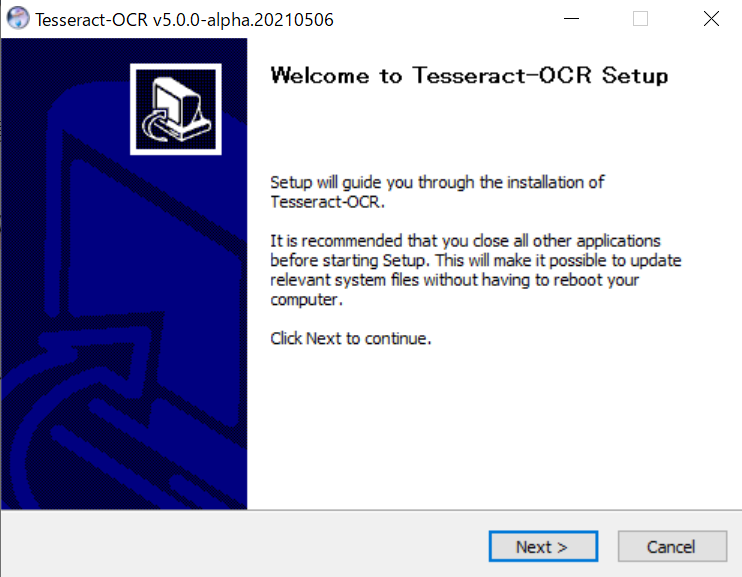
「Next」を押してください。
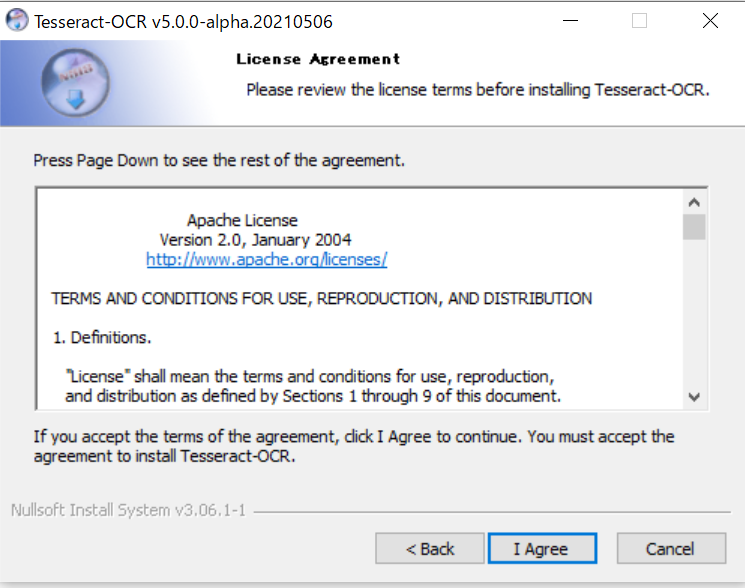
「I agree」を押します。
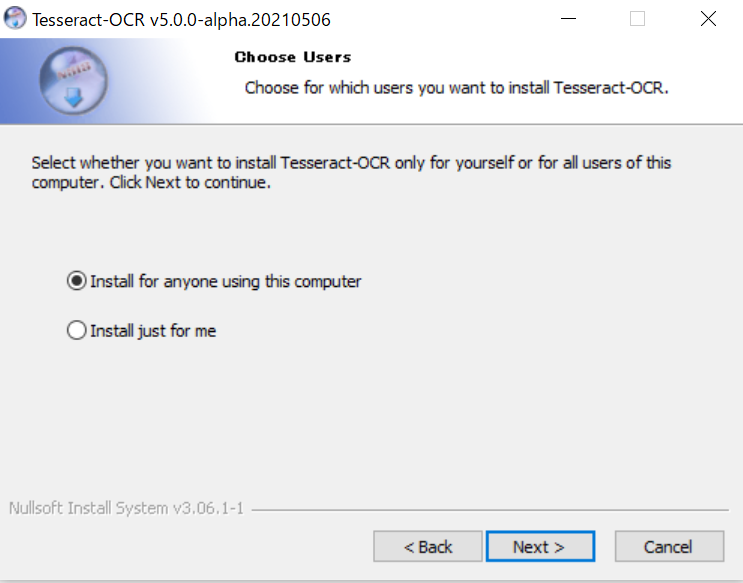
↑どっちでもいいです。「複数ユーザー持っている方は持っているユーザー全員にインストールするか今使っているユーザーだけにインストールするか」ということを聞かれているだけなので、大体の人は関係ないと思います。
ここがポイントです。
まず、下の図の赤色で丸のところを押してください。
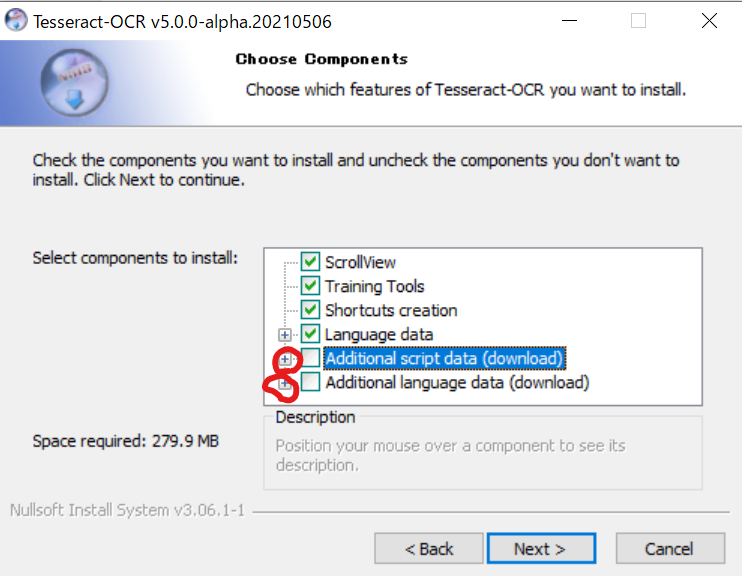
そして、出てくるチェックボックスのうち、下のものにチェックを入れてください。
↓addictional script data(download)にチェックを入れる。
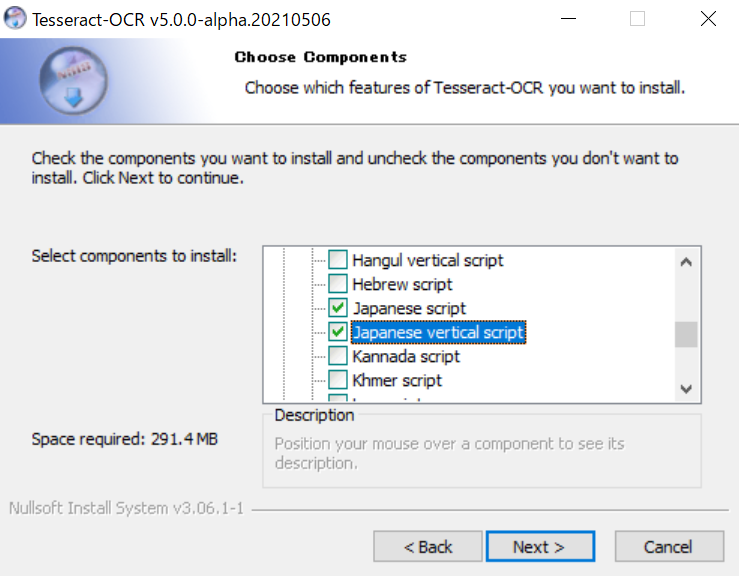
↓addictional language data(download)にチェックを入れる。
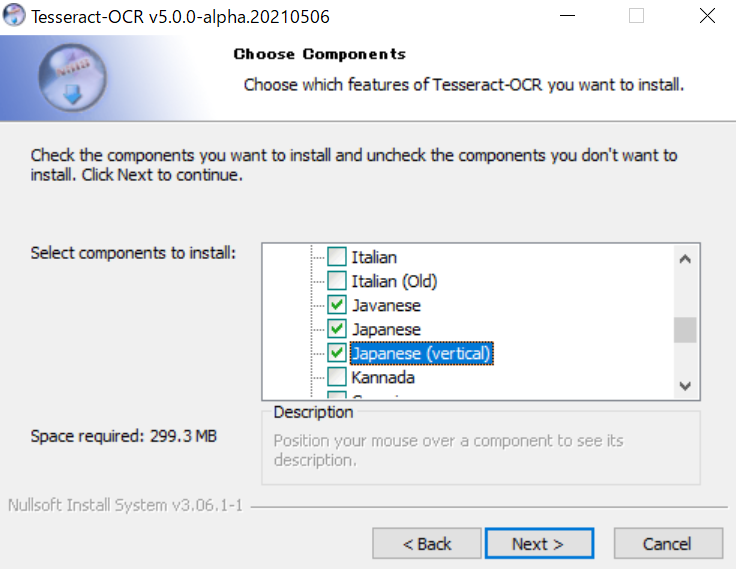
そして、チェックを入れたら、Nextを押してください。
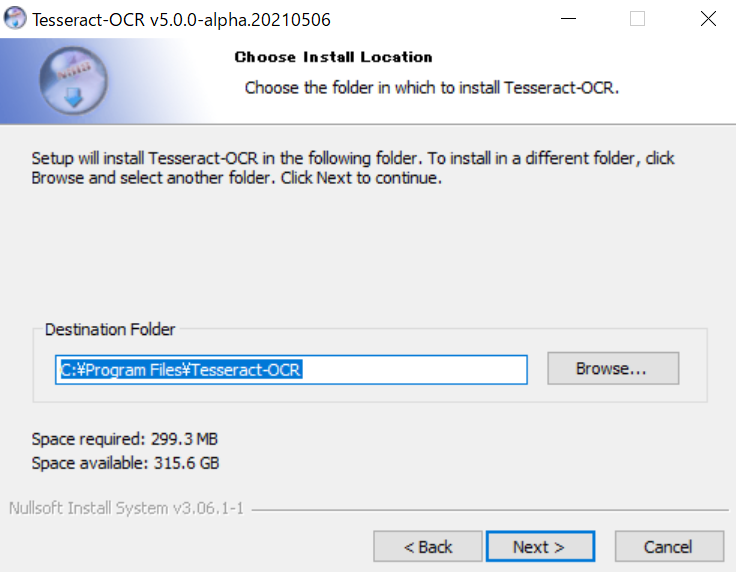
Next,installと押していきます。
installを押したら、下のようにインストールが開始されます。
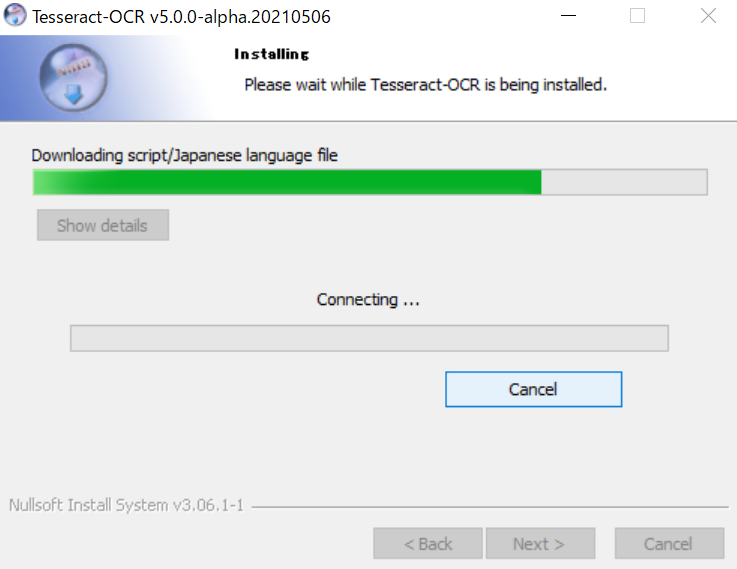
終わったら「Next」をクリックしてください。
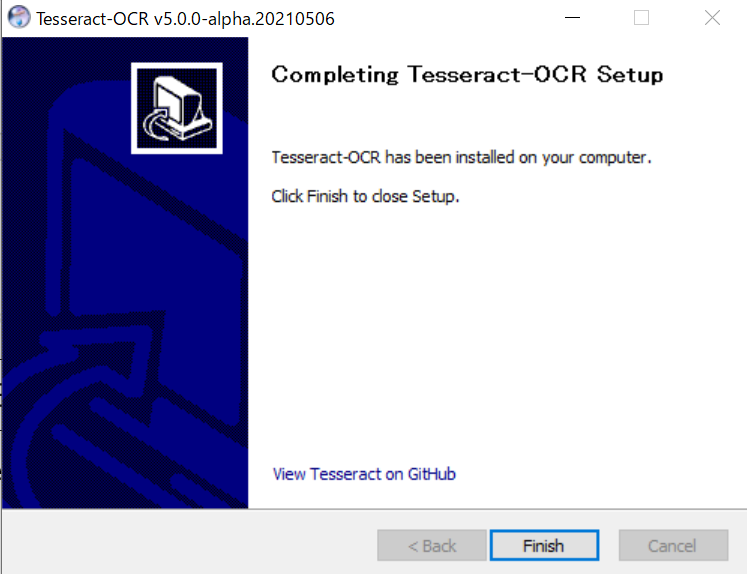
これで、インストールは完了です。
次は、実際にプログラムを実行してみましょう‼‼
Step3:プログラムを実行してみよう
まず、下の私が作ったプログラムをメモ帳にコピペしてください。
import os
from PIL import Image
import pyocr
import pyautogui
#インストールしたTesseract-OCRのパスを環境変数「PATH」へ追記する。
#path='C:\\Users\\“User名”\\AppData\\Local\\Programs\\Tesseract-OCR'
#os.environ['PATH'] = os.environ['PATH'] + path
pyocr.tesseract.TESSERACT_CMD = r'C:\\Program Files\\Tesseract-OCR\\tesseract.exe'
#pyocrへ利用するOCRエンジンをTesseractに指定する。
tools = pyocr.get_available_tools()
tool = tools[0]
pyautogui.sleep(10)
#1000にしているけどある程度大きかったらOK
for i in range(1000):
c='picture'+str(i)+'.jpg'
#↓(705,649)から(1169,684)の場合を例にしています。
photo = pyautogui.screenshot(region = (705,649,464,35))#先ほど取得した位置を入力(左上のX、左上のY、Xの幅、Yの幅)
photo.save(c)
img = Image.open(c)
d='complete_picture'+str(i)+'.jpg'
img=img.convert('RGB')
size=img.size
img2=Image.new('RGB',size)
border=110
for x in range(size[0]):
for y in range(size[1]):
r,g,b=img.getpixel((x,y))
if r < border or g < border or b < border:
r = 0
g = 10
b = 0
img2.putpixel((x,y),(r,g,b))
img2.save(d)
im = Image.open(d)
def add_margin(pil_img, top, right, bottom, left, color):
width, height = pil_img.size
new_width = width + right + left
new_height = height + top + bottom
result = Image.new(pil_img.mode, (new_width, new_height), color)
result.paste(pil_img, (left, top))
return result
new_resize='new_resize'+str(i)+'.jpg'
im_new = add_margin(im, 35, 35, 50, 50, (0, 0, 0))
im_new.save(new_resize, quality=95)
img3= Image.open(new_resize)
builder = pyocr.builders.TextBuilder(tesseract_layout=3)
text = tool.image_to_string(img3,lang="eng",builder=builder)
pyautogui.typewrite(text)
os.remove(c)
↓メモ帳にコピペ
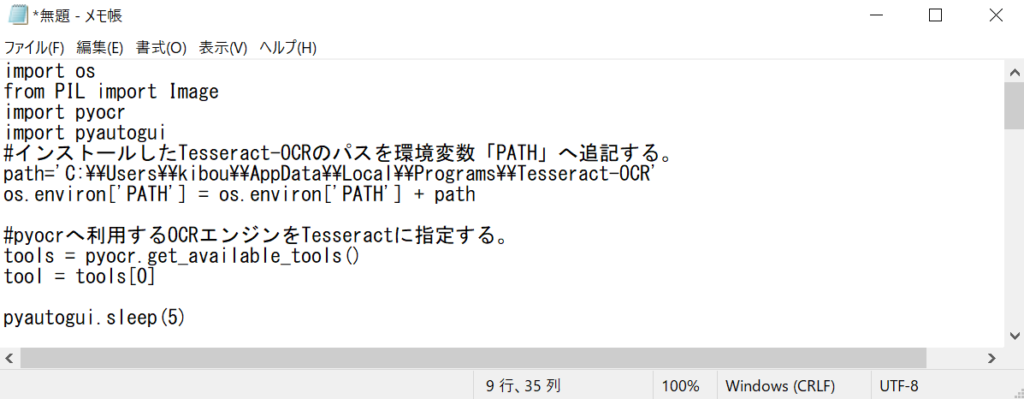
そして、先ほどと同様の要領で、「POPタイピングチート.py」という名前で保存します。
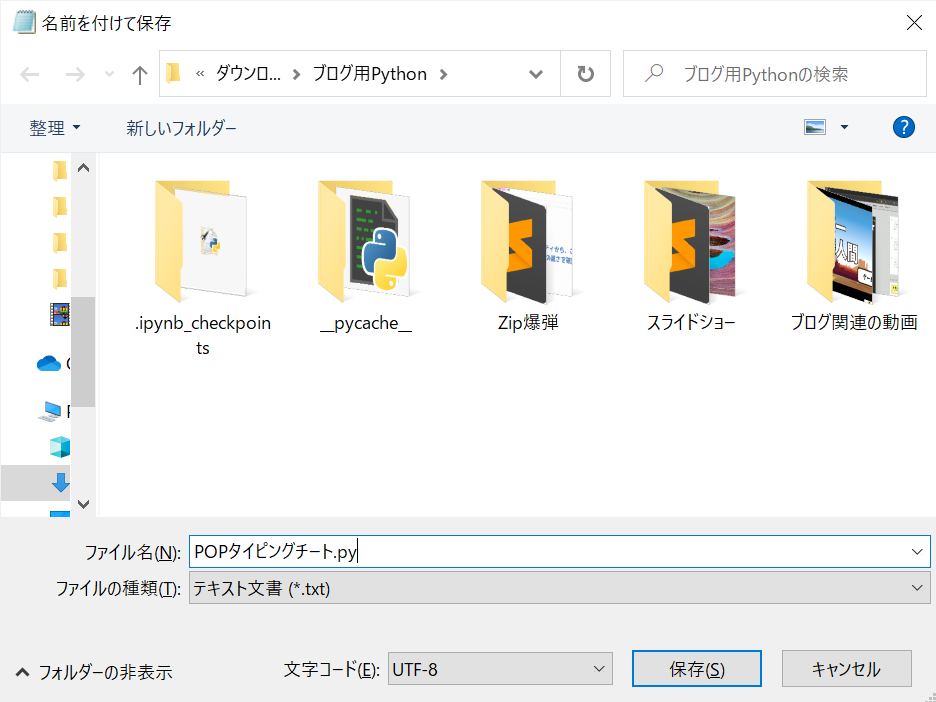
そして、先ほどと同様に実行するだけです。
実行したら、速攻でスタートしてください。(10秒以内)
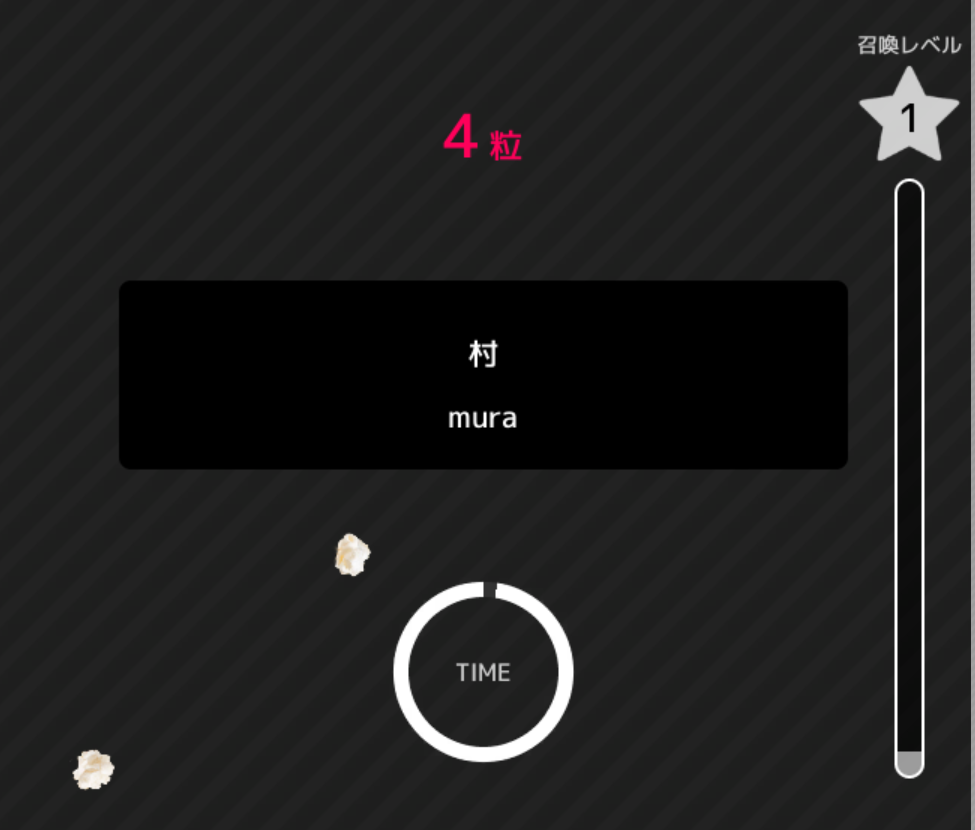
あとはこれで待つだけです。
後は勝手に、下の動画のように自動で全部打ってくれます。
これで寿司打チート方法については完了です‼
Techacademyで副業したら最低でも月10万は稼げる‼
皆さんは「副業してみたいな」と思ったことありませんか?
最近はコロナや世界情勢の悪化で失業率も年々上がっており,「安定して稼げる副業」が今の時代結構求められています。
でも、副業で月10万稼ぐだけでも相当難しいです。
アフィリエイトやYoutubeは月10万円どころか収益化すら難しいと言われており、投資や販売などは、お金は動きやすいですが、リスクも結構高く、本当に安定して稼ごうと思ったらかなりの勉強やセンスが必要になります。
そんな時にオススメしたいのが、Techacademyで始める副業プログラミングです‼
実際、私もプログラミングの副業に興味があって、月4000円と安かったので3か月Techacademyの初めての副業コースを受講してみました。
最初は「そんなうまい話あるわけない」と思っていたんですが、受講してみると、わからないことがあったらエンジニアの方が直接優しく教えてくださったり、受講終わった後でも簡単で高額な案件を紹介してくれたりと、サポートは非常に充実していました‼
今となれば、受講後でもTechacademyが自分に合った最適な案件を教えてくれるため、Techacademyのおかげで本当に空いた時間に2,3日で2万円ぐらいの案件を終わらせられて,効率的に稼げてます‼
副業で月10万ぐらいでも稼げたら、今よりもっといい食事ができたり、ほしいと思ったものが気軽に買えるようになったり、貯金の心配が減ったりと、いいこと尽くしです‼
ぜひ皆さんもTechacademyの初めての副業コースで副業プログラミングしてみましょう‼
\無料体験からでも始められる‼/
↑完全オンライン完結,今日からスタート‼
もしうまくできなかったら?
多分これでうまくいくはずなのですが、もしうまくできなかったら、原因として考えられるのは、動画でも解説している通り、「取得する範囲を間違えている」ということです。
POPタイピングチート.pyと同じディレクトリ―を開くと、「picture~~.jpg」(~~は数字。picture20.jpgといった感じ。)というファイルを開いてください。
ちゃんとできていたら、下のようになります。

でも、うまく取得できていなかったら、下のようになっていることが多いです。

あと、取得する範囲はできるだけ広いほうがいいです。ただ、広すぎると余分なところまで含んでしまうので、そこら辺は気を付けましょう。
多分、これでうまくいくと思います。
※私のプログラムは完璧に制度が100%(多分90%~95%ぐらいだと思います。)というわけではないので、多少間違えても多めに見てください。
ほかにも解決できないエラーや改善してほしい点等ございましたら、記事一番下のコメント欄でコメントしてください‼
興味がある方向け:プログラムの解説
プログラムの仕組みの解説についてですが、下の記事で詳しく扱っているので、興味がある方はぜひ読んでみてください。
結構意外な工夫ポイントなどもあって面白いと思います。
終わりに
雑過ぎてごめんなさい。
まあ、伝えたいことは伝わったと思うので、今回はここらへんで締めくくらせてもらおうと思います。
何かわからないことがあったらコメント欄で教えてください‼
それでは次の記事で‼

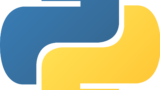
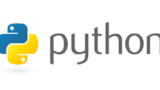
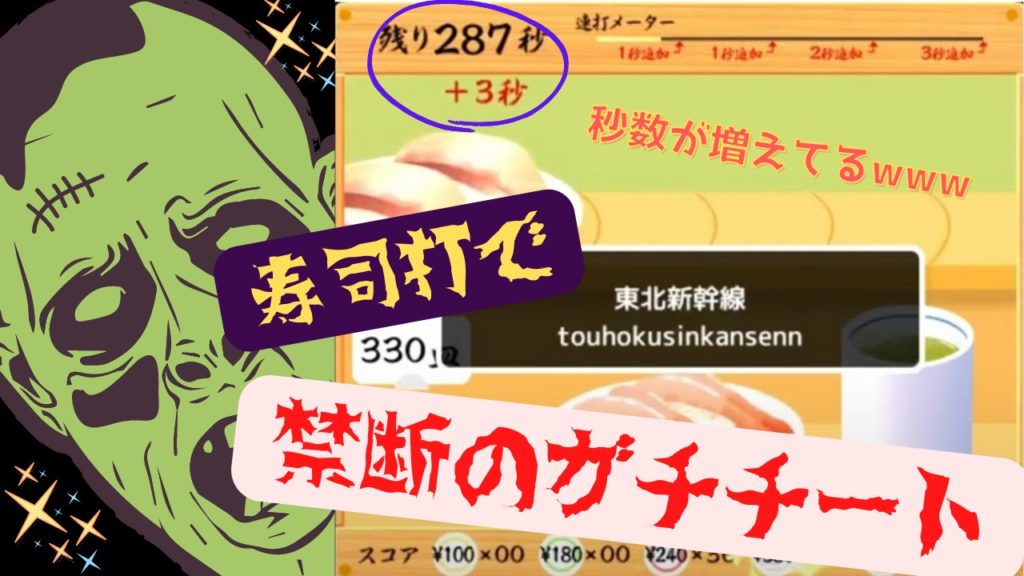
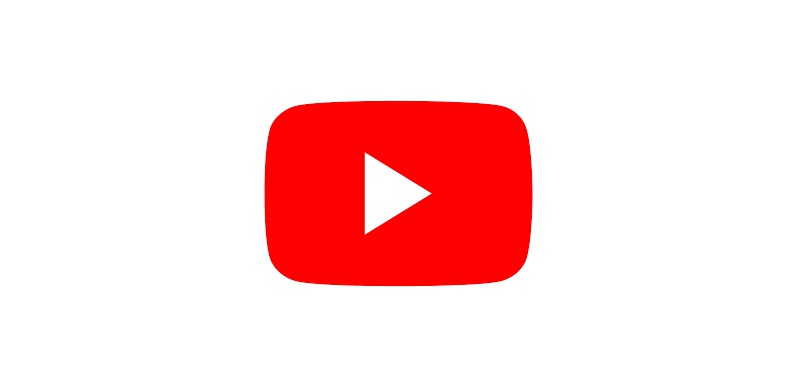
プロフィール
このブログの情報が少しでも役に立てれば嬉しいです。