初めに:
皆さん「Python」を勉強してみたいなと思ったことありませんか。
Pythonを使えば、様々なことが自動で行えたり、AIやゲームを簡単にさくせいできるようになったりできます‼
というわけで、今回の記事では、Pythonを使い始める第一歩となるPythonのインストールを解説していきたいと思います‼
pythonのインストール方法①(Microsoft Storeからのインストール)
pythonのインストール方法のひとつ目は、「Microsoft Storeからインストールする」です。
まず、下のように、パソコンの左下の検索ボックスから、Microsoft Storeと検索してください。
↓検索ボックスをクリック
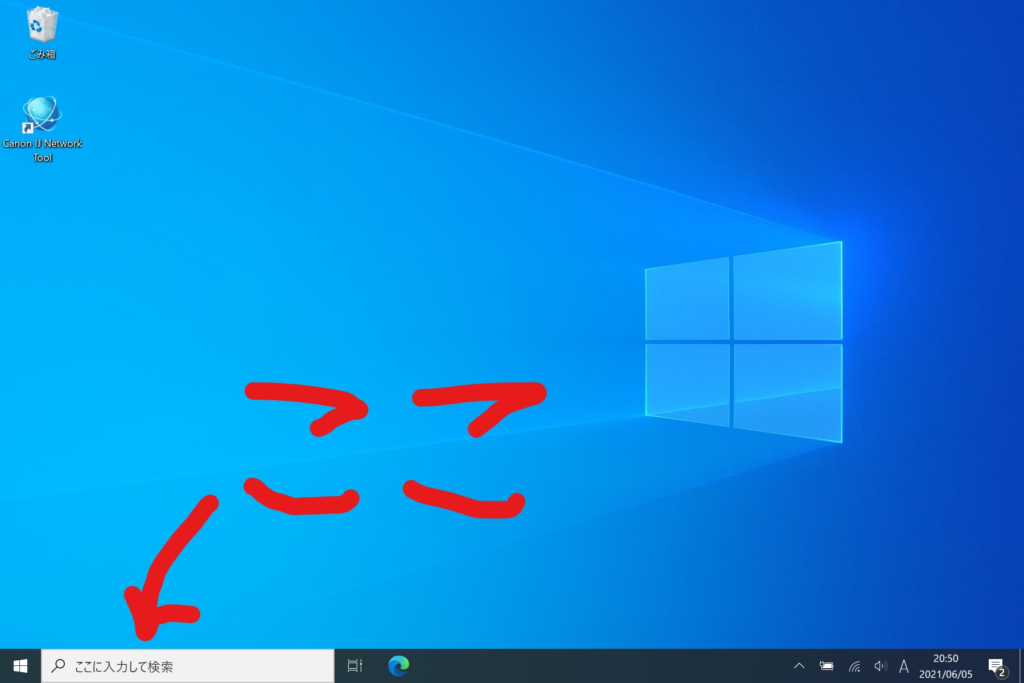
↓Microsoft Storeと入力
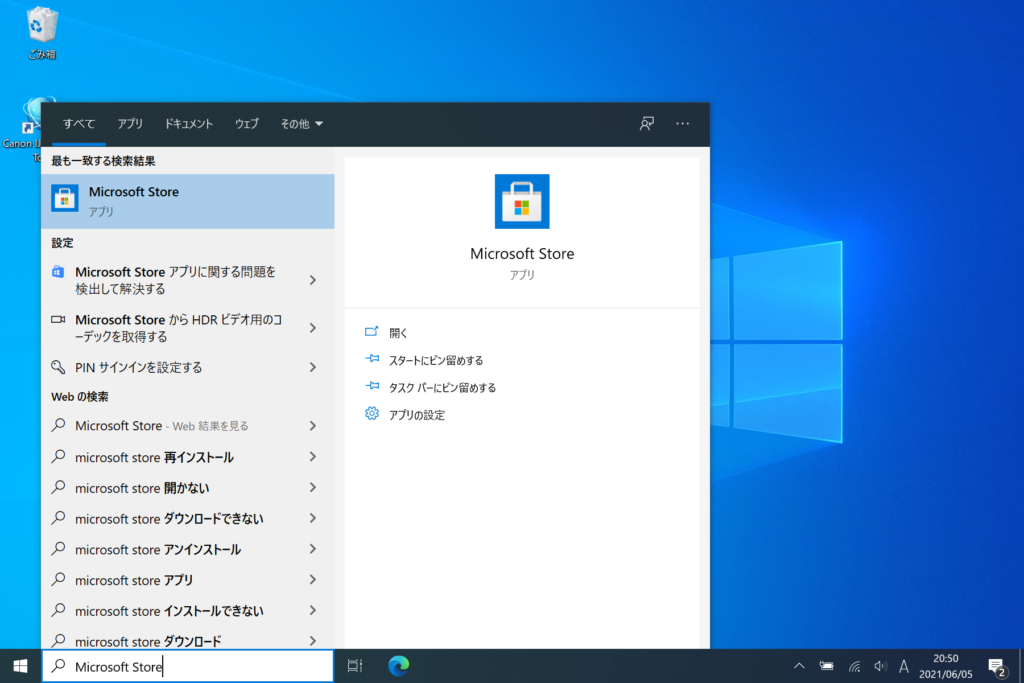
そして、Microsoft Storeを開いてください。
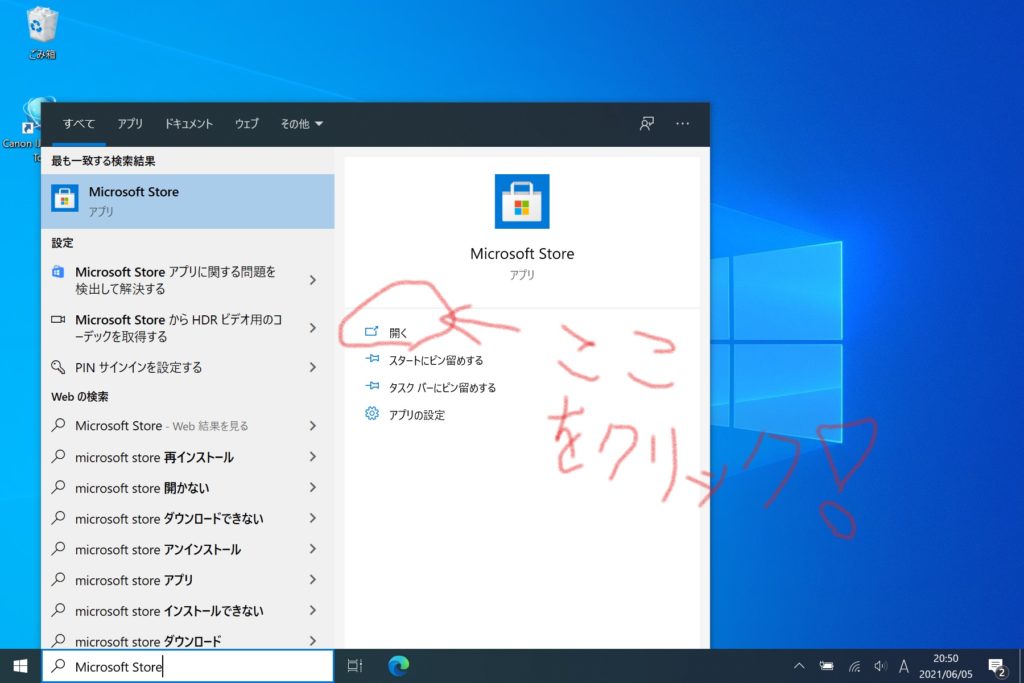
↓こんな感じ
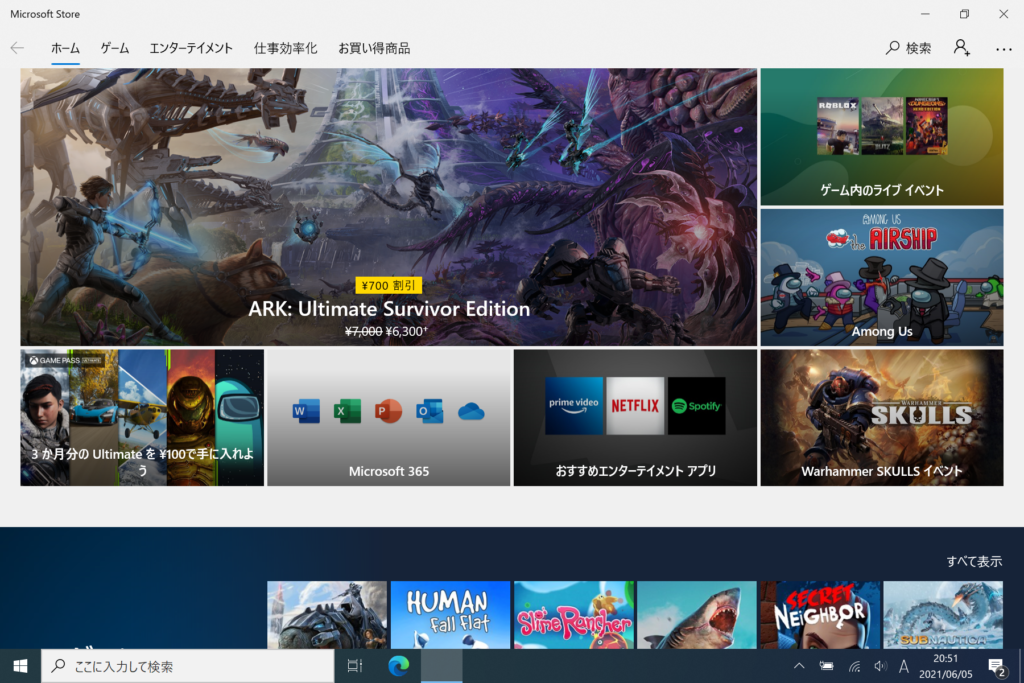
次に、下のように、Microsoft Storeから、「python」と検索してください。
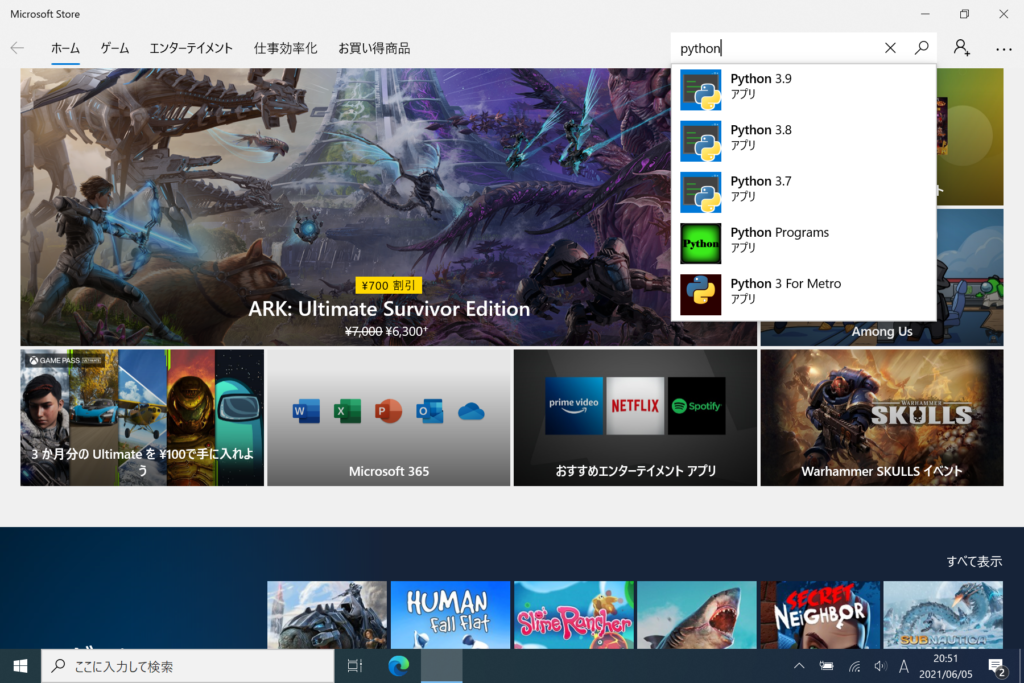
こんな感じに出てくると思います。
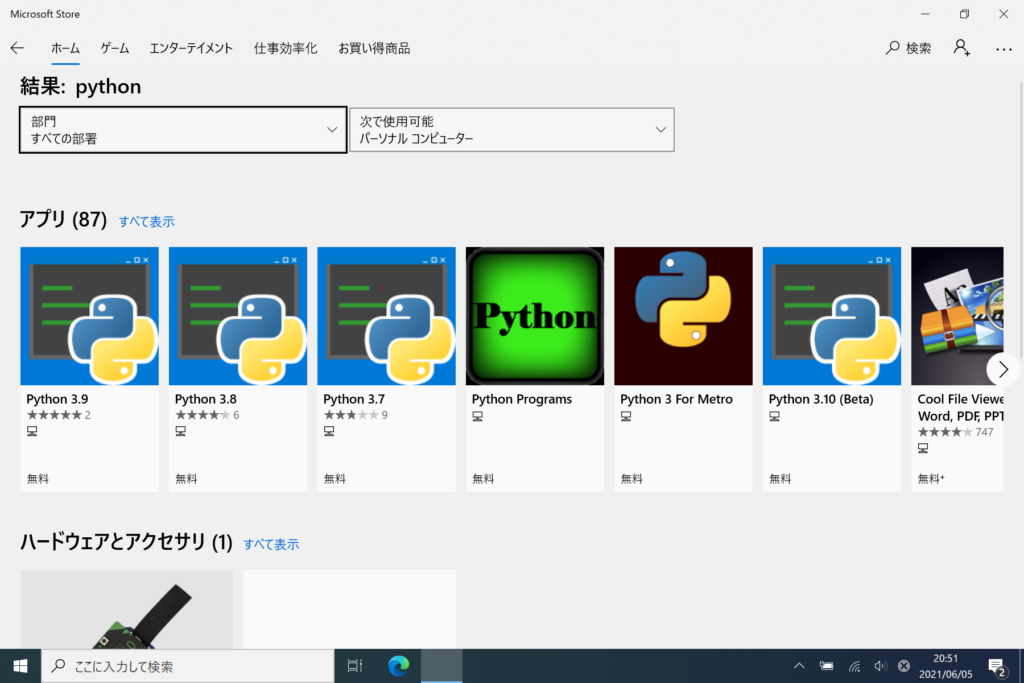
そして、一番左の、「python 3.9」というところをクリックしてください。
こんな感じに表示されると思います。↓
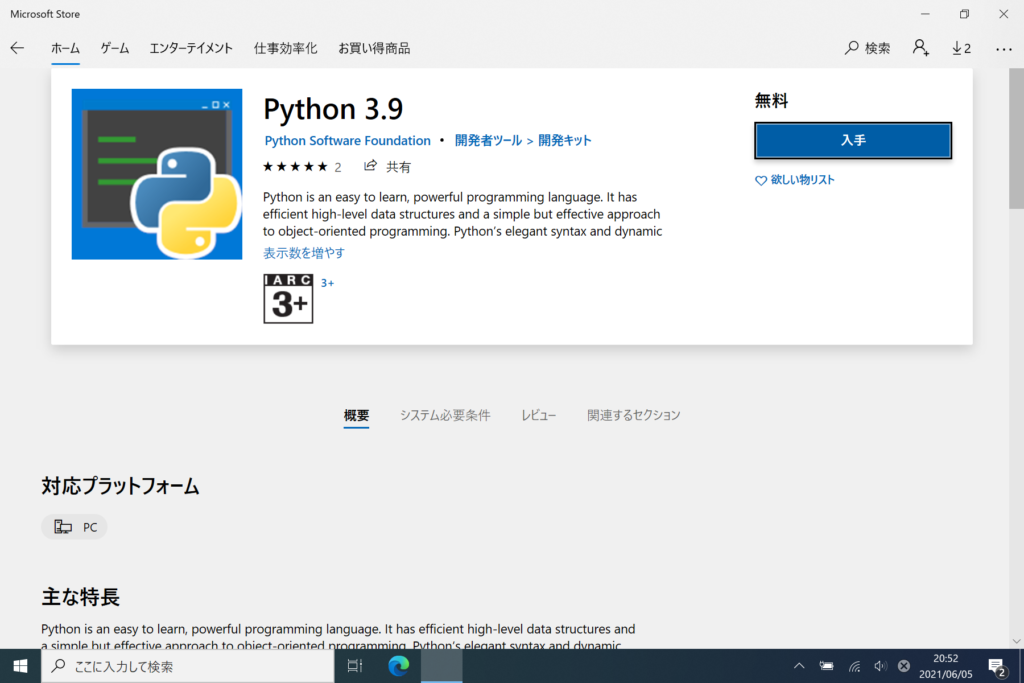
そして、上の画面の、「入手」というところをクリックしてください。
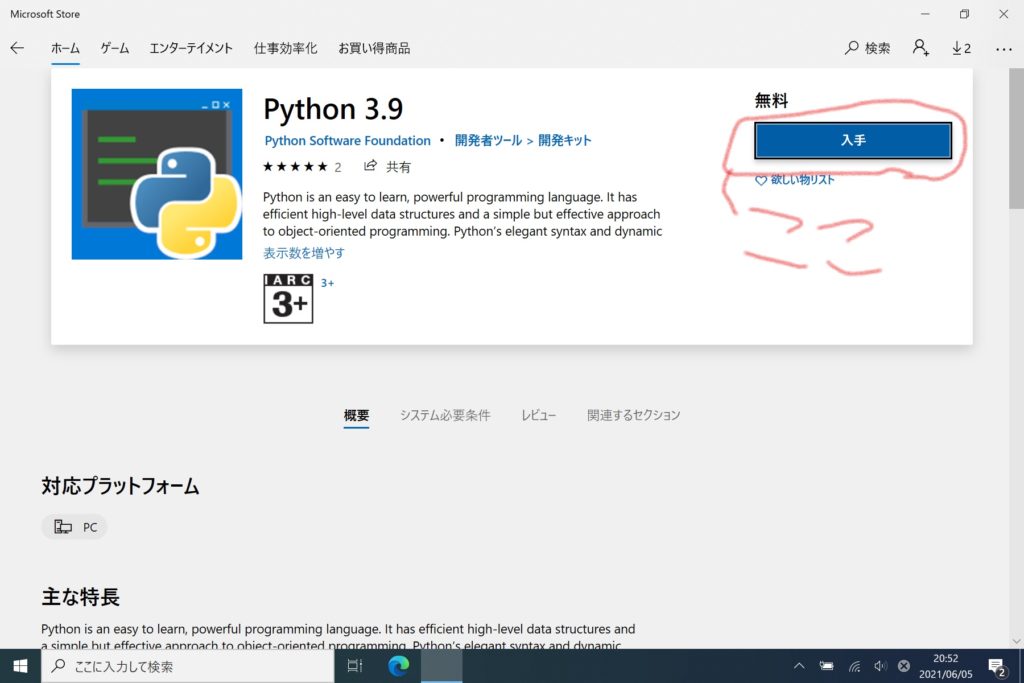
すると、こんな感じに表示されると思います。
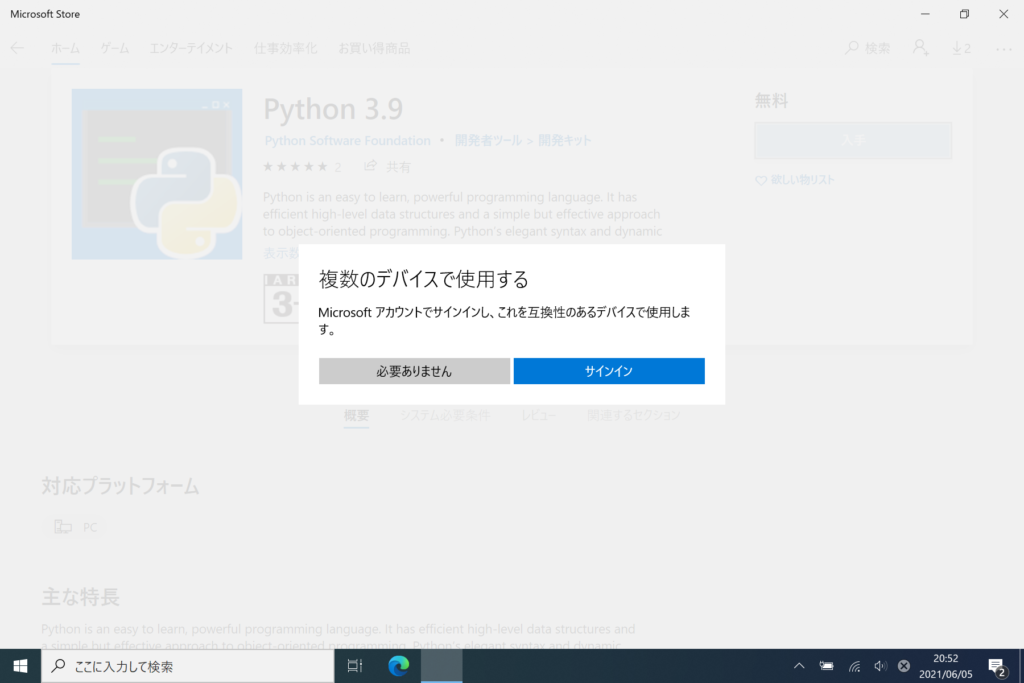
上の画面で「必要ありません」のところを押してください。
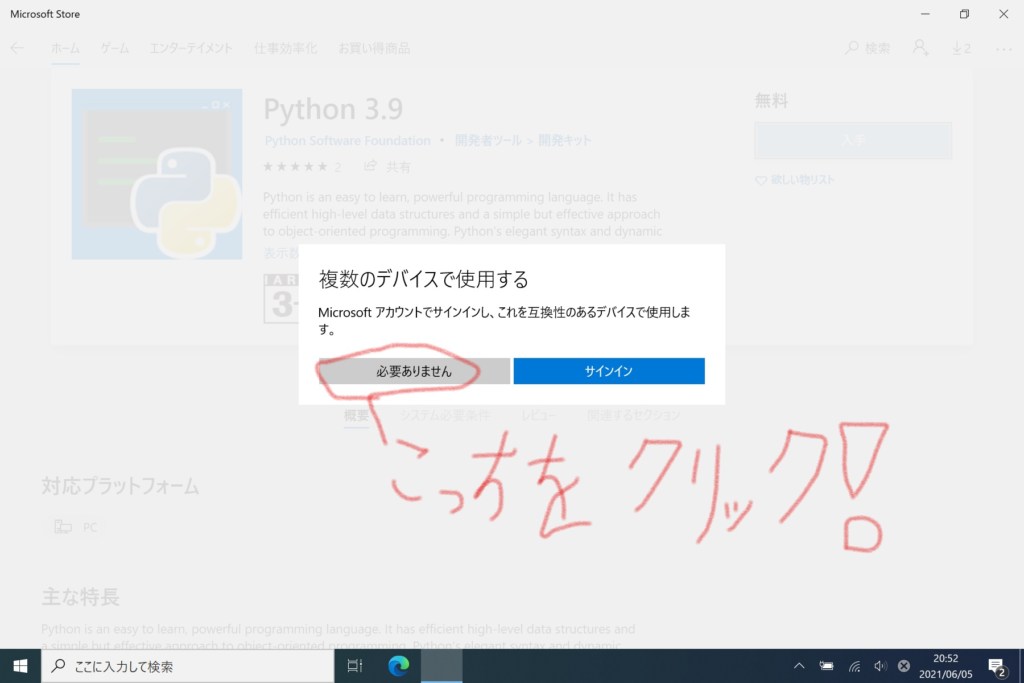
すると、インストールが開始されます。
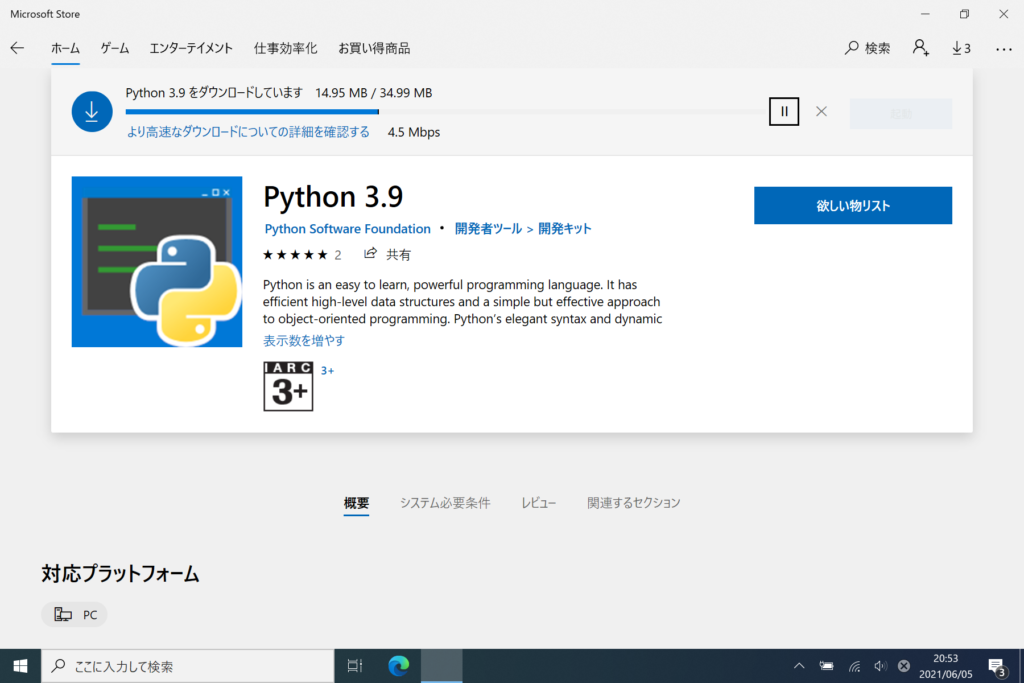
数分待つと、インストールが完了します。
一応もう一つの方法も紹介しておきます。
ただ、こっちの方法のほうがおすすめです。
pythonのインストール方法②(公式サイトからダウンロード&インストール)
先ほどとは違い、公式サイトから、ダウンロードしてインストールする方法を解説していきます。
公式サイトからpythonをインストールする方法:Step1 実行ファイルのダウンロード
こっちの方法のほうが断然めんどくさいので、先ほどの方法のほうがおすすめです。
まずはPython公式サイトを開き、ファイルをダウンロードします。
リンクのページに行くと、こんな感じ↓
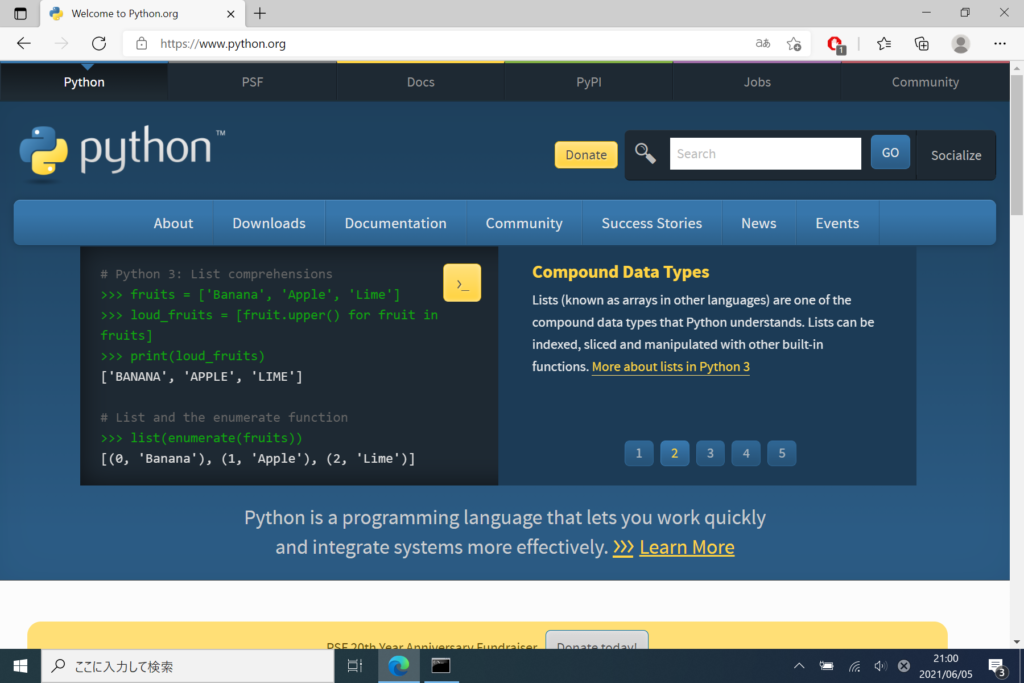
そして、ダウンロードのところに、カーソルを合わせると、こんな感じに表示されると思います。
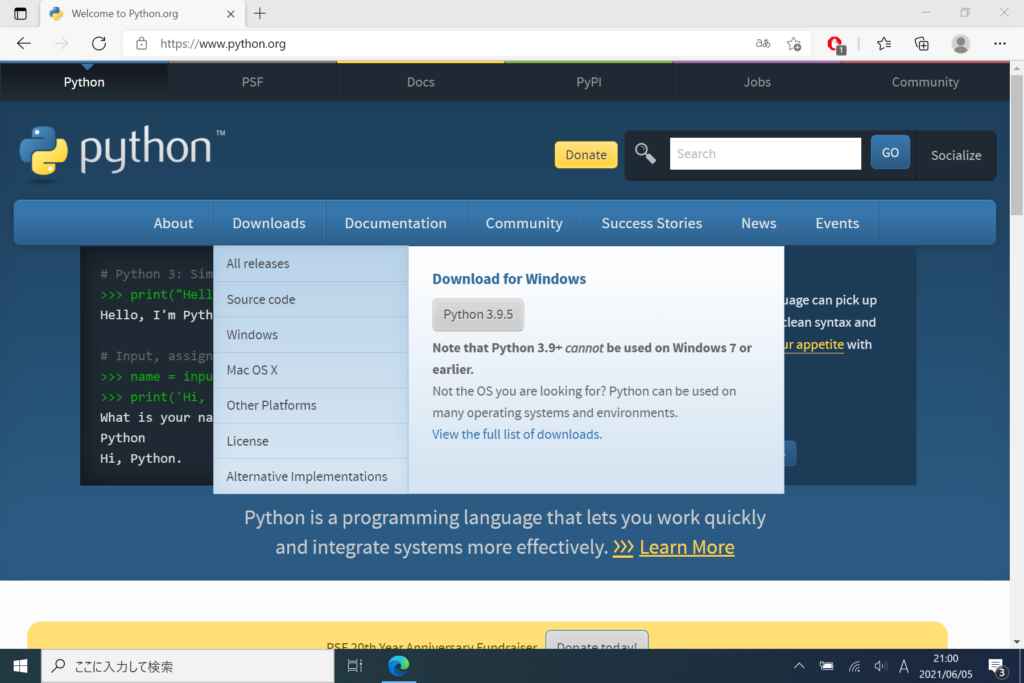
そして、「python 3.9.5」(新しいバージョンが出ている場合は、違うと思います。)をクリックしてください。
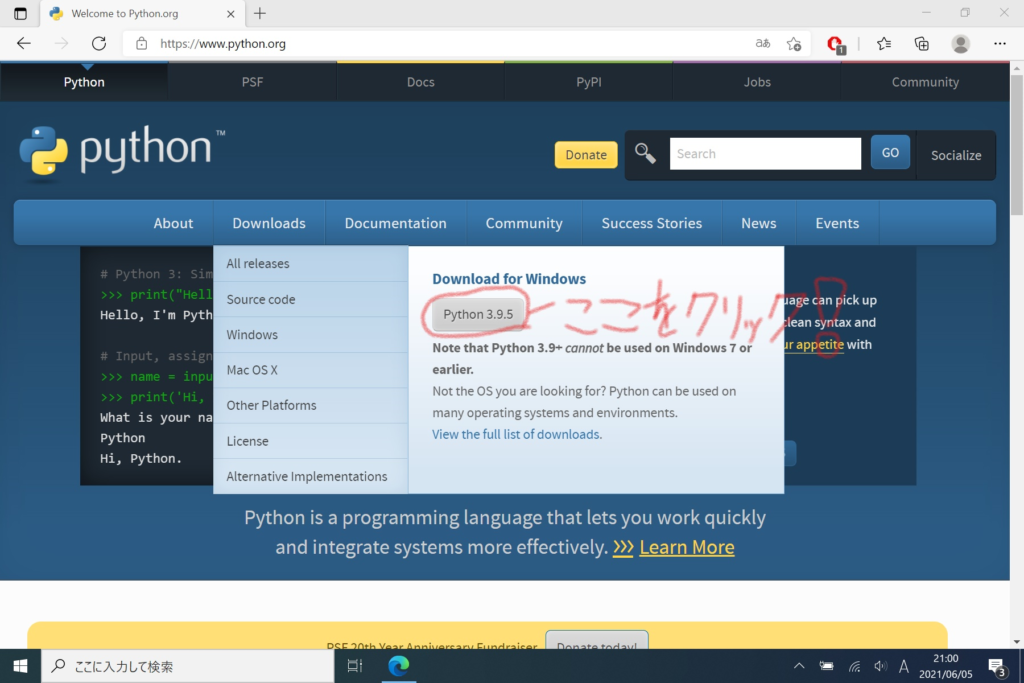
すると、ファイルがダウンロードが開始されます。
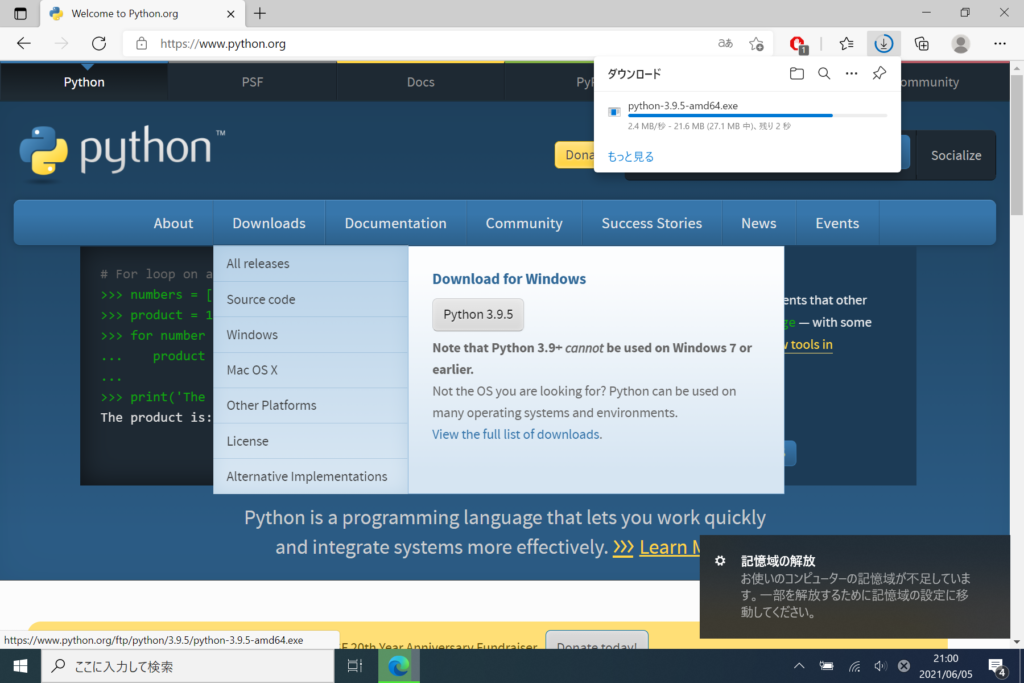
↓ダウンロードが完了しました。
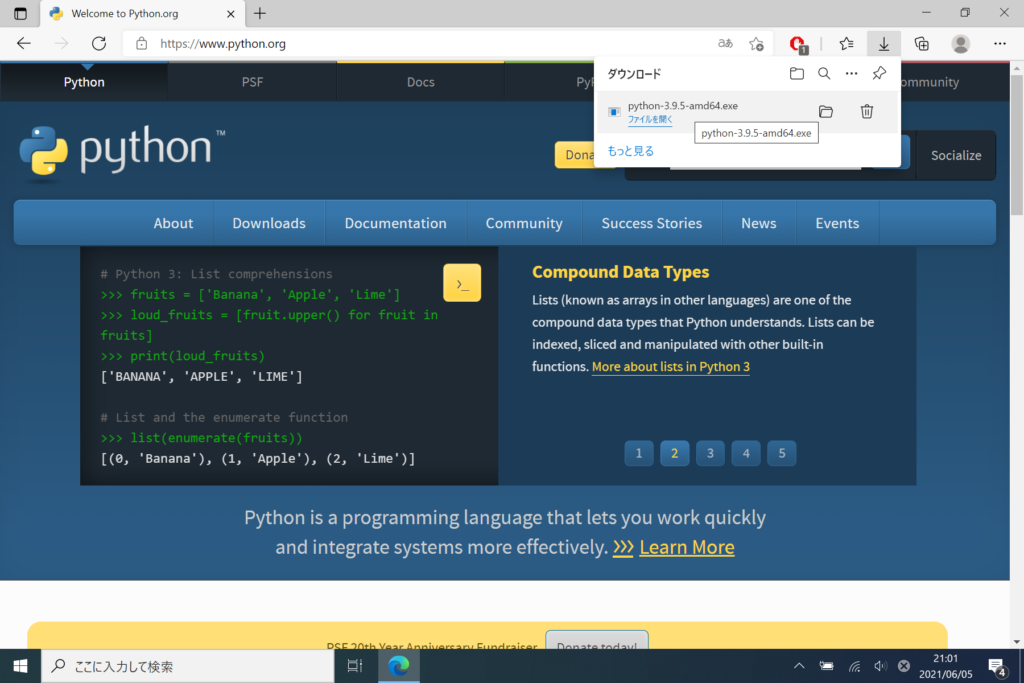
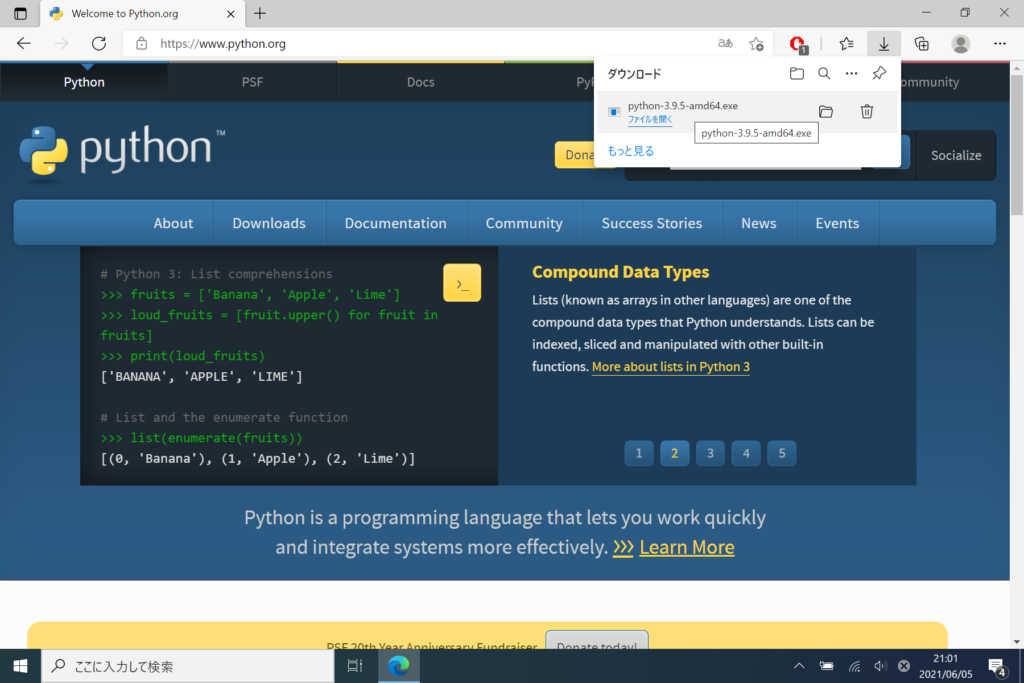
そして、上の写真の、「ファイルを開く」となっているところをクリックしてください。
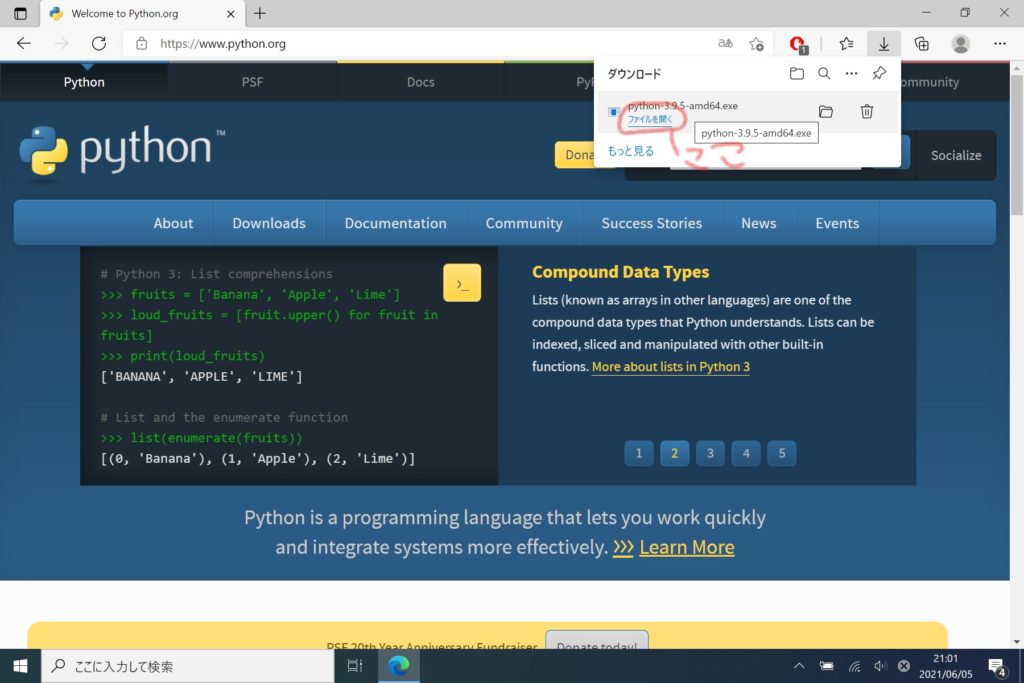
または、エクスプローラー(windowsキー+E)を開き、「ダウンロード」のところを開けば、ファイルがあると思うので、そこをダブルクリックしてください。
(ダブルクリックまたは、クリックした際に、変なメッセージ(pythonがこのプログラムに変更を加えることを…)が出てきても、「はい」で大丈夫です。)
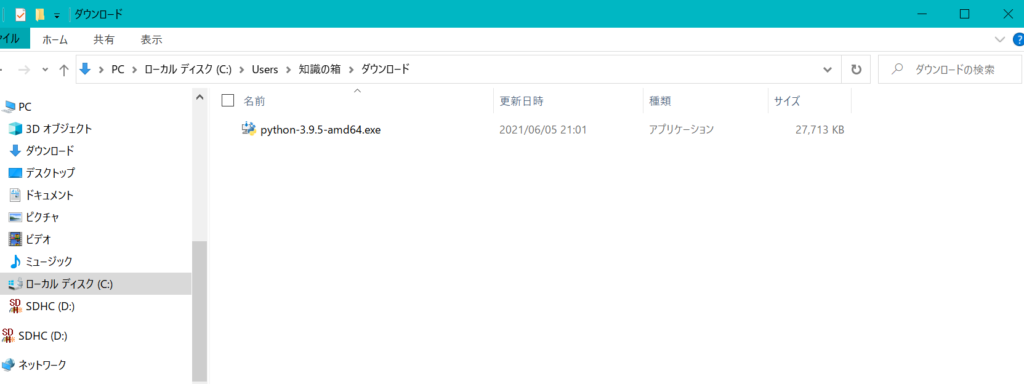
そして、下のように表示されたら、次は、インストールを始めていきたいと思います。
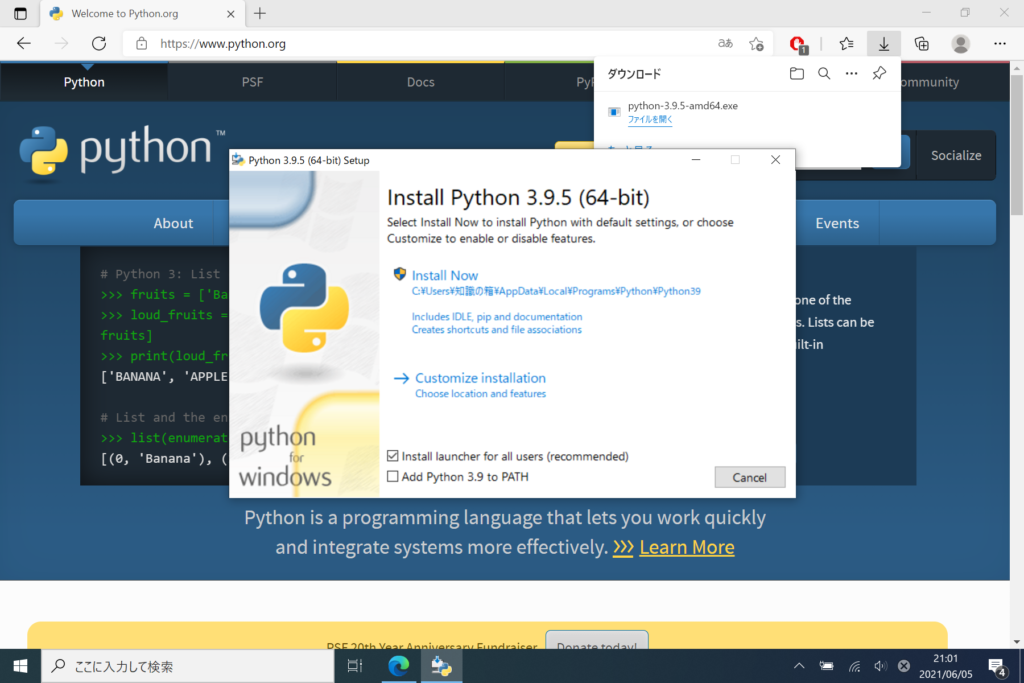
公式サイトからpythonをインストールする方法:Step2 pythonのインストール
わざわざ見出しまで付けましたが、先ほどの画面まで行けたら後は簡単です。
まず、先ほどの画面で、下の写真のところ(Add Python 3.9 to PATHと書いてあるところ。)にチェックを入れてください。
もし、これを忘れたら、もう一度最初からする必要があります。
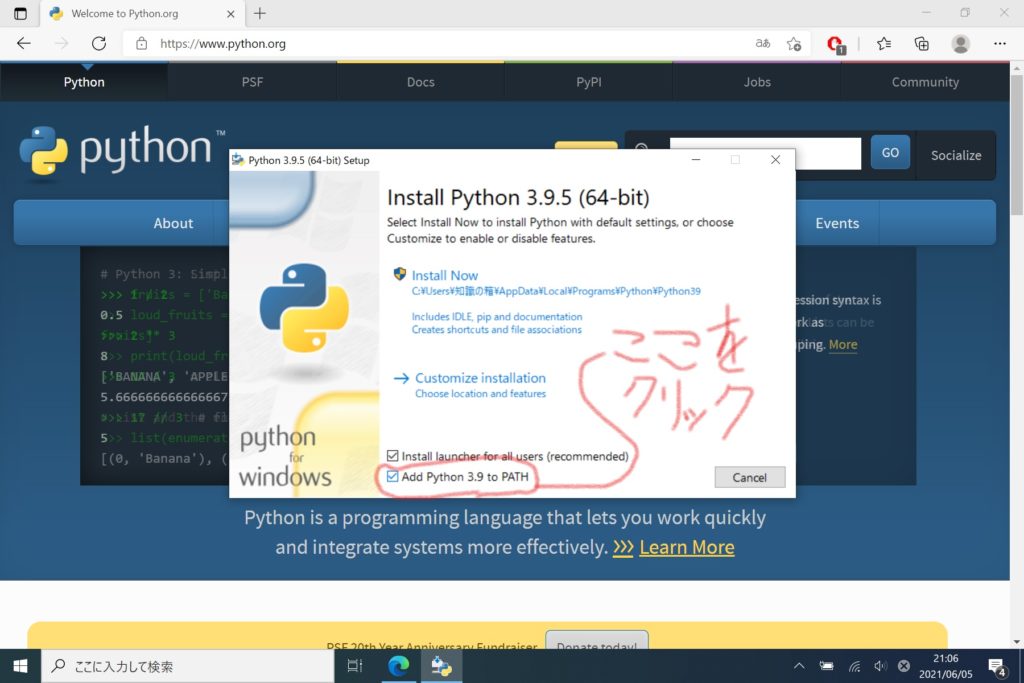
そして、下の図のように、「install now」と書いてあるところをクリックしてください。
インストール先を指定したい場合は、下のほう(「Customize installation」と書いてあるところ)をクリックしてください。
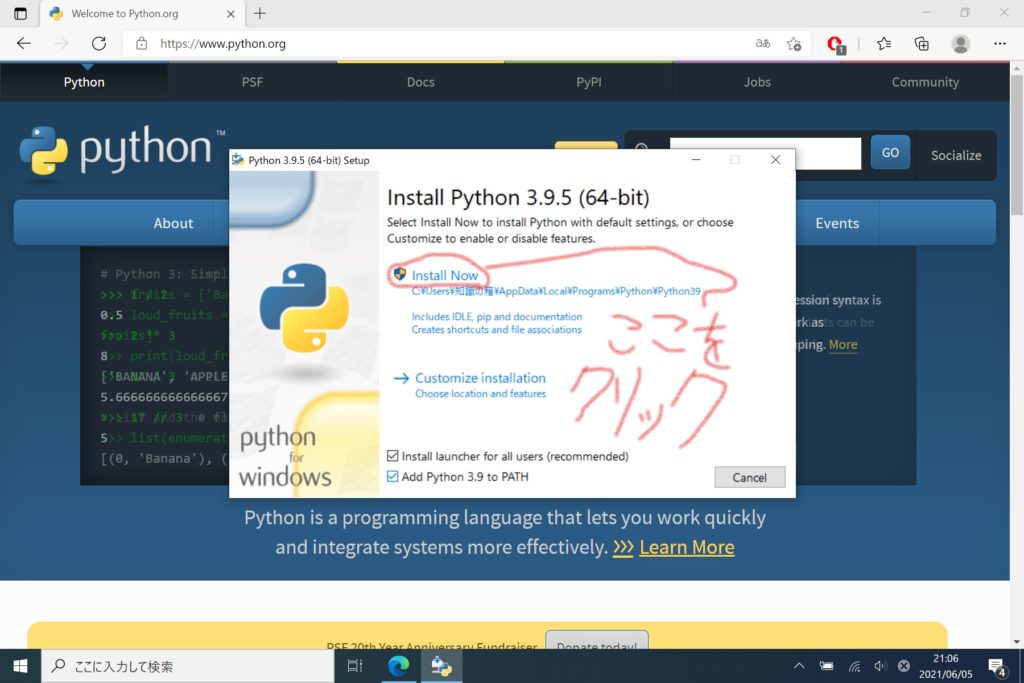
そして、少し待つと、Setupが始まると思います。

あとは、出てくるメッセージに、「next」や、「install」を押し続けたら、インストールされます。
最後に、下のような画面が出て終了です。

そして、クローズ(closeと書いてあるところ)をクリックすると、インストールが完了されると思います。
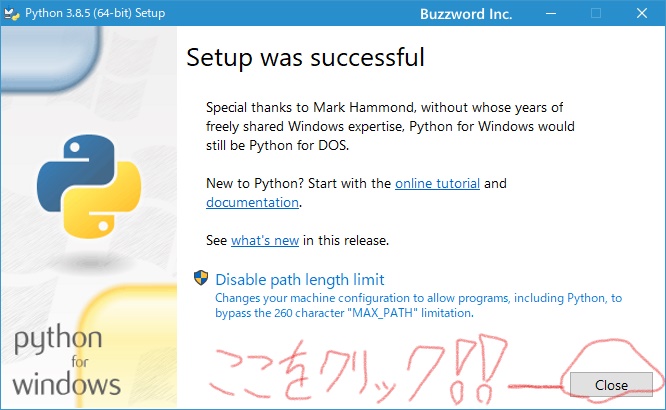
先ほどと書くことは同じですが、一応最後に動作の確認をしておきましょう‼‼
Python動作の確認
pythonがしっかりインストールできたか、チェックするために、コマンドプロンプトというものを開きます。
↓検索ボックスをクリック
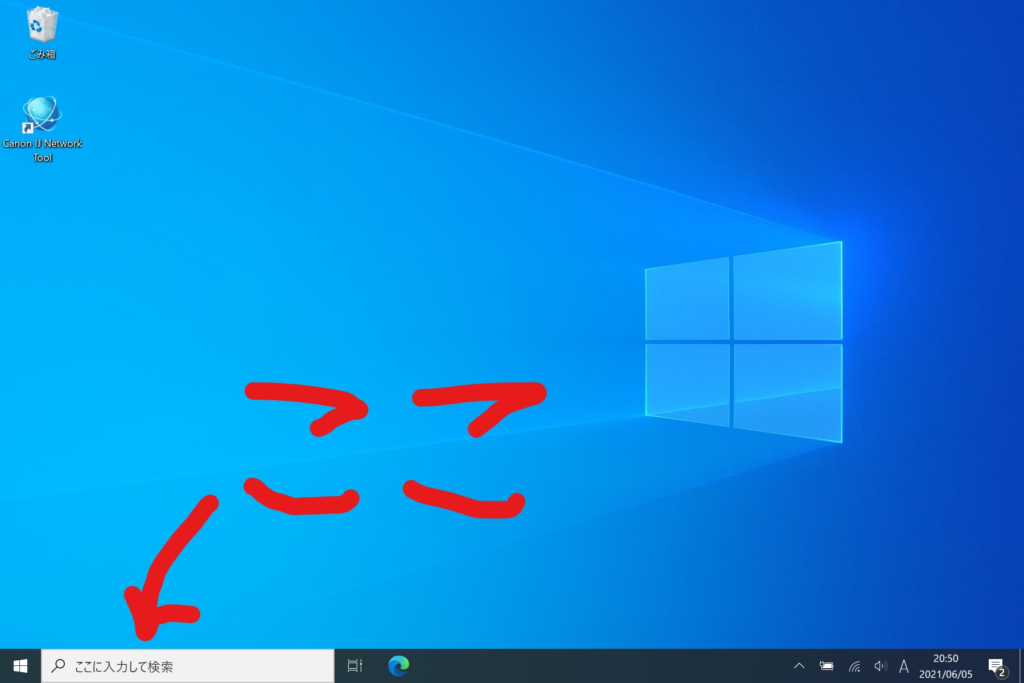
↓コマンドプロンプトと入力します。
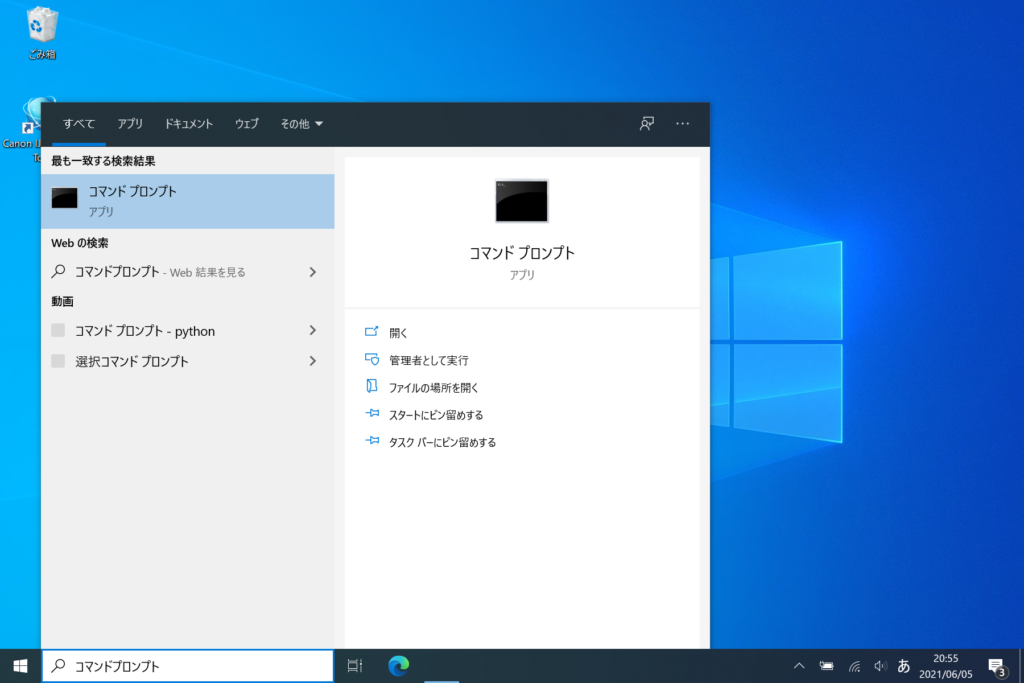
そして、コマンドプロンプトを起動してください。
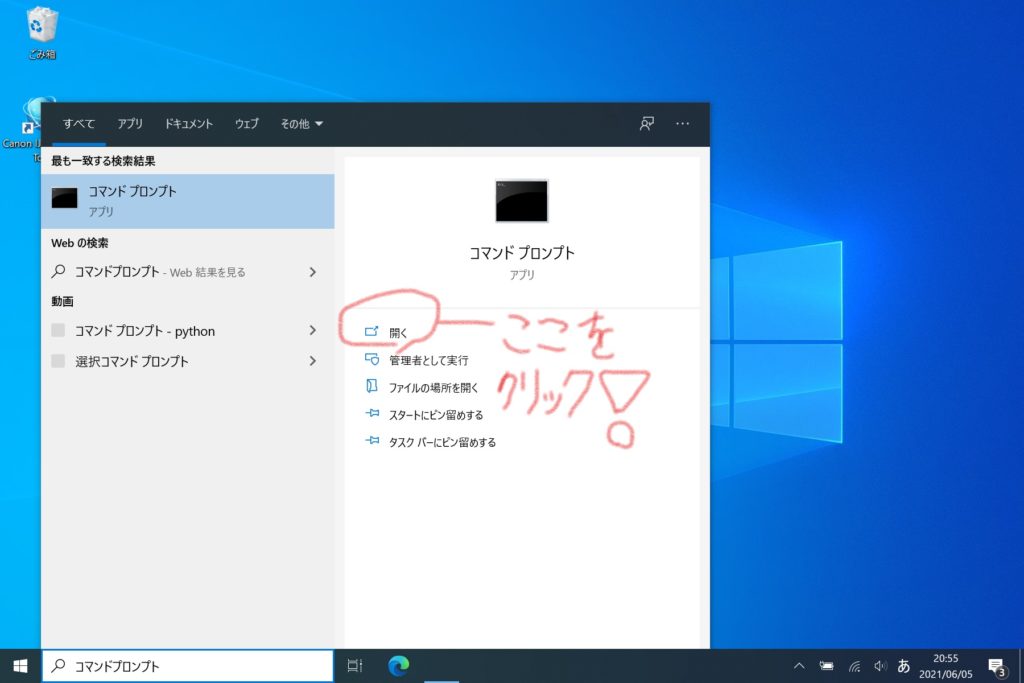
こんな感じに表示されると思います。(名前は知識の箱とは限りません。)
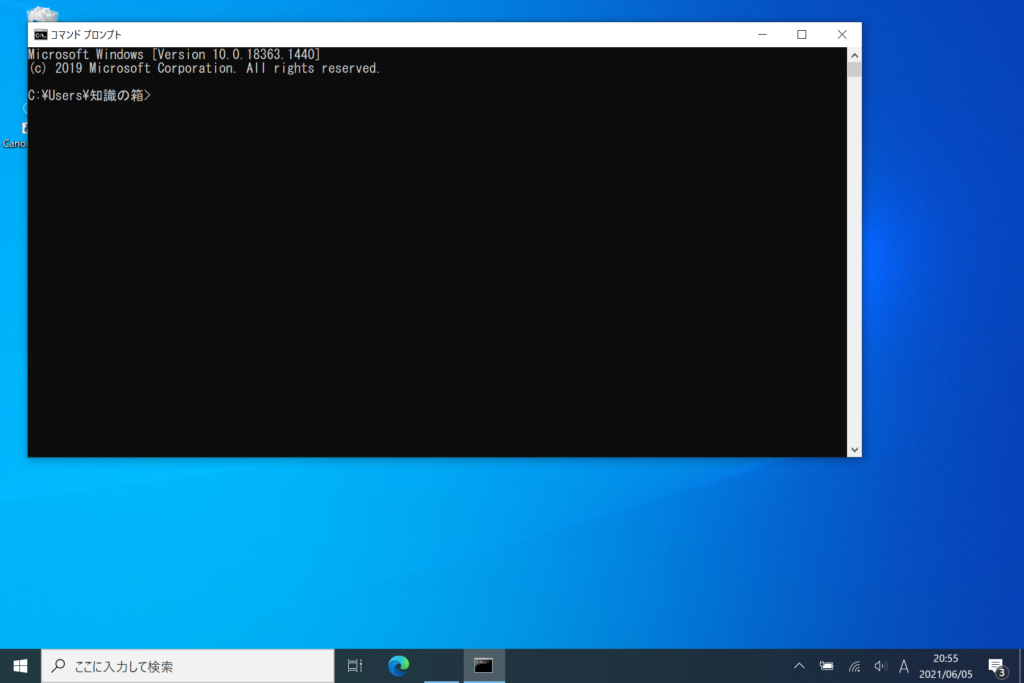
そして、「python」と入力し、「enter」を押してください。
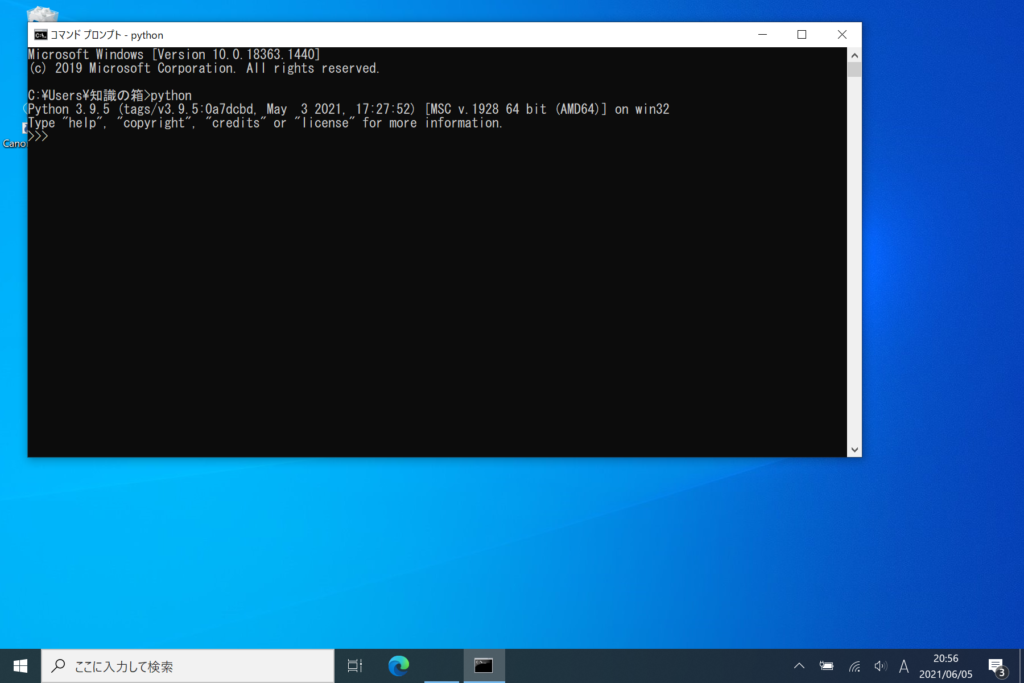
↑こんな感じに表示されれば成功です。
お疲れさまでした。
やってみてわかったと思いますが、断然こっちの方法のほうがめんどくさいです。
なので、やはり私は最初のほうの方法をお勧めします。
次は、実際にプログラムを作ってみましょう‼‼
実際にプログラムを作ってみよう‼‼
超初心者向けの簡単プログラムがあるので、ぜひ読んでみてください。
自動化してみたいという方はこちら!!
pythonを使って、ブラウザなどを自動化する方法について知りたい方は、下のリンクをクリック‼‼
Twitterの操作に興味がある方はこちら‼
AI開発をしたい方は、こちらがお勧め‼‼
AI開発に興味がある方は、まず下の記事に書いてあるプログラムを実践してみてはいかがでしょうか。
↓機械学習というものを使って、データ分析するものです。
もしライブラリのインストールで困ったら?
もし、pythonのライブラリのインストールに困ったら、下の記事を読むことをお勧めします‼‼
終わりに:
いかがでしたか。
エラーなくインストールをしっかりできていることをお祈りしています。
もし、インストール中にエラーが出てきた場合は、もう一度初めからインストールしなおすことをお勧めします。
これでpythonのインストールが終わりました。
pythonを使った、面白いプログラムがたくさんありますので、カテゴリーから、「プログラミング」と調べていただければ、見ていただけます。
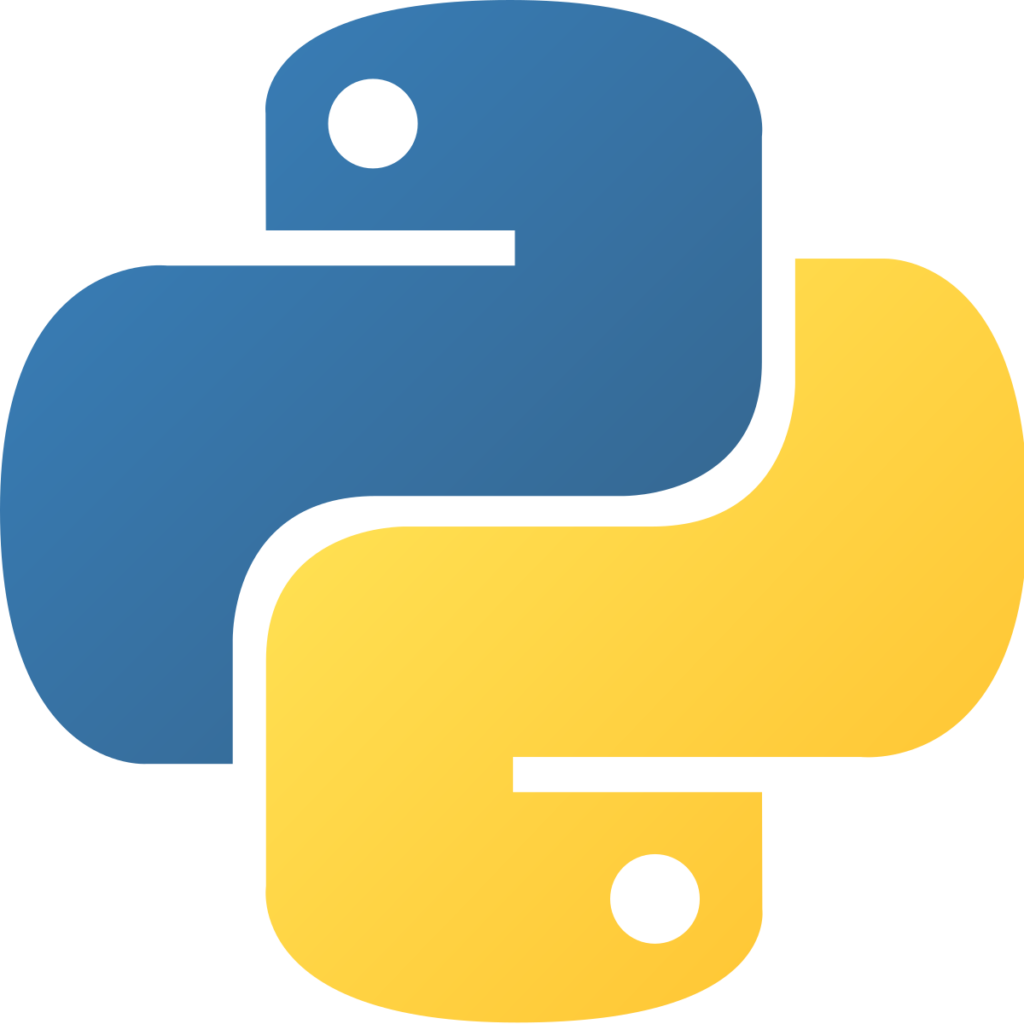


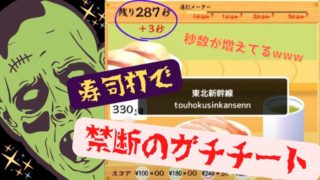




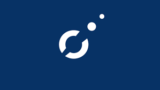
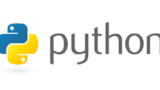


プロフィール
このブログの情報が少しでも役に立てれば嬉しいです。