初めに
前回に引き続き、今回はMT4の使い方について解説していきたいと思います。まだ、MT4をインストールしていないという方は、下のリンクをクリックして読んでください。
【為替のプロが教える‼】エクセル分析 第1弾 MT4のダウンロード
また、MT4の使い方については下の記事を読んでください。
【為替のプロが教える‼】エクセル分析 第2弾 MT4の使い方
予め言っておきますが、MT4の時間表示は、日本時間ではありませんが、日本時間に変換せず、そのまま見ているほうが、世界の投資家が今どの時刻なのかが分かるので、そのままにしておくことをお勧めします。
ヒストリカルデータのダウンロード
まず、下のリンクに行って、行ってください。
MT4 1分足データ | FXDD (fxddtrading.com)
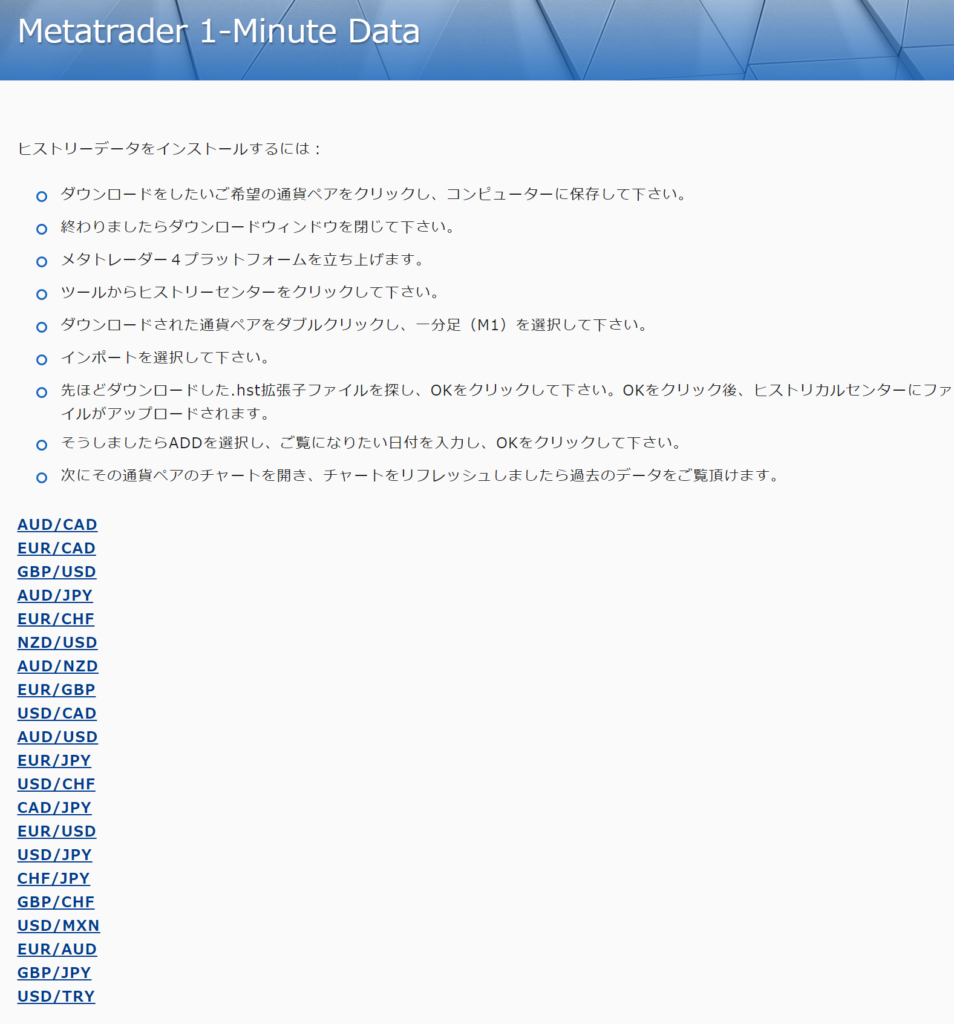
↑こんな感じのページに行きつくと思います。
そして、ダウントードしたい通貨のところをクリックするだけです。
次に、ダウンロードしたファイルは、zip形式なので、解凍してください。
これで、ヒストリカルデータのダウンロードは終了です。
次に、これをインポートしていきたいと思います。
ヒストリカルデータのインポート
まず、
「ツール」→「オプション」というところに行ってください。(「ctrl+o」だけでもいけます。)
そして、「ヒストリー内の最大バー数」と、「チャートの最大バー数」を共に、「9999999999」に設定してください。(9を10回)
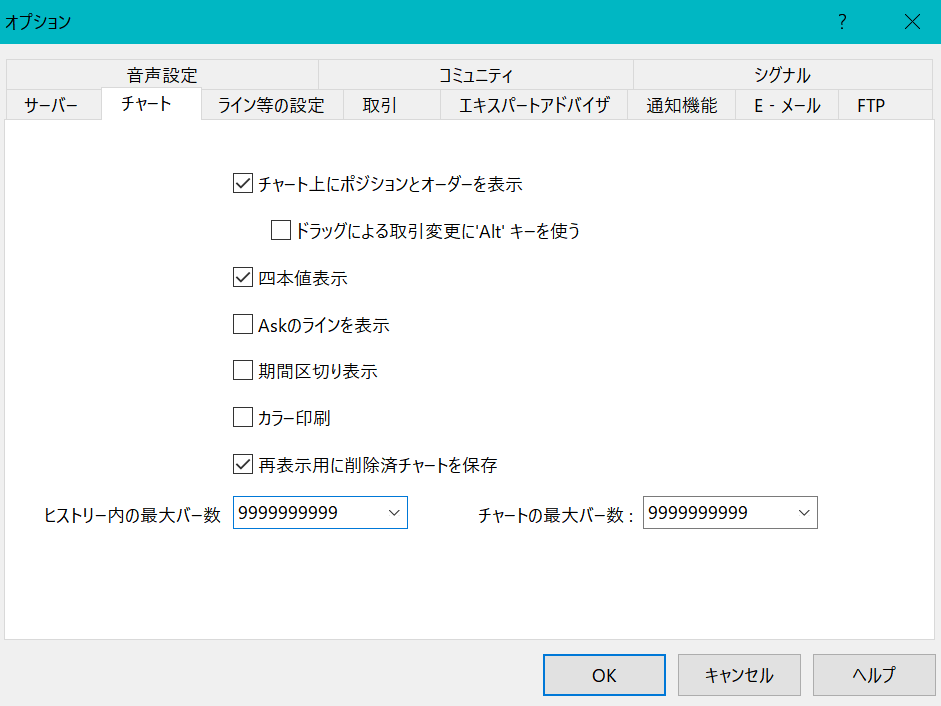
次に、MT4を開いて、ヒストリーセンターというところを開きます。
「ツール」→「ヒストリーセンター」でも行けますし、
「F2」を押すだけでも行けます。
そして、インポートしたい通貨で、(私はEURUSDで行っております。)「1分足」というところを開いてください。
下の写真では0になっていますが、本来なら2000ぐらいあると思います。
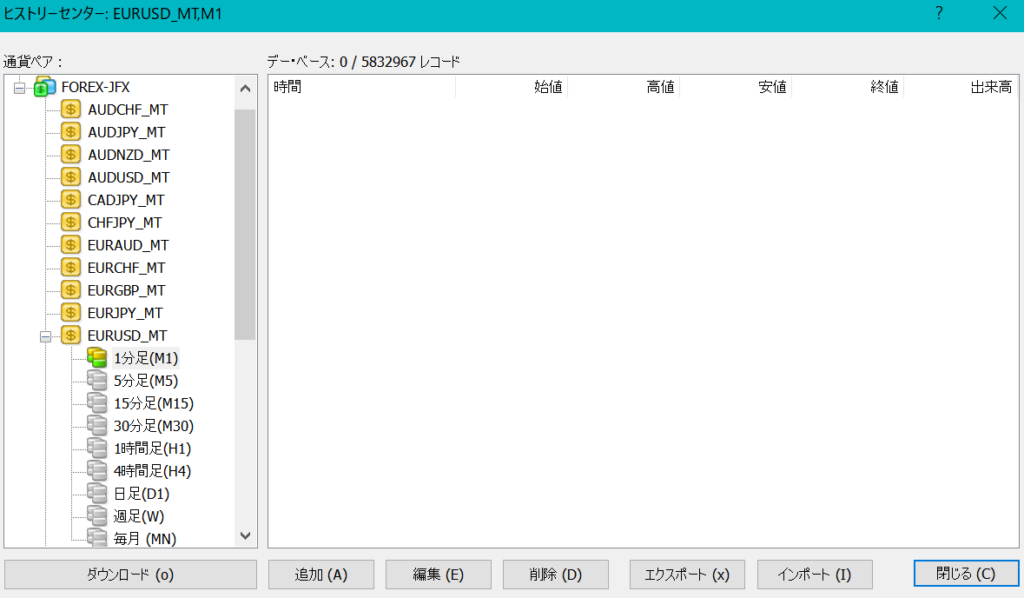
もし、1回インポートしている場合は、いったん削除してください。
インポートしたデータの削除方法:
「ファイル」→「データフォルダを開く」というところを開いてください。

そして、下の図のように、「history」→「JFX-MT4 live1」から、データをすべて消してください。
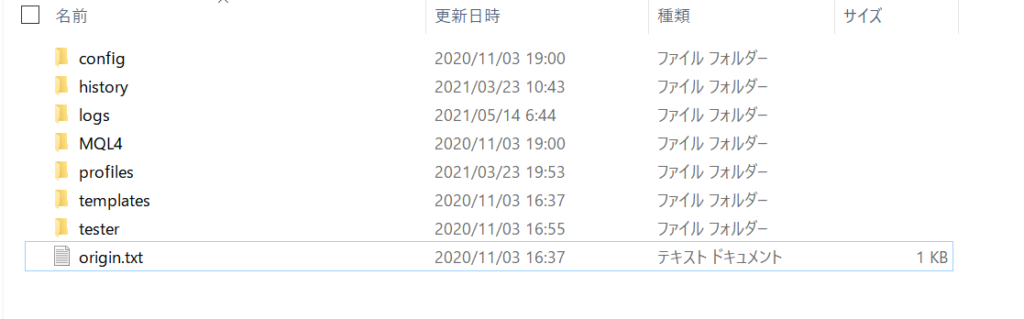
↑「history」をクリック
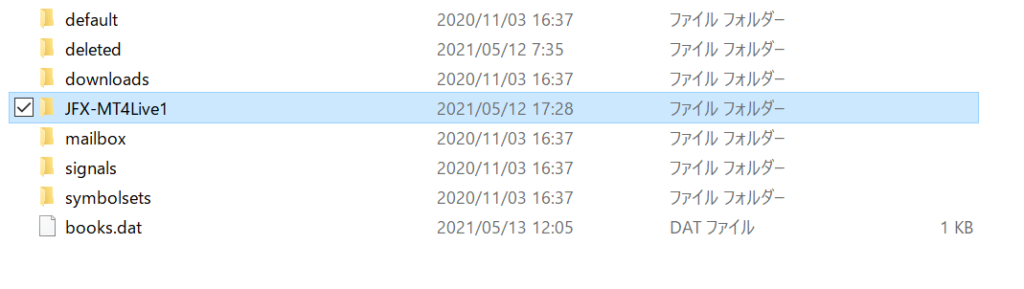
「JFX-MT4 live1」をクリック‼‼
↓こんな感じ
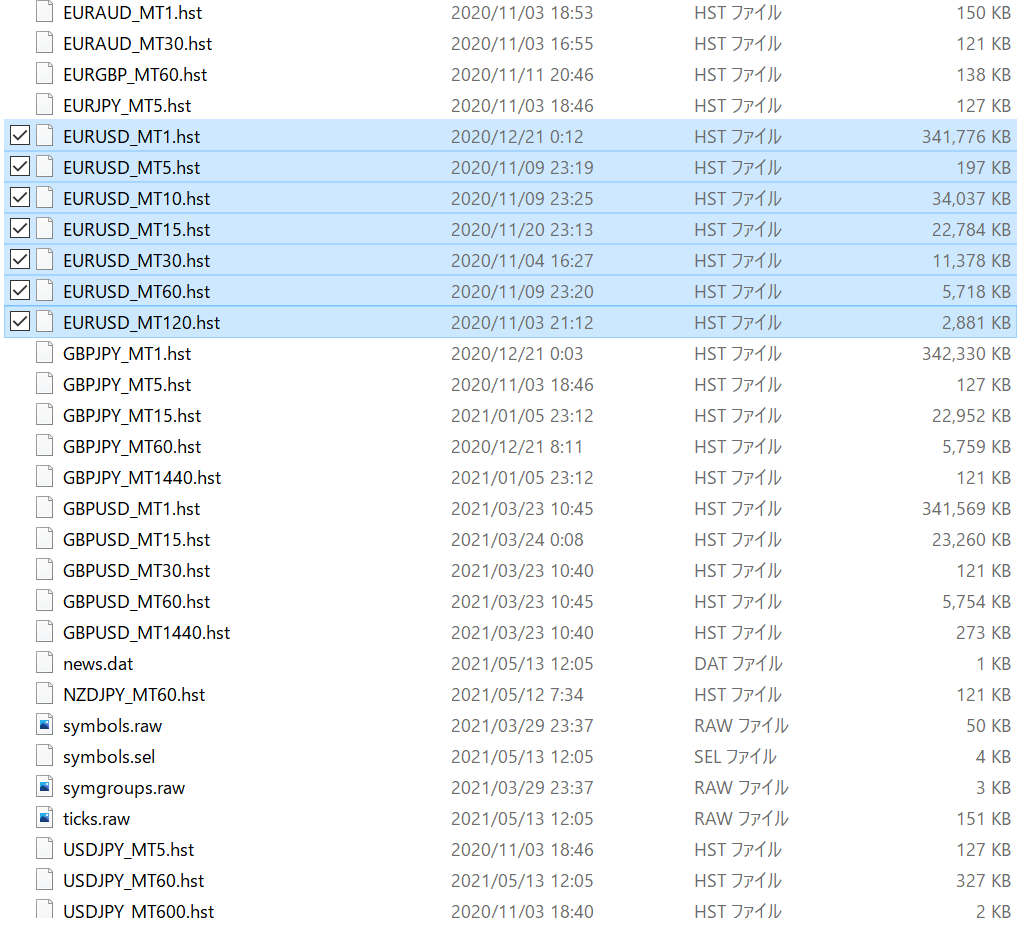
上の図で選択されているファイルを削除するだけ。
そして、先ほどのようにヒストリーセンターを開くと、インポートというところがあると思うので、(下の図の赤枠で囲ったところ。)そこをクリックして、
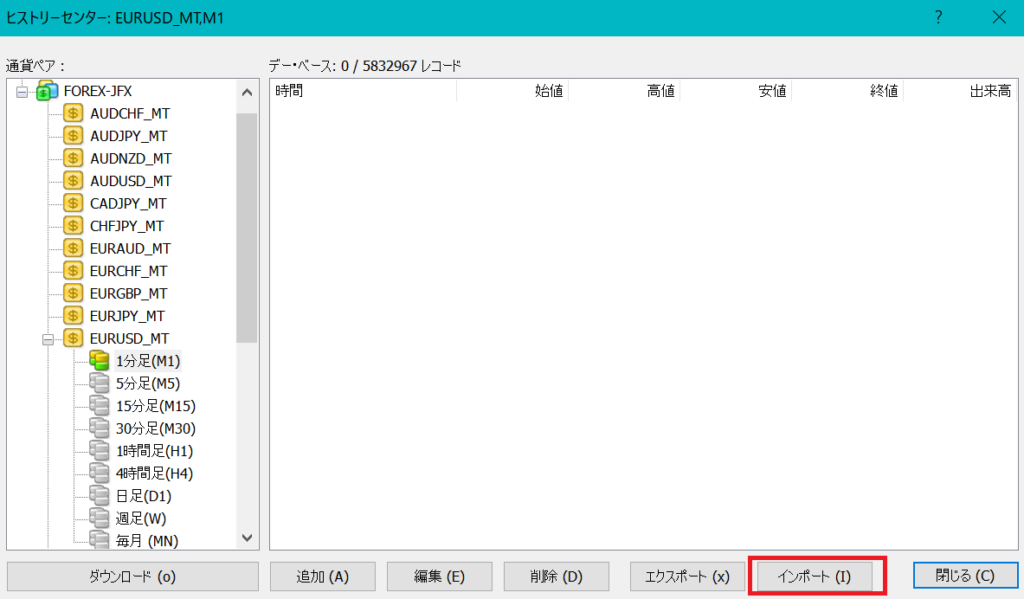
クリックするとこんな感じ↓
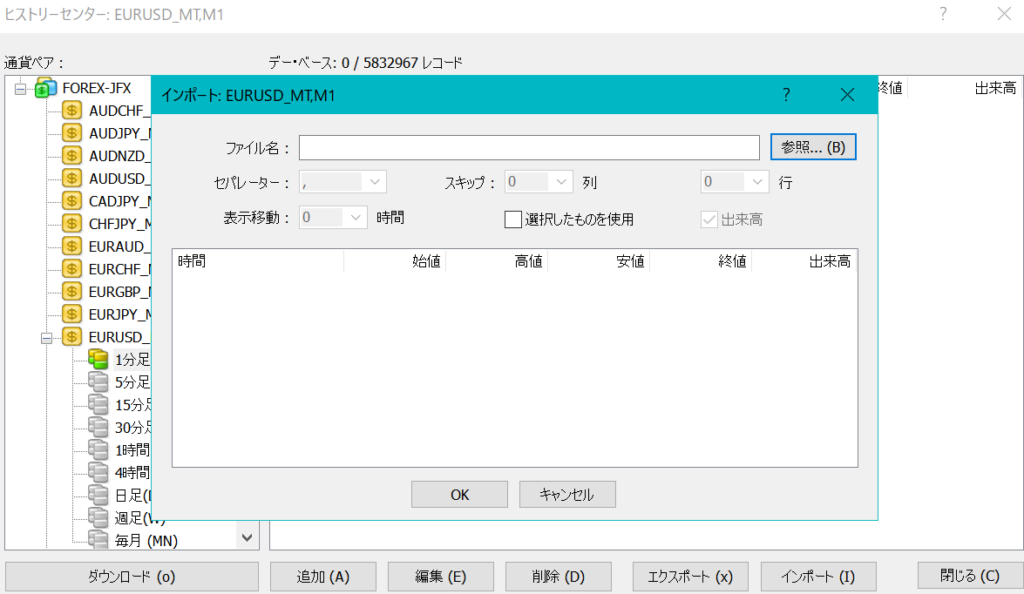
そして、ファイルの場所を指定して、「OK」というボタンをクリックするだけです。
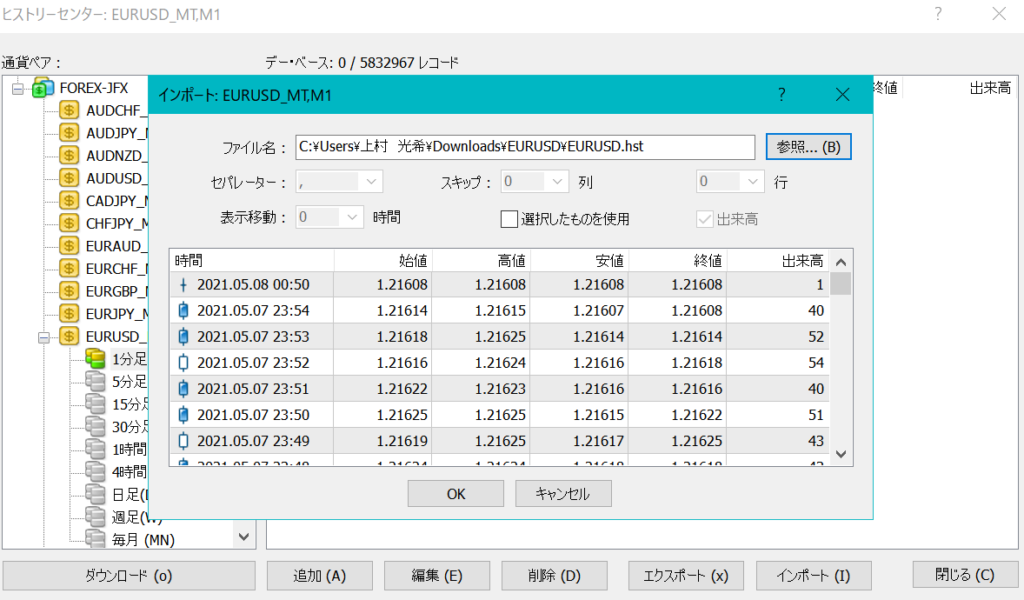
↑こんな感じに表示されれば、成功です。
もし、「参照」と書いてあるところに、「ファイルだけない」、「場所はあっているはずなのに、インポートできない」という現象が起きたら、1回MT4を再起動してください。(閉じて開くだけです。)
これでもうまくできないという方は、下のところを読んでください。
どうしてもインポートできない場合
どうしてもインポートできない場合は、手動でインポートするしかありません。
「ファイル」→「データフォルダを開く」というところを開いてください。

そして、「history」→「MT4 live1」というところを開いて、ダウンロードしたファイルをそのまま入れるだけです。
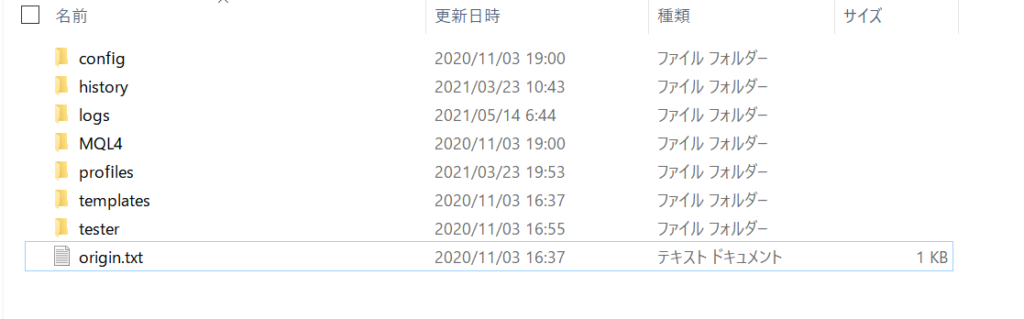
↑「history」をクリック
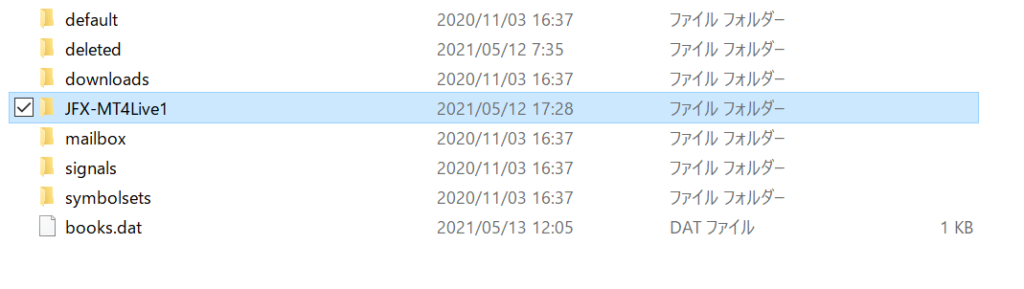
「JFX-MT4 live1」をクリック‼‼(皆さんのは違うと思います。)
↓こんな感じ
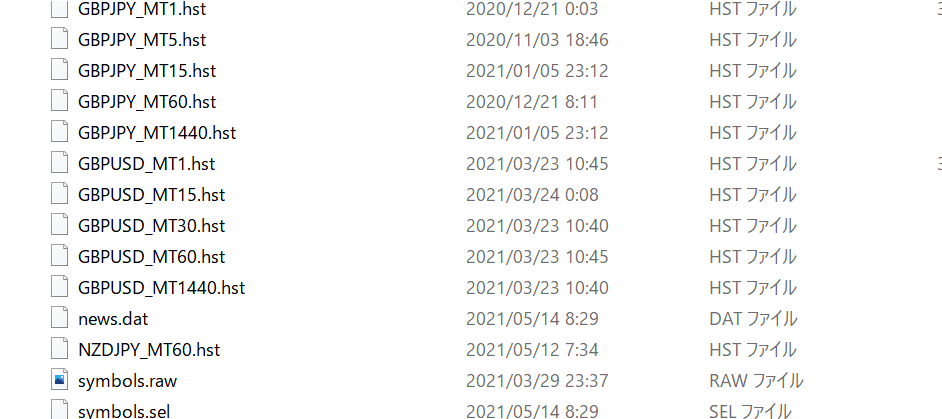
この中に、解凍したファイルをそのまま入れるだけです。
- 方法1:エクスぽローラーから、ドラッグ&ドロップ
エクスプローラーでダウンロードしたフォルダーを開き、下のように、そのファイルをドラッグ&ドロップするだけです。
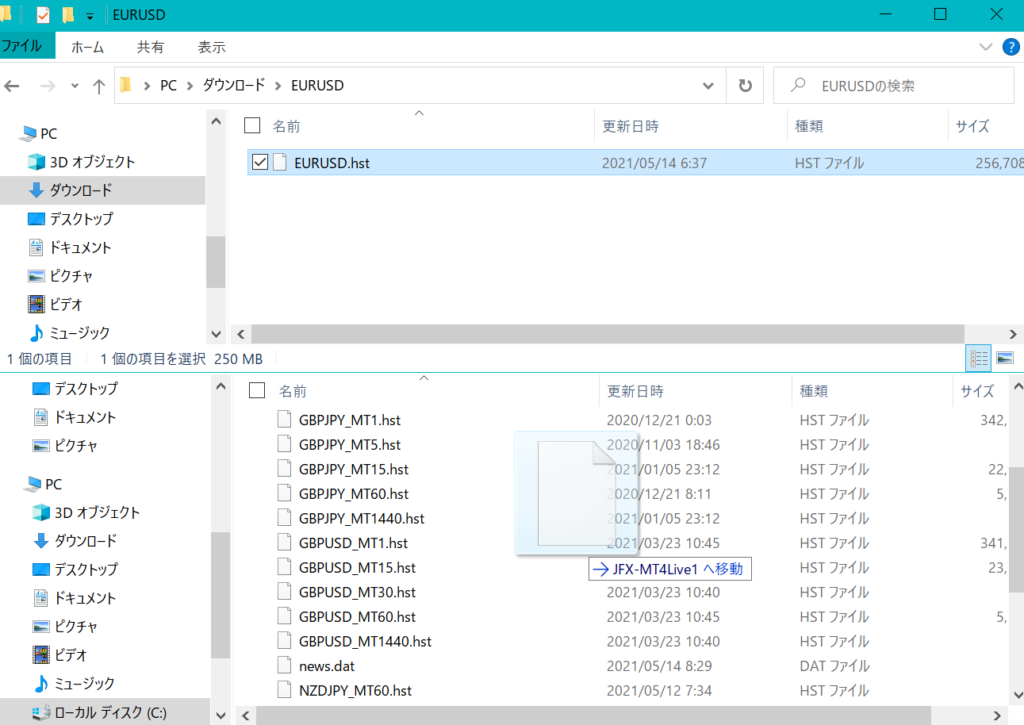
- 方法2:ファイルをコピーして貼り付けるだけ。
さっきとやってることは変わりませんが、下のように、まず、解凍したファイルをコピーします。
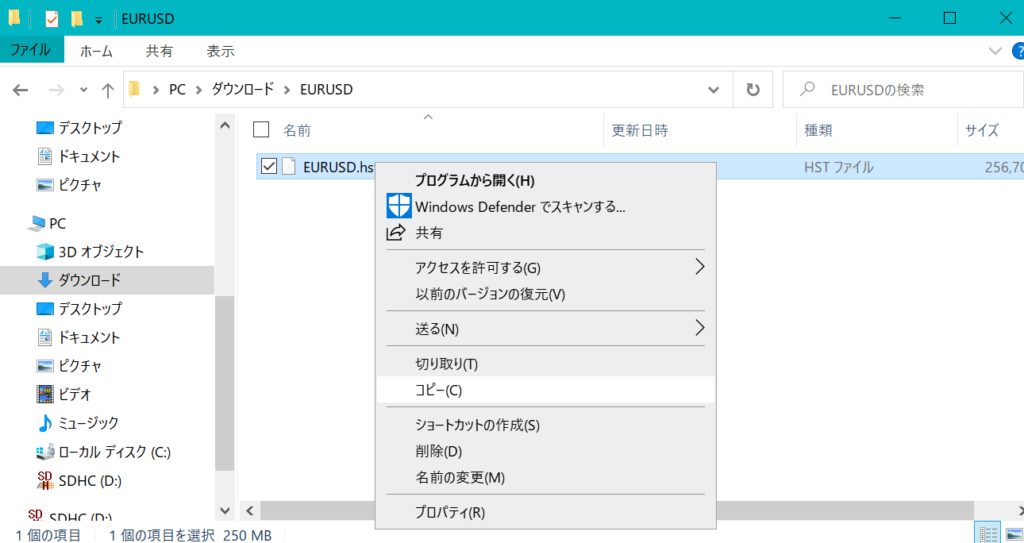
そして、先ほどの場所に貼り付けるだけです。
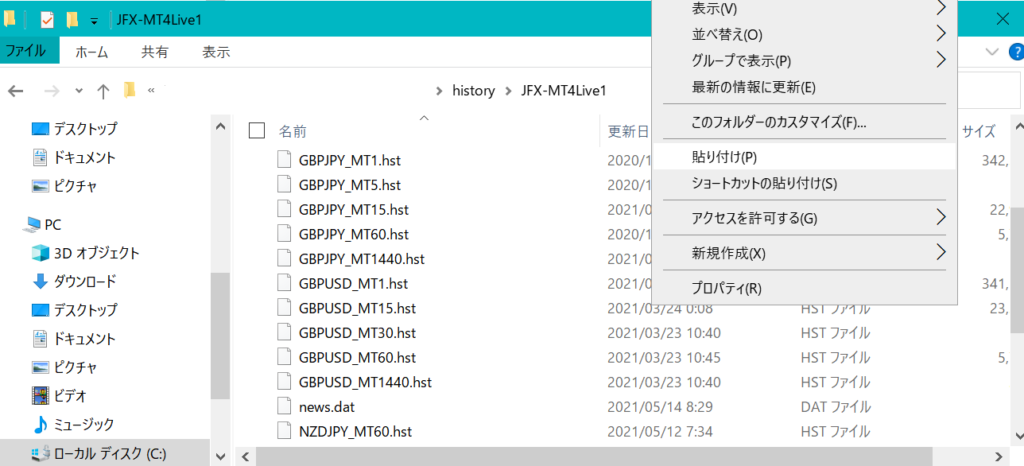
これでファイルを入れることができたと思います。
そして、再起動してください。(閉じて開くだけです。)
これで、インポートできたと思います。
データの時間足を変更する方法
インポートしたデータは1分足ですが、1分足を使う人はなかなかいないと思います。
そこで、ほかの時間足のデータを作り出す方法について解説していきたいと思います。
まず、1回MT4を再起動してください。(閉じて開くだけです。)
次に、「ファイル」→「オフラインチャート」と書いてあるところをクリックし、先ほどインポートしたデータのチャートを表示してください。
ファイルをクリック↓(alt+F)

そして、オフラインチャートをクリックして、先ほどインポートした1分足のデータを開いてください。↓
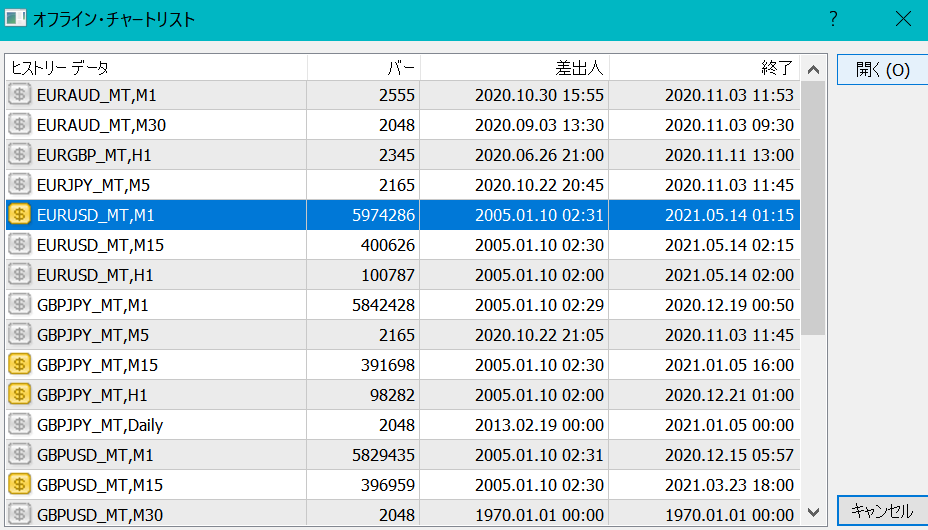
上の「開く」をクリックすると、こんな感じに表示されます。↓
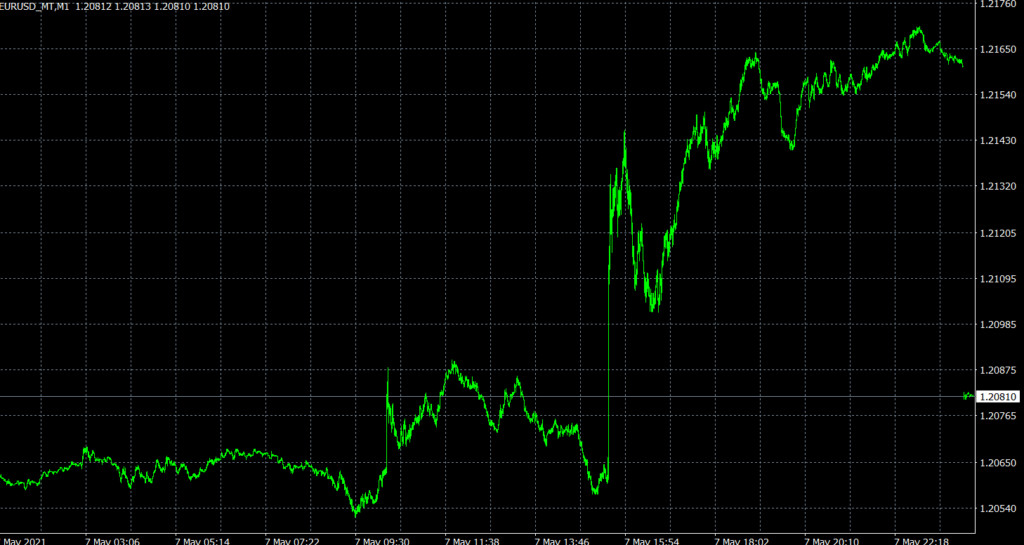
次に、画面左下の、「Period Converter」というところを、開いているオフラインチャートにドラッグするだけです。

↑の青いところをチャートにドラッグするか、下のように、右クリックして、「チャートで実行」というところをクリックするかしてください。

すると、こんな表示が出てくると思うので、自分が欲しい時間足に指定してください。
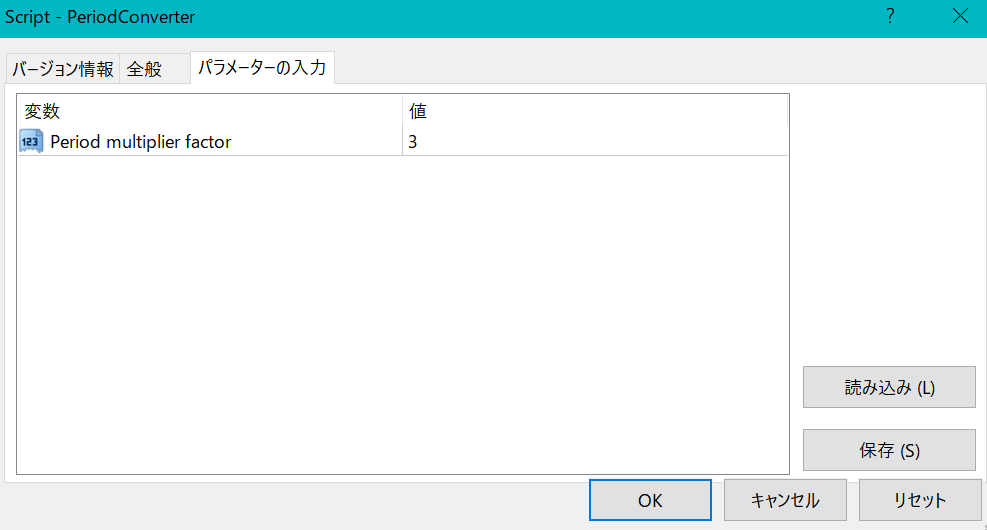
↓数字を指定(上の図の「3」と書いてあるところをダブルクリックしていただければ、数字を変更することができます。)
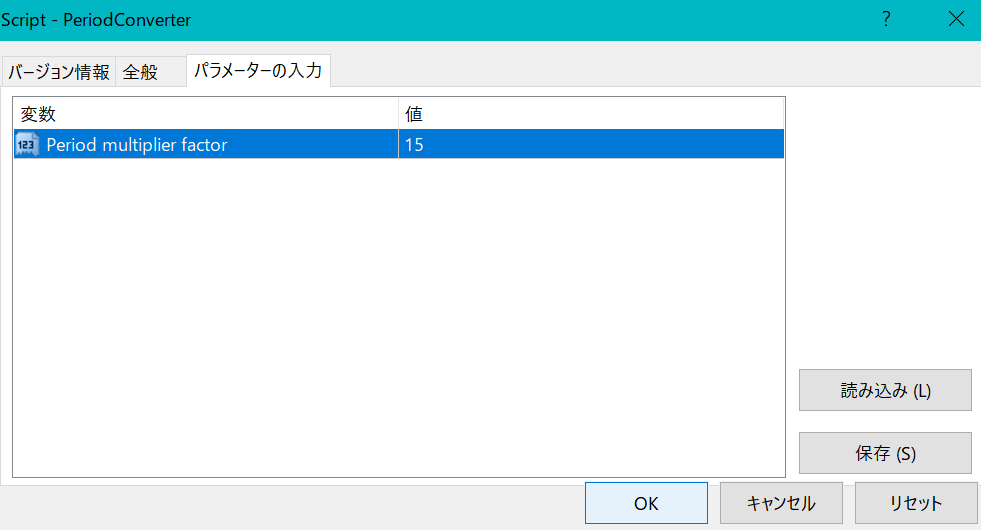
後は、「OK」というボタンを押したら、完了です。
もし、
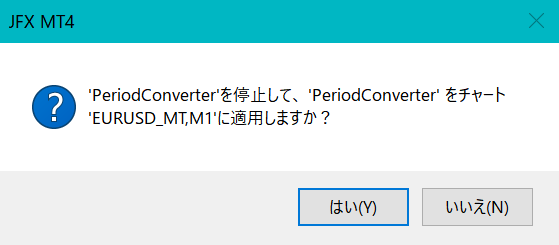
といったメッセージが表示されたら、「はい」のほうを押してください。
次にエクスポート方法について解説していきたいと思います。
ヒストリカルデータのエクスポート
エクスポートというのは、「取り出したデータをcsvファイルとして出力する」ことを言います。
今からエクスポート方法について解説していきたいと思います。
まず、先ほどのようにヒストリーセンターを開いてください。
そして、エクスポートしたいデータのところに行って、「エクスポート」というところをクリックするだけです。
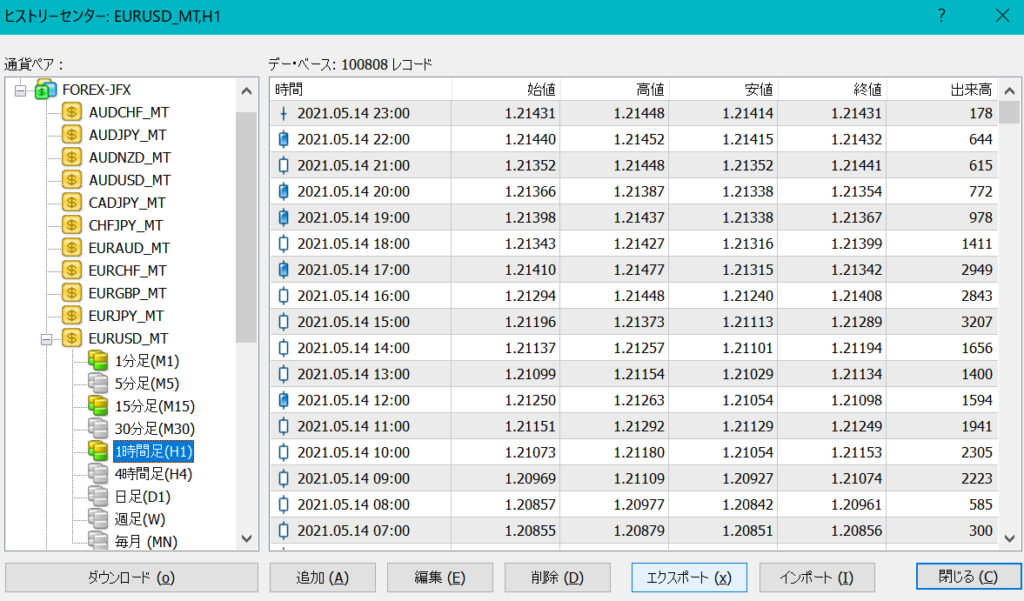
データの更新を忘れずに
エクスポートしたデータでエクセル分析をしていくんですが、データは定期的に更新しましょう‼‼
データが古いままだと、最近の値動きパターンに対応できなくなり、「過去でしか通用しない法則性」を信用して使い続けてしまう羽目になってしまいます。だから、データの更新は定期的に行っていくことを推進します。
ちなみに、私は半年ごとぐらいにデータを更新しています。(1年で2,3回データを入れ替えれば十分大丈夫だと思うので、焦る必要はありません。)
データの更新の際は、1回インポートしたデータを消してからにしましょう。(詳しくは、本投稿の、「ヒストリカルデータのインポート」というところを読んでください。)
終わりに
これで、ヒストリカルデータのインポート方法及びエクスポート方法についての解説は終わりです。次回からはテクニカルをエクセル分析していきますので、ぜひ、お楽しみに‼‼
ほかにも面白い記事がたくさんありますので、そちらのほうも見ていただければ光栄です。
それでは次の記事で‼‼
↓私が使っている会社です。【為替のプロが教える‼】エクセル分析 第1弾 MT4のダウンロードにも書いてあるように、ここが一番おすすめです。

もし、データが反映されていなかったら、何度も言うようですが、MT4を再起動してください。