初めに
エクセルで移動平均の計算をする方法について解説していきたいと思います。(ちなみに、この記事は、どの「エクセル 移動平均線」と調べて出てくるページよりもわかりやすいです。)
私は、移動平均線は、長期は60、中期線は20、短期線は5なので、それに合わせて作っていきます。
6パターンに分類しなくてはならないので、自分で打つのがめんどくさいという方は、この記事のコードをそのままコピーしてもらえれば十分です。
言い忘れていましたが、これは、MT4からエクスポートしてきたcsvファイルを使用するので、MT4からエクスポートをしていないという方は、下の記事を読んでエクスポートしてください。
【為替のプロがついに教える‼】エクセル分析 第3弾 ヒストリカルデータのインポート
csvファイルを、xlsxファイルに変換
エクスポートされたファイルは、csvのファイルなので、それをxlsx(エクセル形式)に変換しないと、保存にいちいち時間がかかってしまいます。
まず、エクスポートしたデータ開いてください。
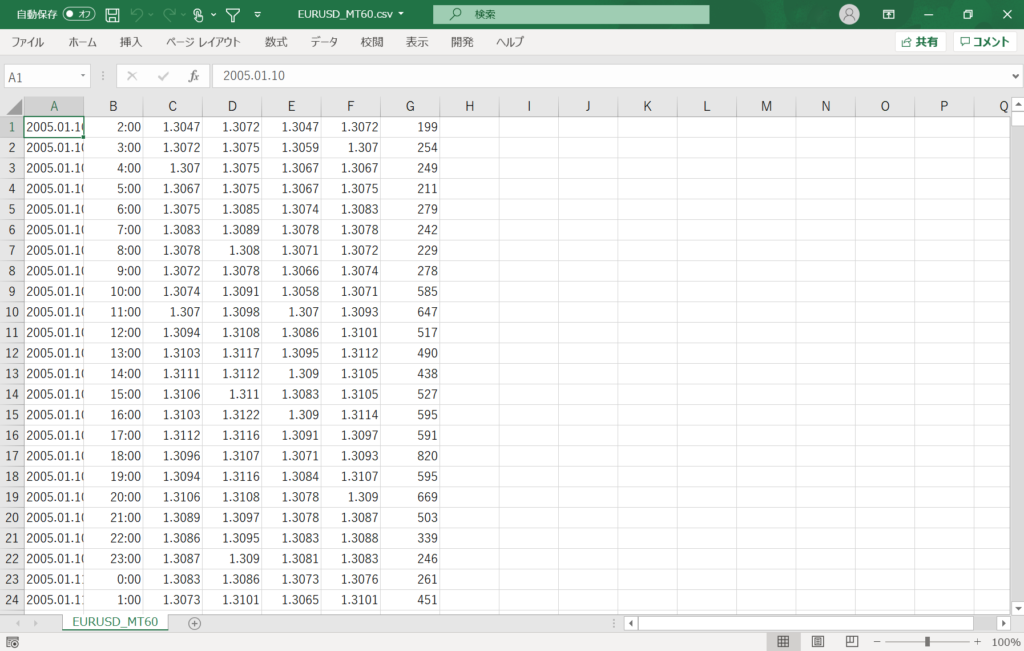
そして、左上の四角のところをクリックしてください。
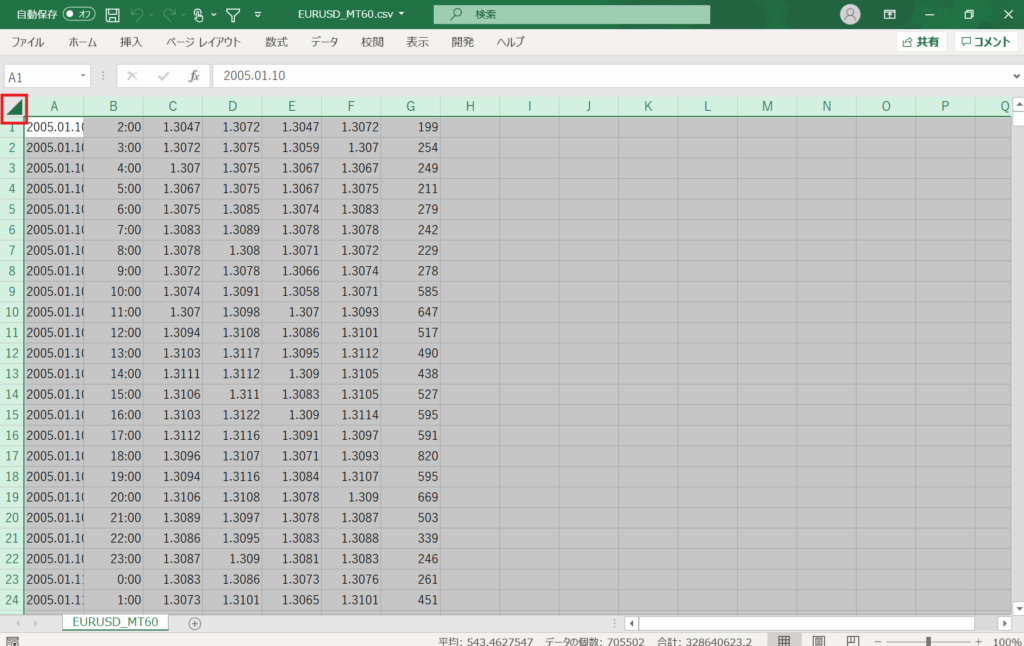
そして、選択しているところをコピーして、(データをそのままコピー)新しいエクセルファイルに貼り付けるだけです。
↓コピーして、
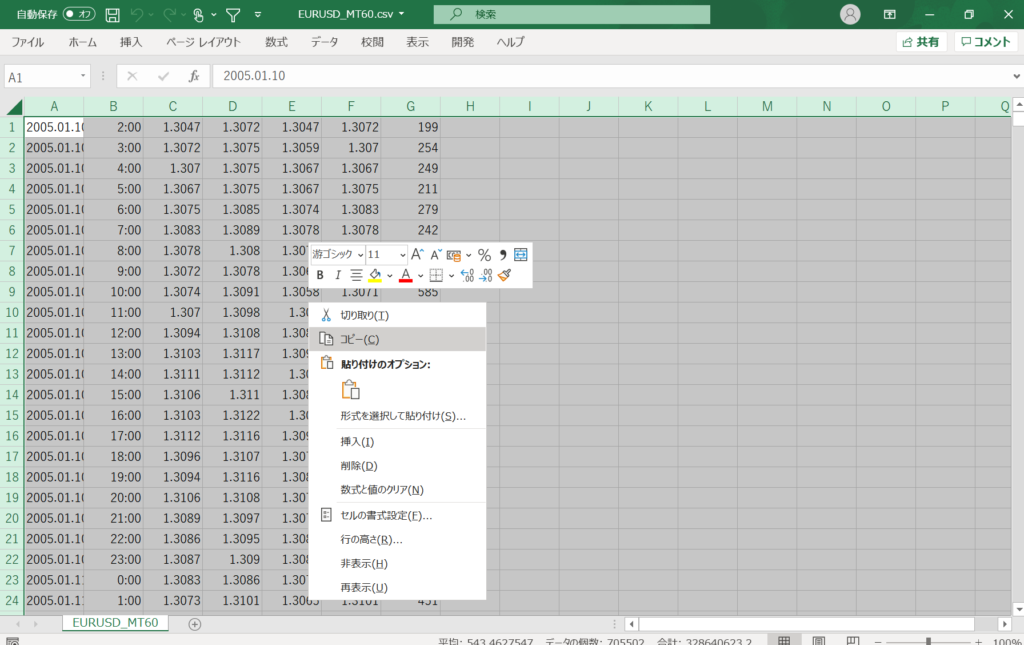
↓貼り付ける。(貼り付けの形式は、一番左のものを使ってください。)
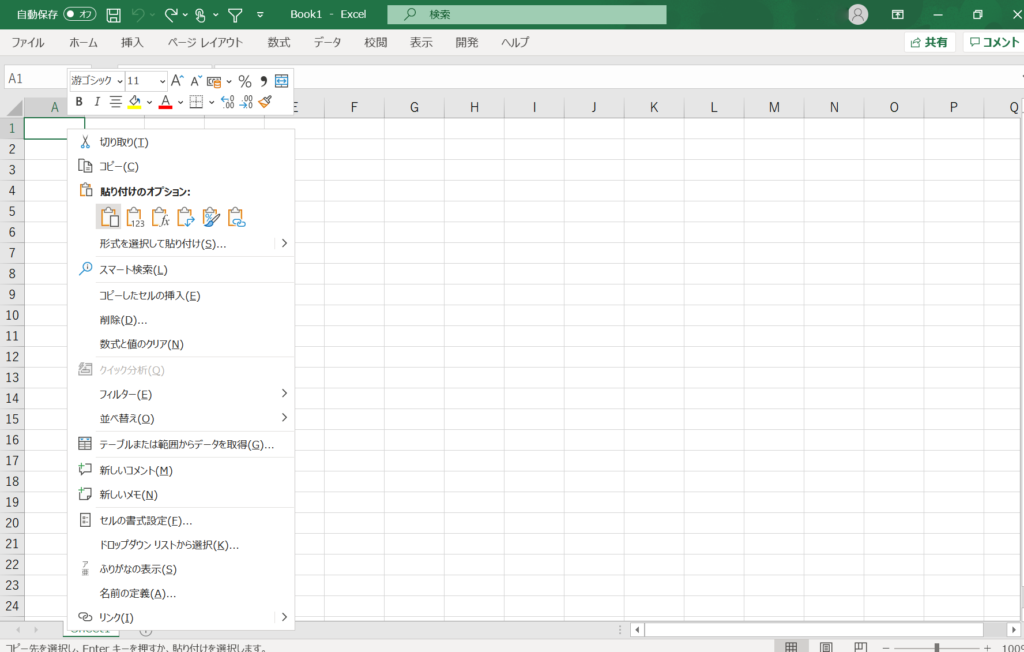
これでxlsxのファイルの変換は終了です。
移動平均線の計算式
移動平均線の計算は値の平均を出すだけなので、average関数で十分です。
基本終値で計算するので、終値で計算していこうと思います。
まず、先ほどのエクセルファイルの6行目に、下のように入力して、enterを押しましょう。
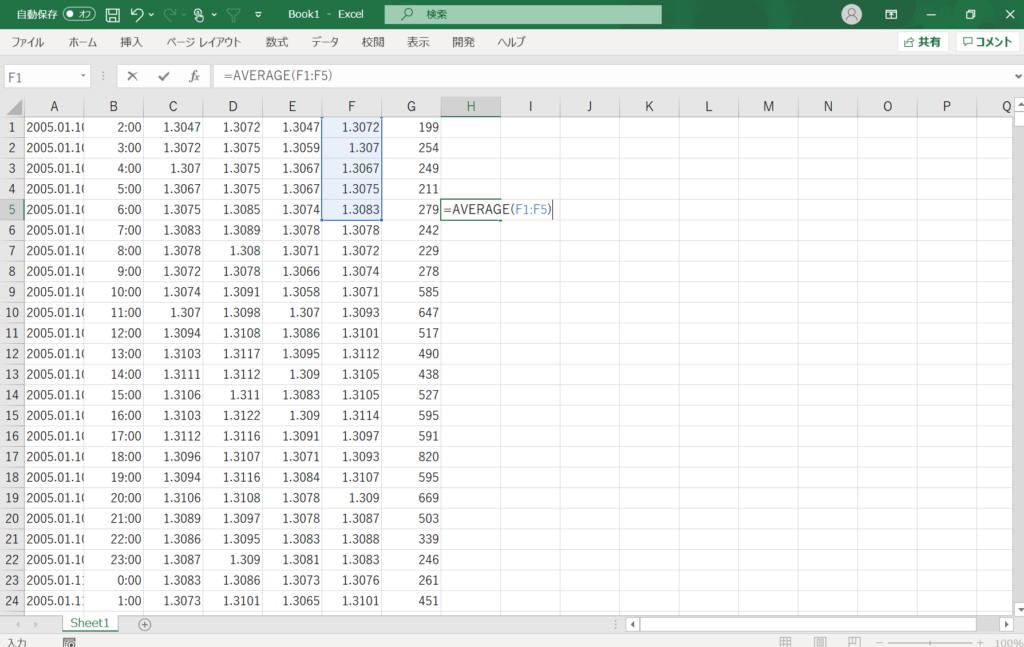
このとき、下のように警告が出ますが、警告は無視してください。
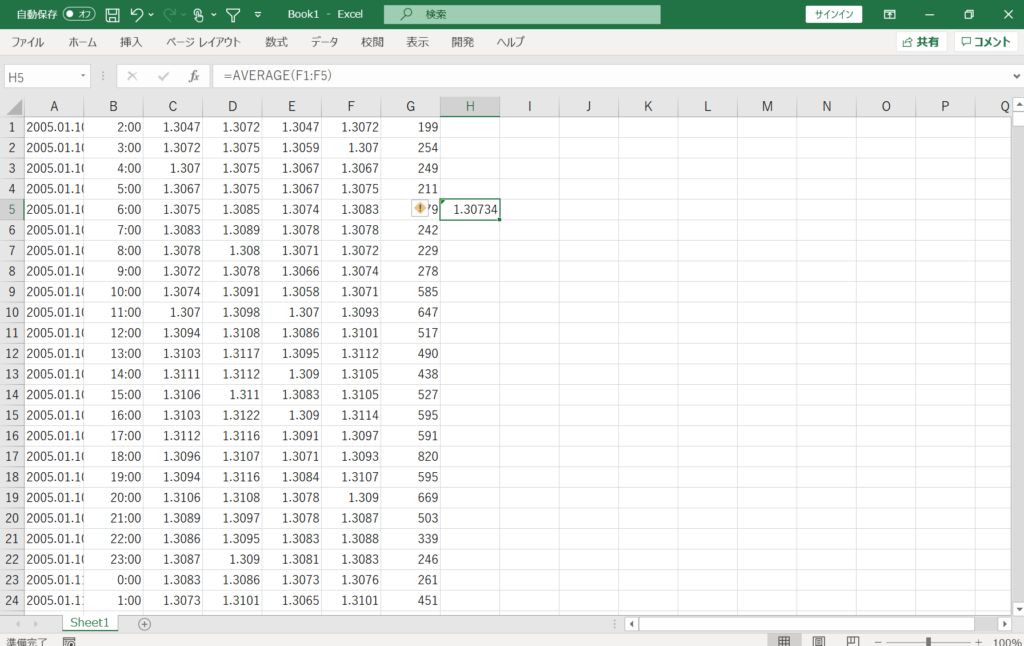
そして、ブロックの右下のところにカーソルを合わせると、黒い十字型が出てくると思うので、そこをダブルクリックしてください。
↓こんな感じに表示されると思います。
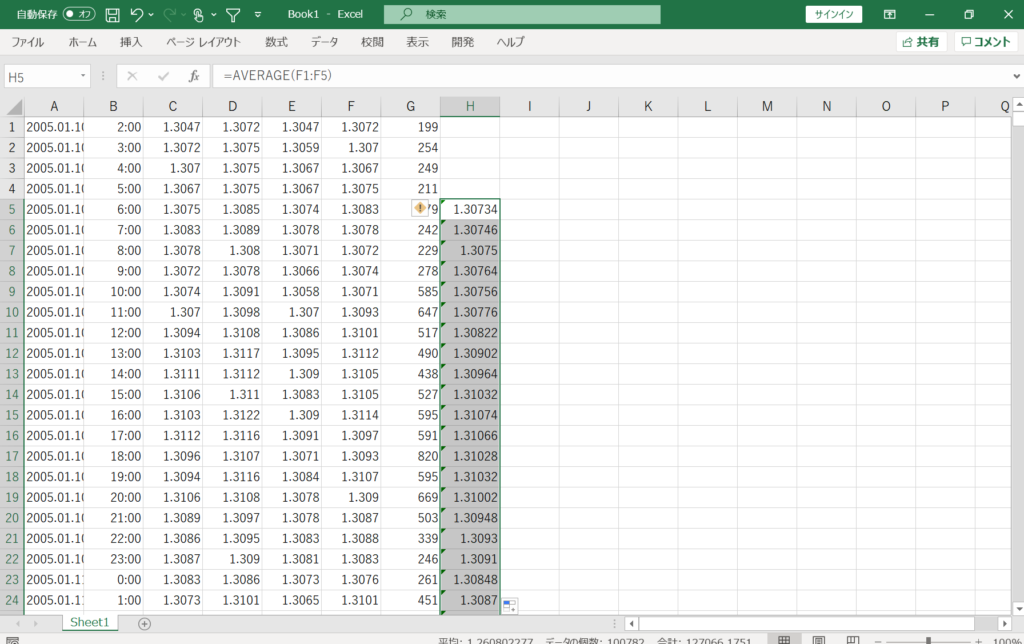
もし、できなかったら、先ほどの十字型のところをクリックしながら、1番下までスクロールしてください。(ファイルの一番下なので、大体100000行目までぐらいになると思います。)
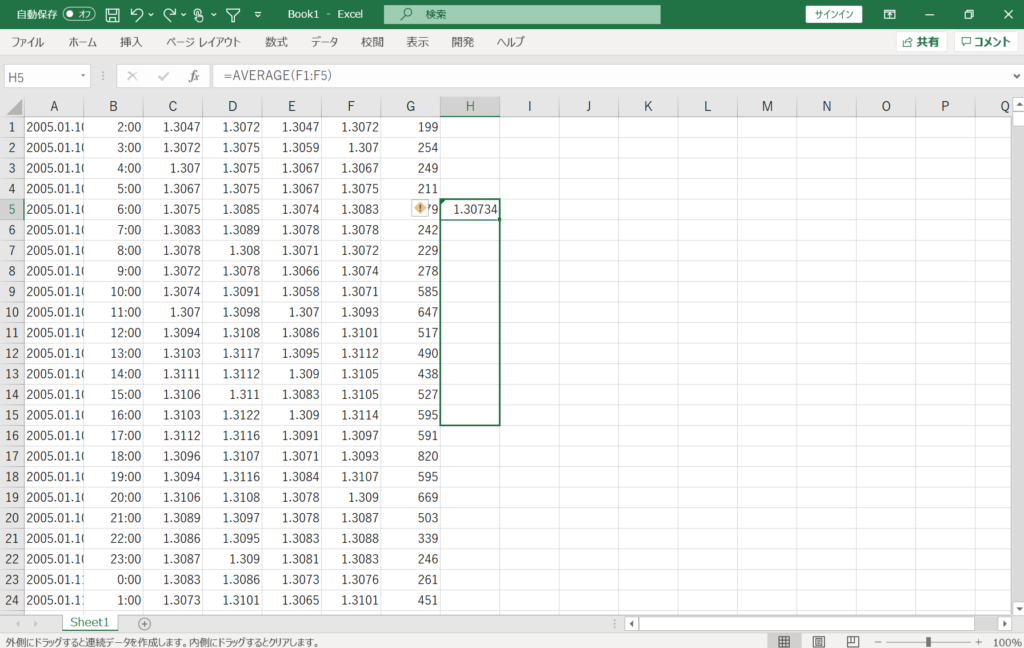
これで移動平均線の短期線は完成です。
これと同様のことを、20と60でも行おうと思います。
↓数式を打って
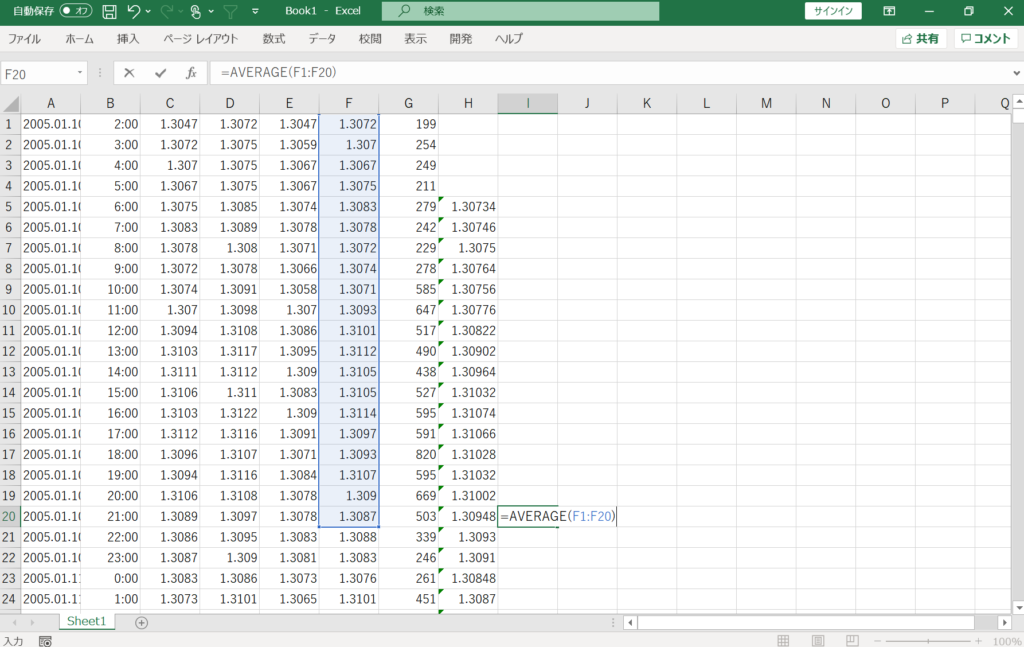
↓ダブルクリックするだけ。
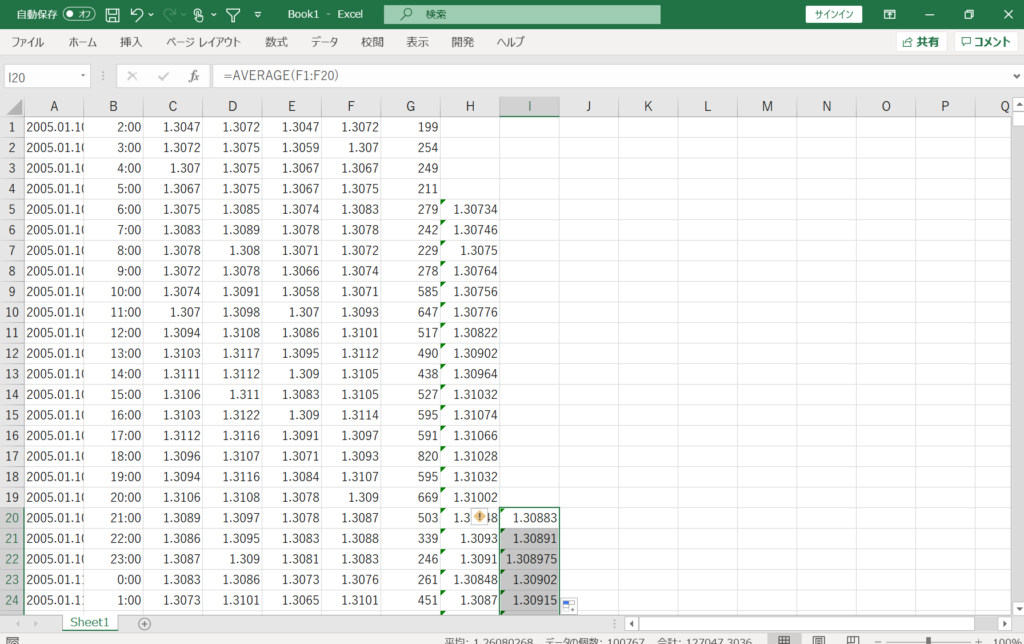
60の場合でも、同様のことを、
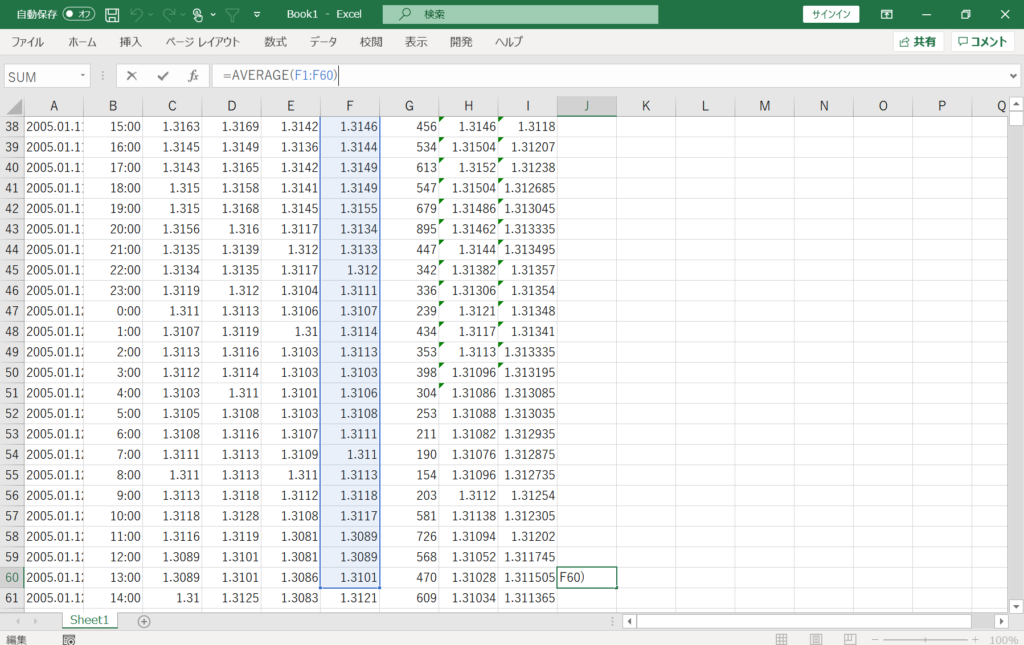
するだけ。
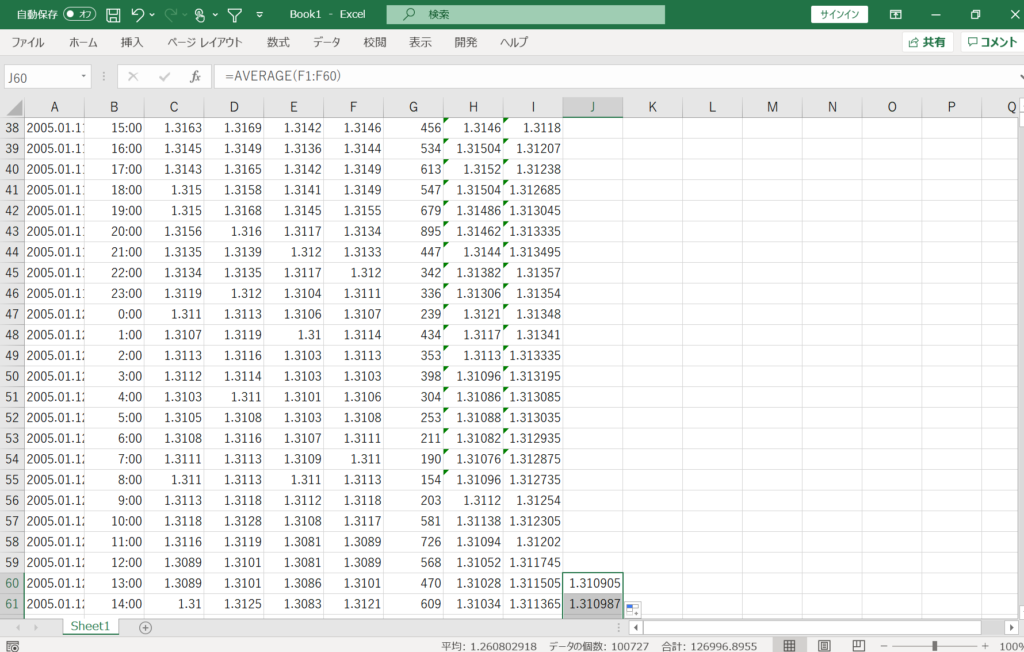
これで移動平均線の数式は完成です。
移動平均線の値の比較
先ほど作った移動平均線3つの大小を比較していきたいと思います。これは、IFS関数を使えば簡単に識別することができます。
移動平均線の短期、中期、長期の比較をするためには、下のように、コードを打ってください。(列はどこでもいいですが、ちゃんと60行目に打ちましょう。)
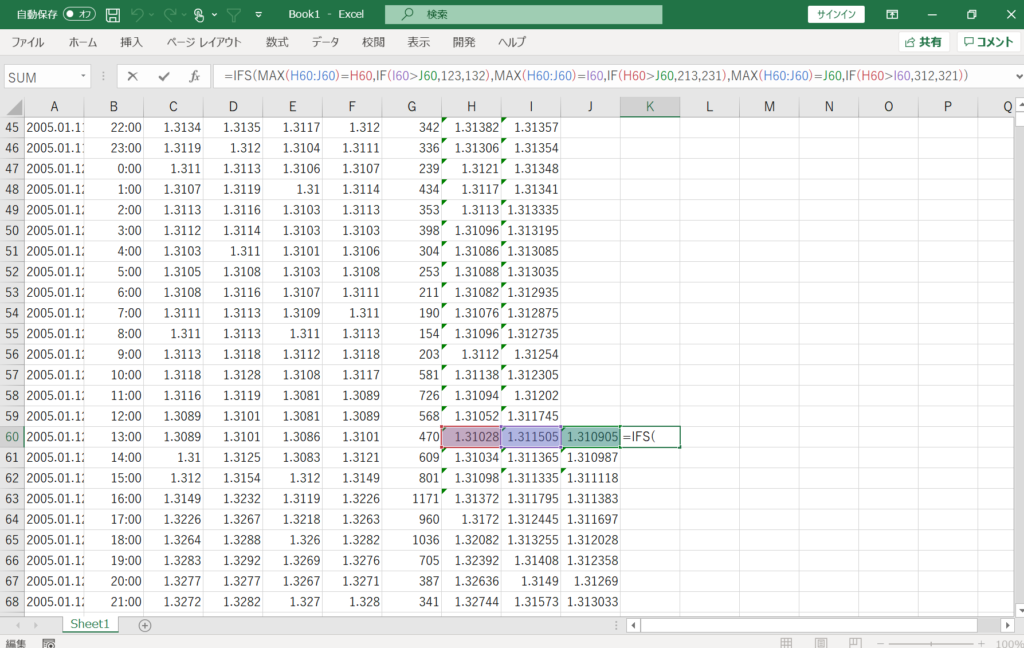
そして、先ほどと同様に、ブロックの右下のところにカーソルを合わせたら出てくる十字型のところをダブルクリックするだけです。
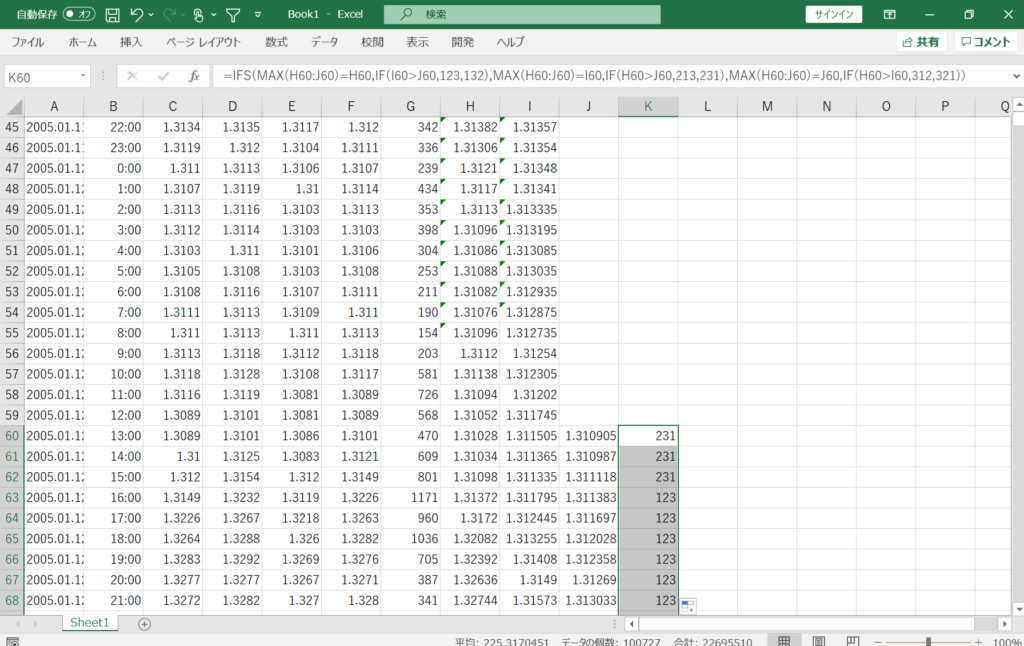
自分が打つのがめんどくさいという方は、↓こちらから。
=IFS(MAX(H60:J60)=H60,IF(I60>J60,123,132),MAX(H60:J60)=I60,IF(H60>J60,213,231),MAX(H60:J60)=J60,IF(H60>I60,312,321))三桁の数字だけ並んでいるだけじゃわからないと思うので、下の変換表を見てください。
↓これは上から順にみたものです。
| 実際の移動平均線 | エクセルで表示される数 |
| 短中長(上パーフェクトオーダー) | 123 |
| 短長中 | 132 |
| 中短長 | 213 |
| 中長短 | 231 |
| 長短中 | 312 |
| 長中短(下パーフェクトオーダー) | 321 |
これで移動平均線の大小比較は完成です。
これを使えば、パーフェクトオーダーの分析など、いろいろなことができます。
ちなみに、どうして、「短中長」といった風に、文字で打たずに、数字で打ったのかというと、のちにこれをデータが重くなるためです。(文字が多いほどデータが膨大になってしまうので、できるだけ簡略化するために、数字で表記しているだけです。重くなってもかまわない方はそっちの方が見やすいと思うのでどうぞ。)
=IFS(MAX(H60:J60)=H60,IF(I60>J60,"短中長","短長中"),MAX(H60:J60)=I60,IF(H60>J60,"中短長","中長短"),MAX(H60:J60)=J60,IF(H60>I60,"長短中","長中短"))このサイトで紹介しているテクニカルに興味がある方はこちら‼‼
このサイトでエクセルの実装方法を解説しているテクニカル指標一覧です!
下のリンクをクリックしていただいたら、クリックしたテクニカルの実装方法についてみることができます!
データ配信中!
為替分析すべての弾を通じて完成するエクセルデータが欲しい方は、ぜひ使ってください!!
↓ダウンロードはこちらから‼
上のデータの表記で困ることがあったら、そのテクニカルの記事を読んでいただければすぐにわかるかと思います。
下の、「データの取り扱い方」さえしっかり見ておけば、どんな通貨にもどんな場合でも簡単に応用できるので、ぜひこれを使って、相場を研究してみてください!
↓上のデータの取り扱い方を解説しています!
また、このデータをいろいろアレンジしたり、自分なりに替えたいとなると、絶対にMT4のエクスポートデータが必要となります。
なので、下のエクスポート方法と、下のMT4を使える会社を使って、自分オリジナルのデータを作ってください!!
↓エクスポート方法はこちら‼‼
表記で困ったら…
私のエクセル分析データは、データを軽くするために、全部数字で表記しています。
なので、多少表記で困るところはあると思います。
そんな時は、そのテクニカルのところの記事を読んでください!
少し上にスクロールしたら、「 このサイトで紹介しているテクニカルに興味がある方はこちら‼‼ 」というところがあると思うので、そこから表記が分からないテクニカルのところの記事を読んでください!
方向データを作ろう!
先ほどのデータだけでは、全く機能しません。
だから、「方向データ」を作る必要があります。
というわけで、方向データを作りたい方は、下の記事を読んでください!
どうやって分析するの?
こうやって、エクセルで実装しましたが、これだけだと分析は始まりません。
相場のエクセルデータを分析する方法については下のリンクをクリック‼‼
終わりに
いかがでしたか。もし、為替を分析して絶対に負けないようにすることに興味がある方は、カテゴリーから為替分析を調べてみてください。
このエクセル分析シリーズはあと何回かテクニカルについて解説した後、「為替のプロがついに教える」データ分析方法について解説していきます。
「エクセルは使えるけど、これをどうやって為替分析につなげていいかわからない」という方も是非為替分析シリーズを読んでください。(カテゴリーから調べていただけます。)
ほかにも面白い記事がたくさんありますので、そちらのほうも見ていただければ光栄です。
それでは次の記事で‼‼
↓ちなみに、これが私が使っている会社です。【為替のプロが教える‼】エクセル分析 第1弾 MT4のダウンロードにも書いてあるように、ここが一番おすすめです。



プロフィール
このブログの情報が少しでも役に立てれば嬉しいです。