初めに
為替分析 第11弾ということで、今回は、エクセルでパラボリックを作成し、分析する方法について解説していきたいと思います。
自分で打つのがめんどくさいという方は、この記事のコードをそのままコピーしてもらえれば十分です。
言い忘れていましたが、これは、MT4からエクスポートしてきたcsvファイルを使用するので、MT4からエクスポートをしていないという方は、下の記事を読んでエクスポートしてください。
パラボリックとは
RSIやDMIを生み出したJ.W.ワイルダー(米国)によって考案された指標です。パラボリックは、チャートの上のところや下のところに放物線のラインを表示するテクニカル指標で、主に相場のトレンド転換点を探る時に使うことができます。

RSIについて気になる方は、下のリンクをクリック‼‼
今回の記事では、そんなパラボリックをエクセルで実装する方法について解説していきたいと思います!
パラボリックの計算式
パラボリックの計算式は下のようにして求められます。
trend (これはトレンドの判断に使います)
前日trendが1のとき、パラボリック>安値になったらtrend=-1
前日trendが-1のとき、パラボリック<高値になったらtrend=1
ep
trend=1のとき、パラボリック>安値で ep = 安値、前日ep<高値で ep = 高値、それ以外は ep = 前日ep
tredn=-1のとき、パラボリック<高値で ep = 高値、前日ep>安値で ep = 安値、それ以外は ep = 前日ep
af
前日trend ≠ 当日trend のとき af = 初期値
前日trend = 当日trend かつ epが前日から変化したら af = 前日af + 初期値
但し、afがMAXよりも大きくなったら af = MAXとする
パラボリック
前日trend = 当日trend のとき
パラボリック = 前日パラボリック + af × (ep – 前日パラボリック)
前日trend ≠ 当日trend のとき
パラボリック = 前日ep
初期値は0.02、MAXは0.2が使われる
Parabolic SAR(パラボリック)計算 Excelでテクニカル計算 (fc2.com)
かなり複雑ですね。
さらに、今からやっていくときにわかると思うのですが、「初日と二日目で入力する数式が違う」というのがまた、うっとうしいです。
まあ、愚痴を言っていても始まらないので、実際に作っていきましょう‼
エクセルでパラボリックを作成する方法
エクセルでパラボリックを作成する方法について解説していきたいと思います。
※今からエクセルでパラボリックを作成するうえで登場する「C行」は始値を、「D行」は高値を、「E行」は安値を、「F行」は終値を表しています。
これは、先ほど述べたとおり、「初日と二日目で入力する数式が違う」ので、まずは、初日の計算式から入力していきたいと思います。
初日の計算式(trend)
まずは、初日から計算していきたいと思います。
まず、「trend」と、「ep」と、「af」という行を作ってください。
そして、「trend」の列の2行目に下のように入力してください。
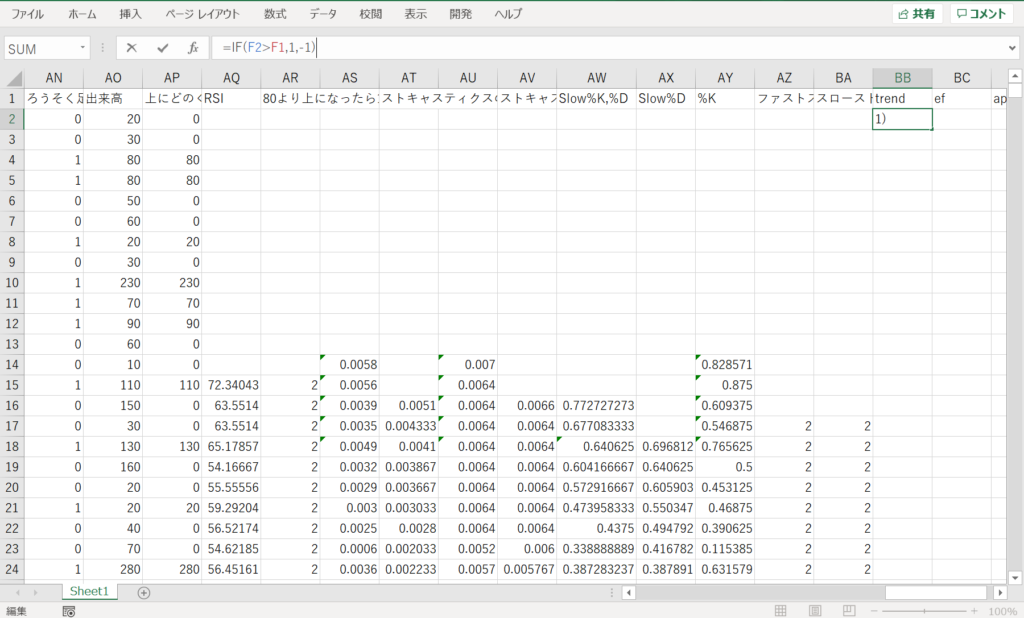
自分で打つのがめんどくさいという方は、下のコードをコピペして使っていただいて結構です!
=IF(F2>F1,1,-1)次は、初日の計算式(ep)を見ていきたいと思います!
初日の計算式(ep)
初日の計算式(ep)ですが、下のように入力してください。
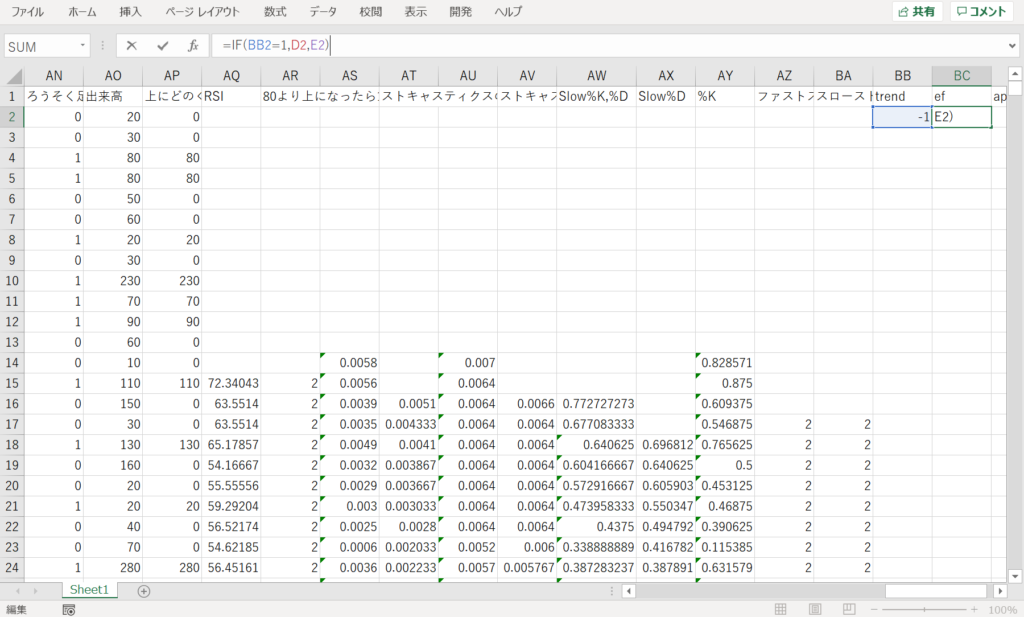
自分で打つのがめんどくさいという方は、下の式をコピペしてください。
=IF(BB2=1,D2,E2)つぎは、初日の計算式(af)を見ていきましょう!
初日の計算式(af)
afの初日の計算式についてですが、先ほどの計算式にもあるように、0.02を使います。なので、下のように入力してください。
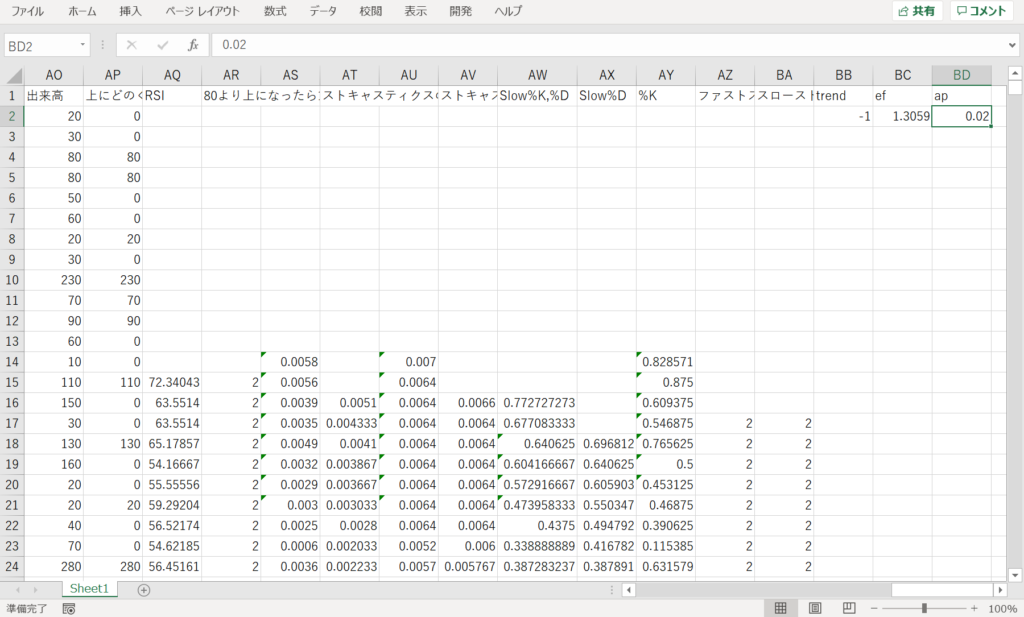
最後に、パラボリックの初日の計算式を見ていきましょう‼‼
初日の計算式(パラボリック)
パラボリックの初日の計算式を見ていきたいと思います!
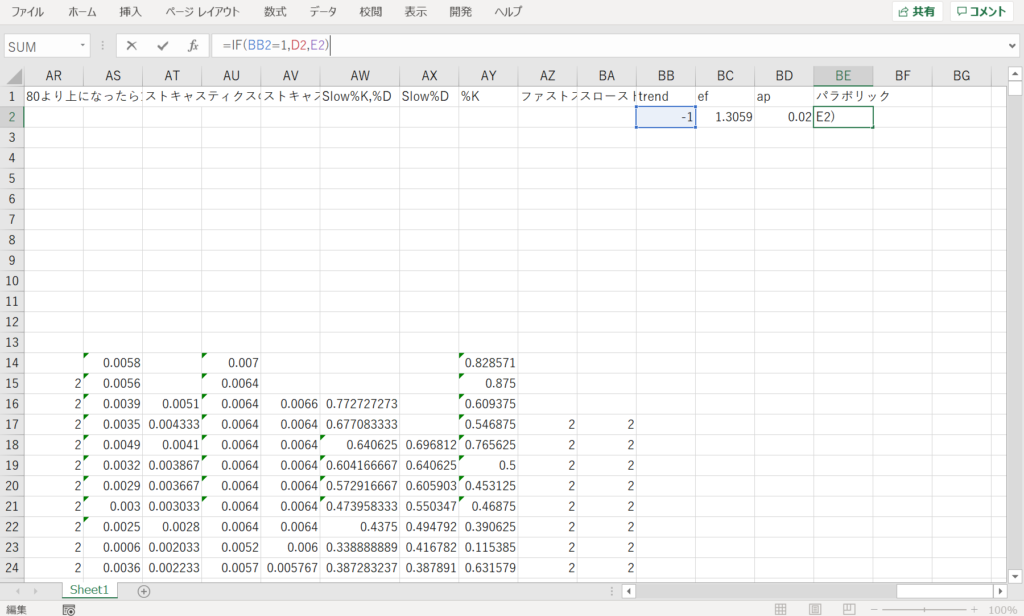
これで、初日の計算式は終わりです。
二日目以降の計算方法
めんどくさいのはここからです。
二日目以降の計算方法(trend)
「trend」の二日目以降の計算方法について解説していきたいと思います‼‼
まず、下のように数式を入力してください。
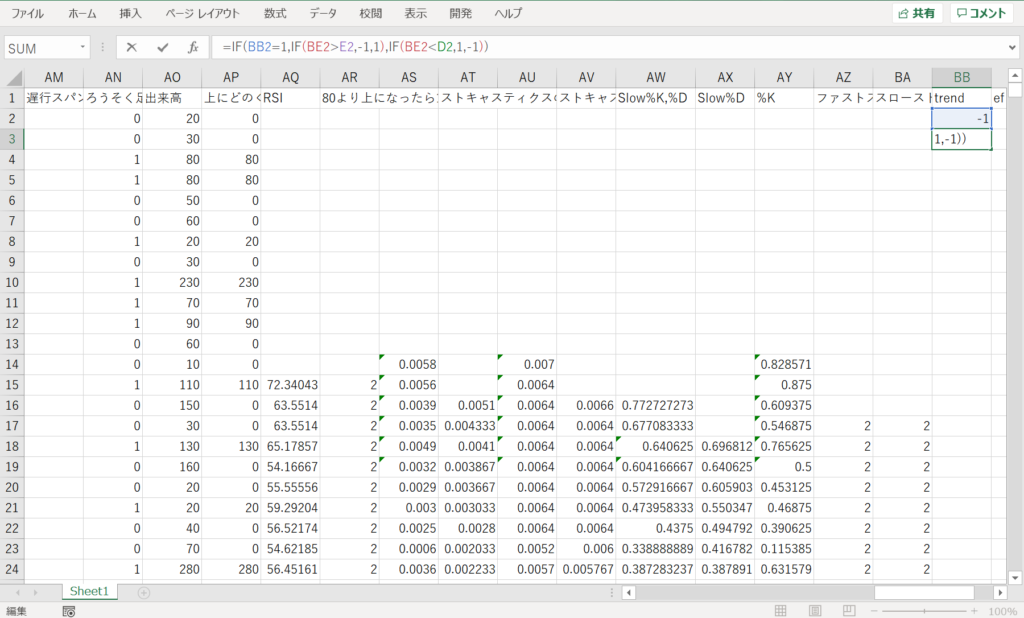
そして、マスの右下にカーソルを合わせて出てくる十字型のところをダブルクリックしたら下のようになると思います。(もしできなかったら、十字型のところを押したまま、一番下までドラッグしてください。)
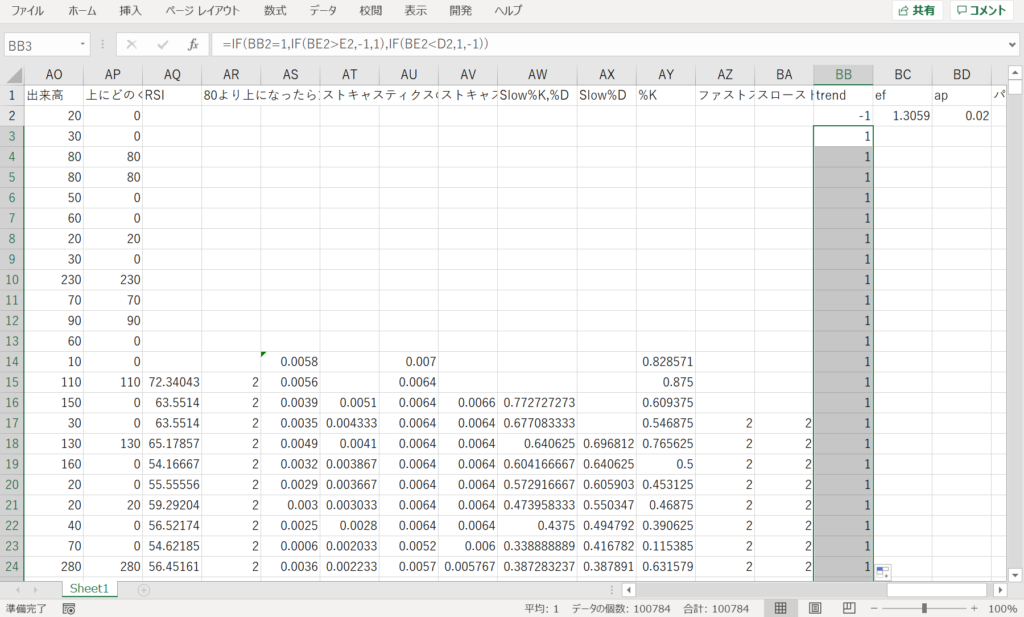
自分で打つのがめんどくさいという方は、下のコードをコピペして使っていただいて結構です!
=IF(BB2=1,IF(BE2>E2,-1,1),IF(BE2<D2,1,-1))2回目以降の計算方法(ep)
epの2回目以降の計算方法について解説していきたいと思います!
まず、下のように計算式を入力してください。
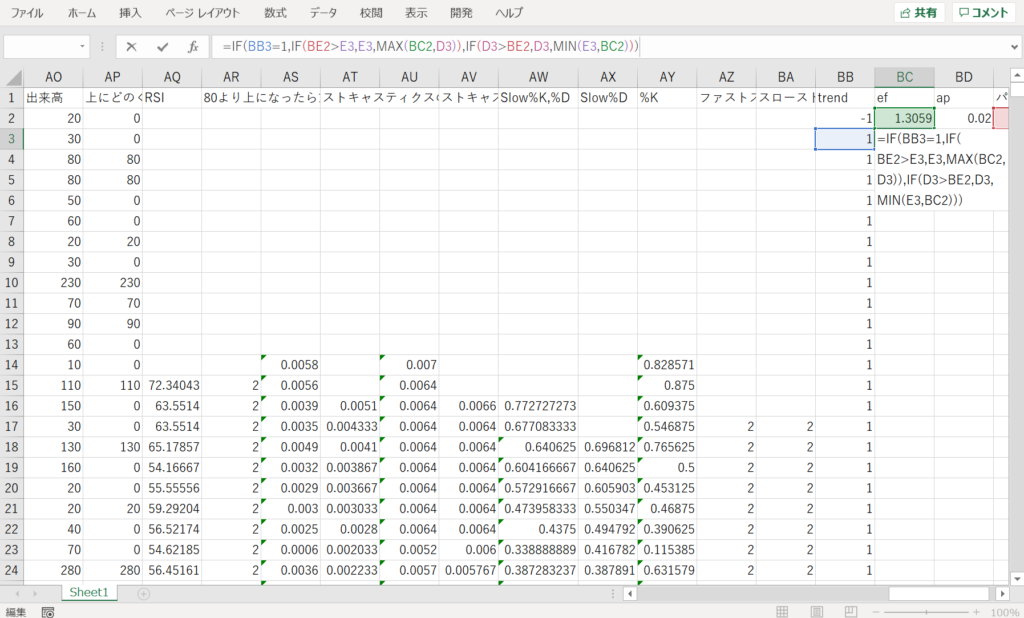
そして、先ほどと同様に一番下までドラッグしてください。
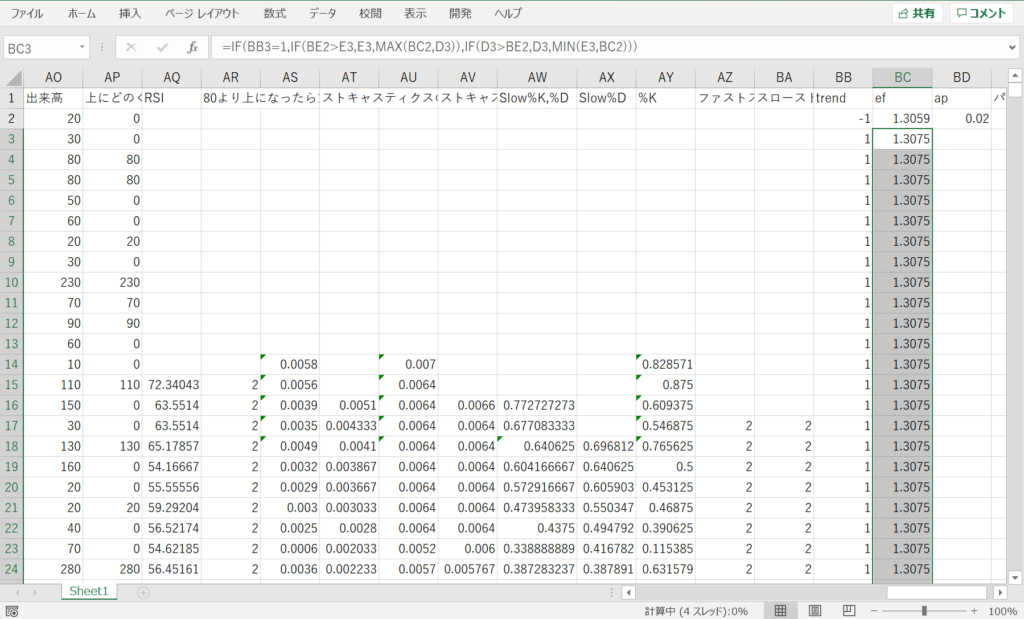
自分で打つのがめんどくさいという方は、下の数式をコピペして使ってください。
=IF(BB3=1,IF(BE2>E3,E3,MAX(BC2,D3)),IF(D3>BE2,D3,MIN(E3,BC2)))次は、afについてみていきましょう‼‼
二日目以降の計算式(af)
afの二日目以降の計算式についてみていきましょう!
まず、下のように数式を入力してください。
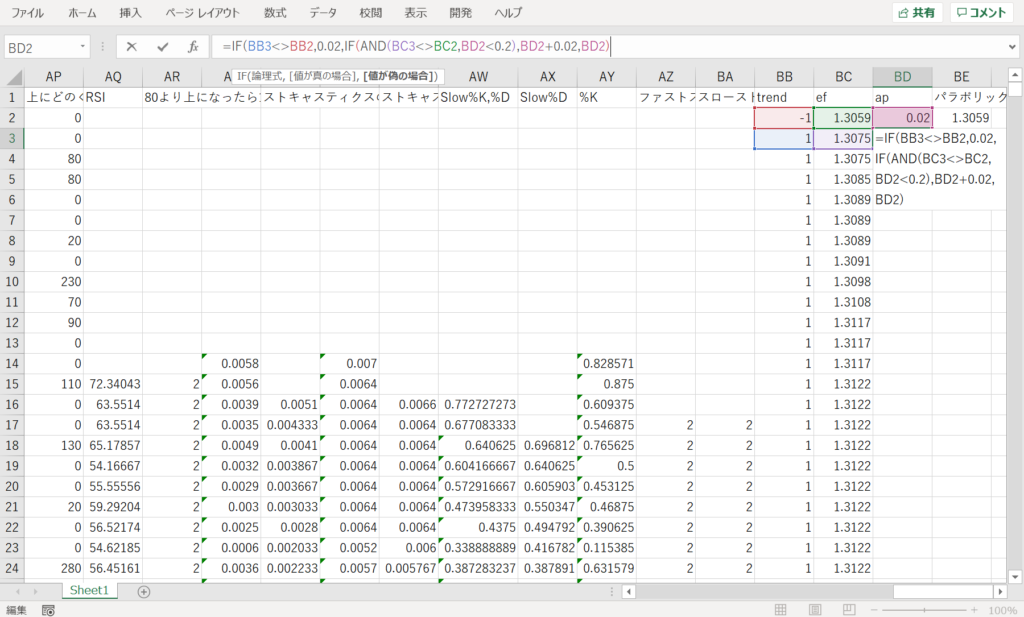
そして、先ほどと同様に一番下までドラッグしてください。
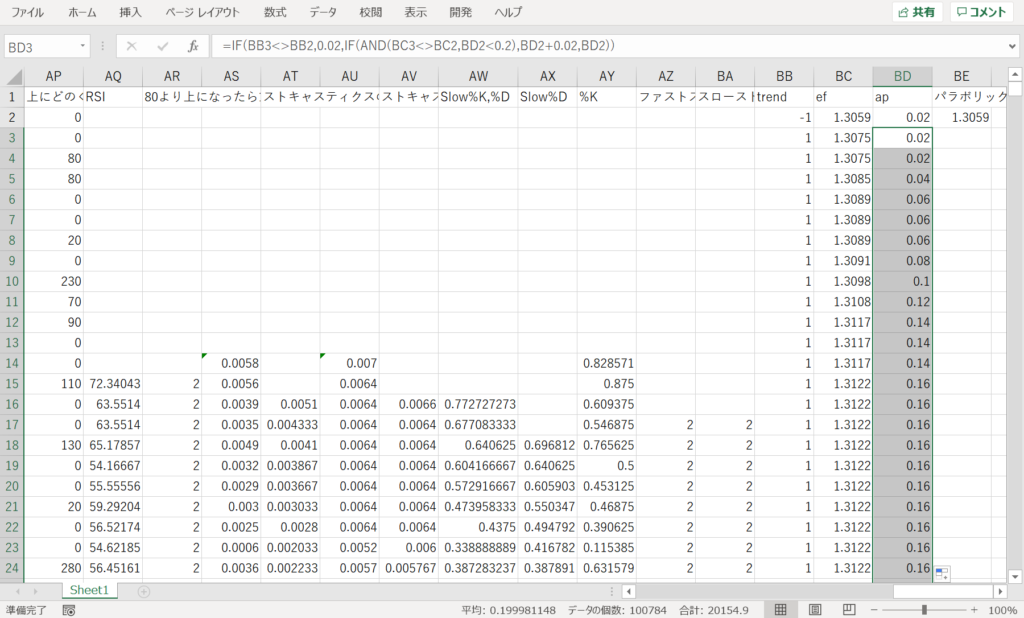
これで、apについての計算式も終了です。
自分で打つのがめんどくさいという方は、下の式をコピペして使ってください。
=IF(BB3<>BB2,0.02,IF(AND(BC3<>BC2,BD2<0.2),BD2+0.02,BD2))最後に、パラボリックについてみていきましょう!
二日目以降の計算(パラボリック)
次は、パラボリックの二日目以降の計算式についてみていきたいと思います。
まず、下のように数式を入力してください。
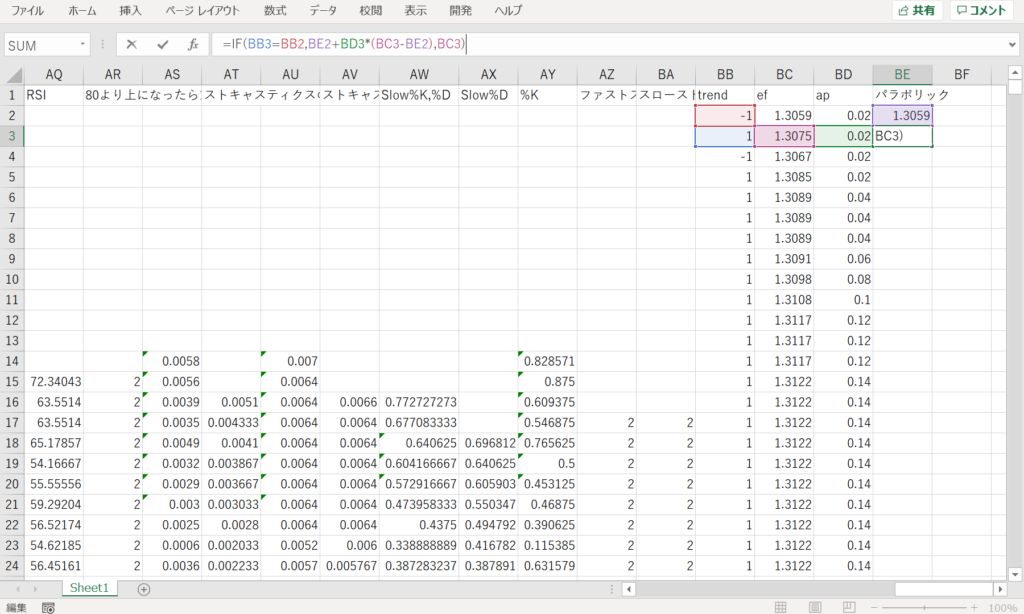
そして、今までと同様、一番下までドラッグしてください。
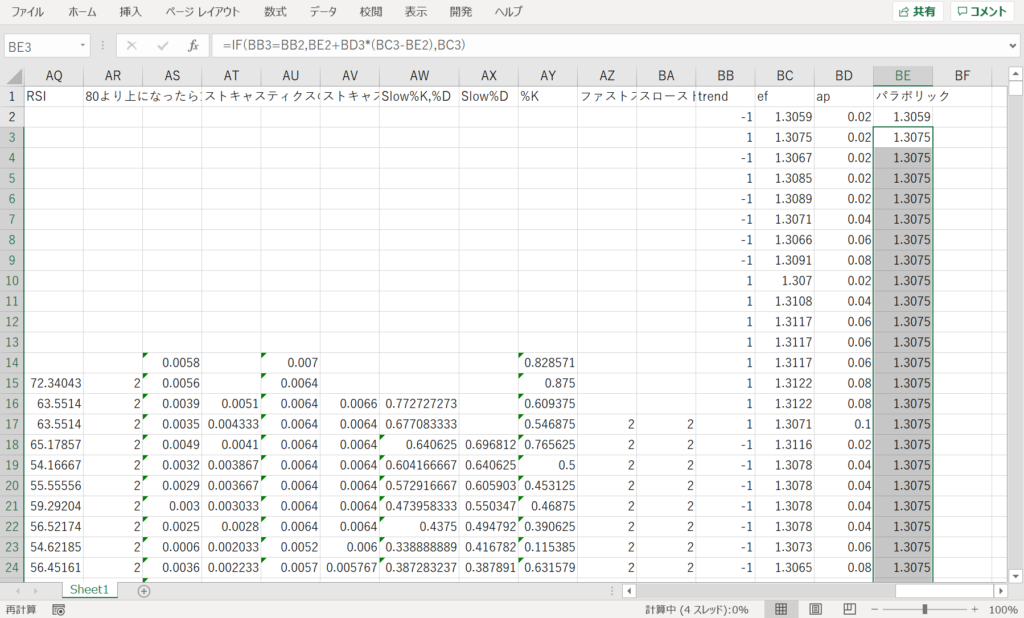
これで、パラボリックも完成です。
また、今の数式を自分で打つのがめんどくさいという方は、下の式をコピペして使っていただいても結構です。
=IF(BB3=BB2,BE2+BD3*(BC3-BE2),BC3)次は、これをエクセルで分析する方法について解説していきたいと思います‼‼
パラボリックの分析方法
パラボリックの分析方法は、ストキャスティクスなどとは違い、とても簡単です。
下の図のように、「赤色のところが青いところに変わったら売りサイン」、「青いところが赤いところに変わったら買いサイン」といった風に、色の変化(場所の変化)だけで簡単に分析することができます。

エクセルでパラボリックの分析をする方法
エクセルでパラボリックの分析をする方法を解説していきたいと思います。
とはいっても、色の転換点を見て、「どっちからどっちに変わったか」を見るだけなので、とても簡単です。
まず、色の判定から行きましょう‼‼
色の判定(赤か青か)
色の判定をしていきたいと思います。とはいっても、パラボリックが安値(高値)よりも、上か下かを見ればいいだけなので、下のように入力してください。
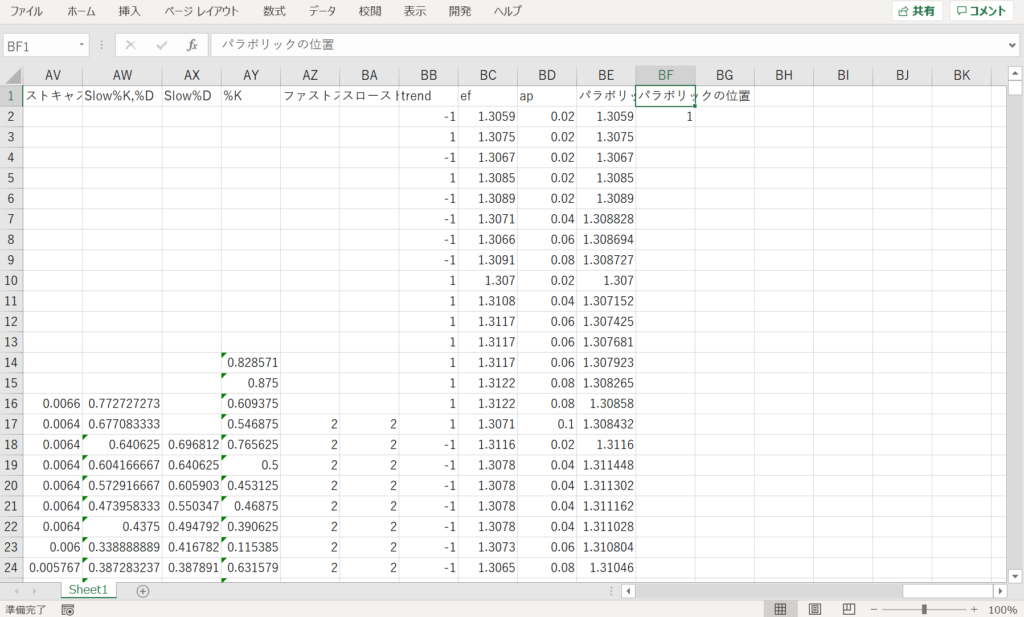
そして、今までと同様、一番下までドラッグしてください。
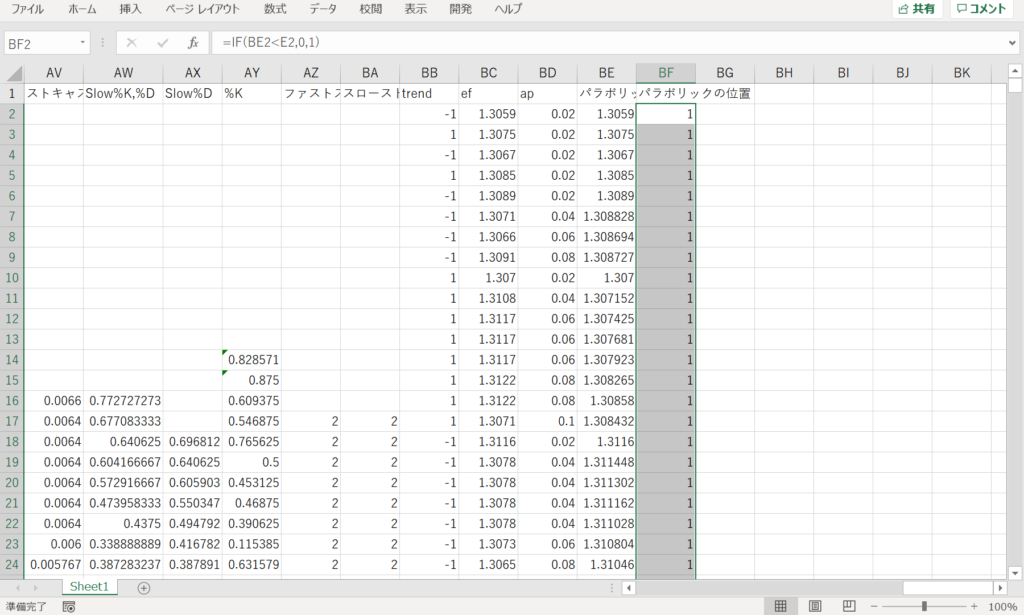
これで色の判定は終わりです。
ちなみに、エクセルで表示されている値と、実際の色(場所)の関係は下のようになっています。
| エクセル | 場所(色) |
| 0 | 安値が、パラボリックよりも上(下の図の赤いところ) |
| 1 | 高値が、パラボリックより下(下の図の青いところ) |

また、自分で打つのがめんどくさいという方は、下のコードをコピペして使っていただいて結構です!
=IF(BE2<E2,0,1)つぎは、「色の変わりどころで方向を分析」という藩士をやっていきたいと思います‼‼
色の変わりどころで方向を分析
先ほど色はもう求めてあるので、あとは、変わったところでちょこちょこ編集すればいいだけです。
まず、下のように、コードを入力して下さい。
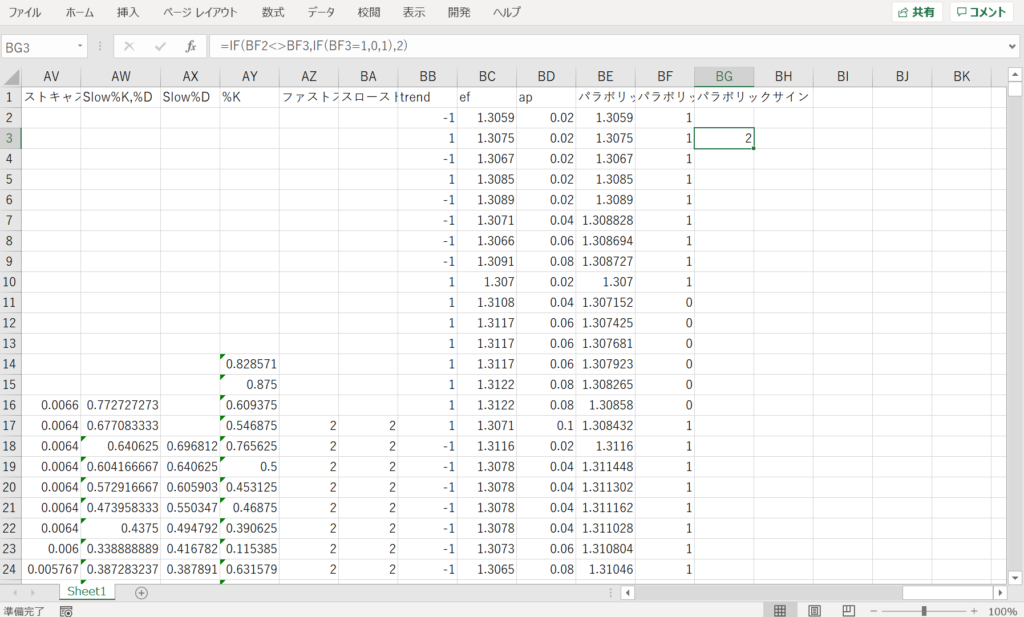
そして、やることは変わりませんが、一番下までドラッグしてください。
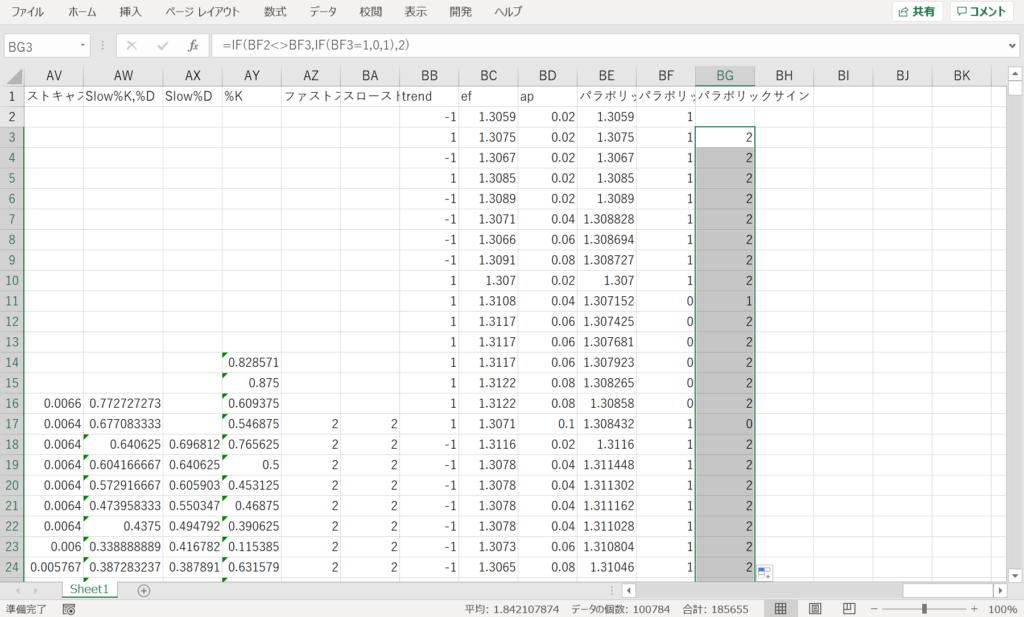
これで、パラボリックによる分析も完結しました。
ちなみに、エクセルに表示される数字と、転換した方向の関係は下のようになっています。
| エクセルに表示される値 | 転換した方向 |
| 0 | 下(売りサイン) |
| 1 | 上(買いサイン) |
| 2 | なにもなし |
また、自分でコードを打つのがめんどくさいという方は、下のコードをコピペして使っていただいて結構です。
=IF(BF2<>BF3,IF(BF3=1,0,1),2)このサイトで紹介しているテクニカルに興味がある方はこちら‼‼
このサイトでエクセルの実装方法を解説しているテクニカル指標一覧です!
下のリンクをクリックしていただいたら、クリックしたテクニカルの実装方法についてみることができます!
データ配信中!
為替分析すべての弾を通じて完成するエクセルデータが欲しい方は、ぜひ使ってください!!
↓ダウンロードはこちらから‼
上のデータの表記で困ることがあったら、そのテクニカルの記事を読んでいただければすぐにわかるかと思います。
下の、「データの取り扱い方」さえしっかり見ておけば、どんな通貨にもどんな場合でも簡単に応用できるので、ぜひこれを使って、相場を研究してみてください!
↓上のデータの取り扱い方を解説しています!
また、このデータをいろいろアレンジしたり、自分なりに替えたいとなると、絶対にMT4のエクスポートデータが必要となります。
なので、下のエクスポート方法と、下のMT4を使える会社を使って、自分オリジナルのデータを作ってください!!
↓エクスポート方法はこちら‼‼
表記で困ったら…
私のエクセル分析データは、データを軽くするために、全部数字で表記しています。
なので、多少表記で困るところはあると思います。
そんな時は、そのテクニカルのところの記事を読んでください!
少し上にスクロールしたら、「 このサイトで紹介しているテクニカルに興味がある方はこちら‼‼ 」というところがあると思うので、そこから表記が分からないテクニカルのところの記事を読んでください!
方向データを作ろう!
先ほどのデータだけでは、全く機能しません。
だから、「方向データ」を作る必要があります。
というわけで、方向データを作りたい方は、下の記事を読んでください!
どうやって分析するの?
こうやって、エクセルで実装しましたが、これだけだと分析は始まりません。
相場のエクセルデータを分析する方法については下のリンクをクリック‼‼
終わりに
いかがでしたか。もし、為替を分析して絶対に負けないようにすることに興味がある方は、カテゴリーから為替分析を調べてみてください。
このエクセル分析シリーズはあと何回かテクニカルについて解説した後、エクセルで為替を分析する方法や、AIで為替を分析する方法について解説していきます。
「エクセルは使えるけど、これをどうやって為替分析につなげていいかわからない」という方も是非為替分析シリーズを読んでください。(カテゴリーから調べていただけます。)
ほかにも面白い記事がたくさんありますので、そちらのほうも見ていただければ光栄です。
それでは次の記事で‼‼



プロフィール
このブログの情報が少しでも役に立てれば嬉しいです。