初めに
このサイトで紹介させていただいているエクセル分析シリーズ(下リンク)すべてを通じて得られるデータを公開しようと思います!
(今回の記事ではそれを使ってFXを分析してみた結果を紹介しようと思います。)
相場をするうえで絶対に必要なテクニカルはすべて詰まっているので、分析に使い方はぜひ使って下さい。
この記事では、そのデータを「どうすればほかの通貨や時間足のデータに適用させることができるか」、言わば、「使い方」について解説していきたいと思います!
私のエクセル分析データをダウンロードしよう!
私のエクセルデータの使い方について解説します。
まず、下のデータをダウンロードしてください。
開くと、下のようになっていると思います。
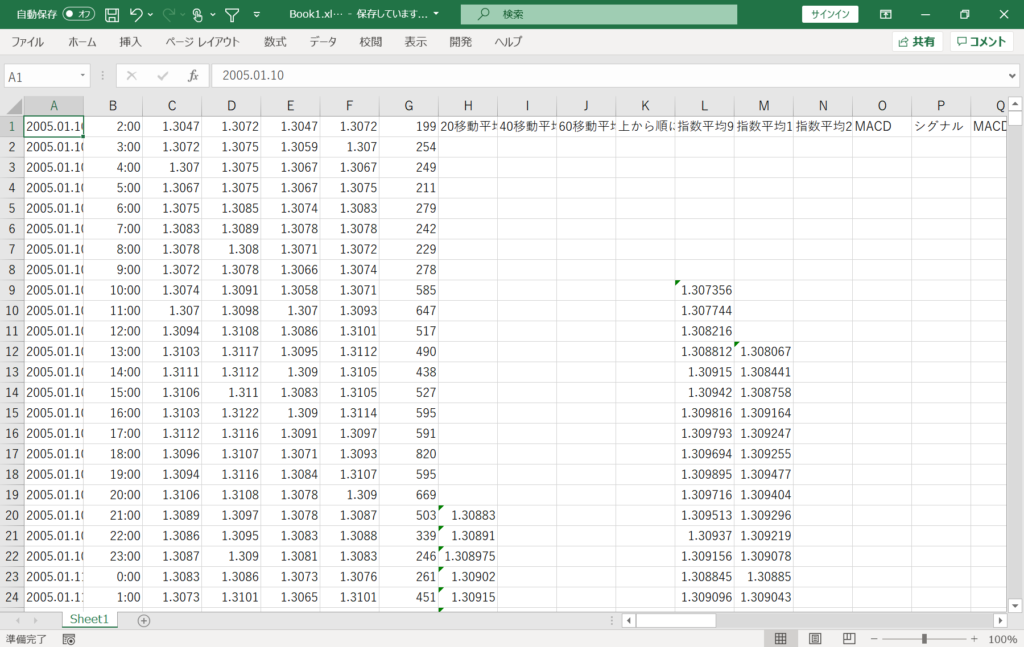
これで、私のエクセル分析データのダウンロードは完了です‼
自分が適用させたいエクセルファイルに適用させよう!
次に、自分が使いたいエクスポートデータも開いてください。
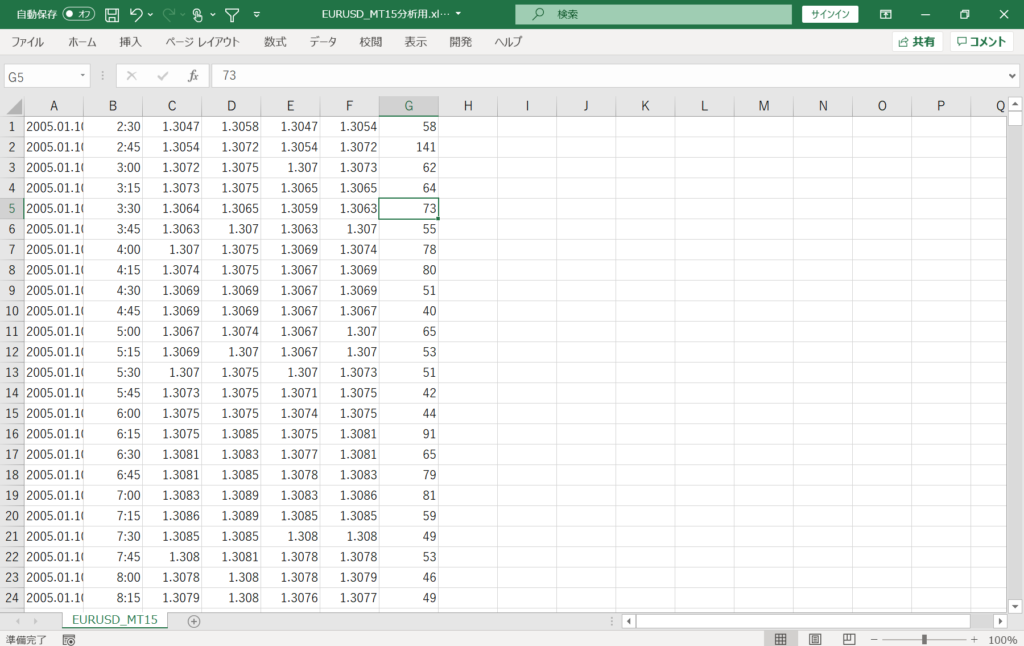
↓エクスポート方法はこちら‼‼
そして、下のようにダウンロードしてきた方のエクセルのファイルのH1~BS78の部分をコピーしてください。
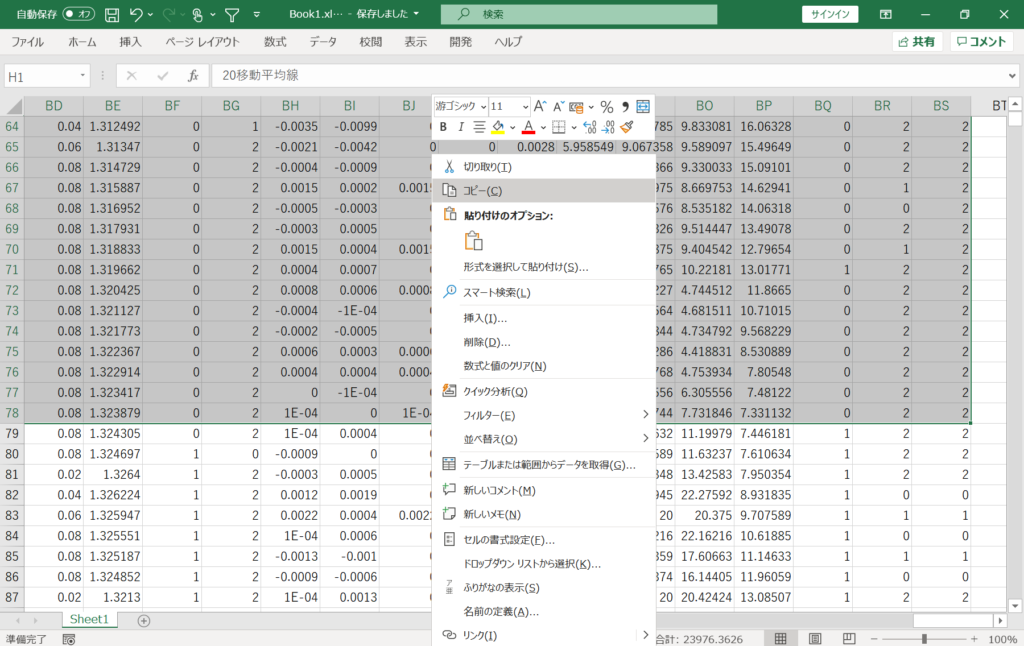
そして、先ほどエクスポートしてきたファイルに貼り付けてください。
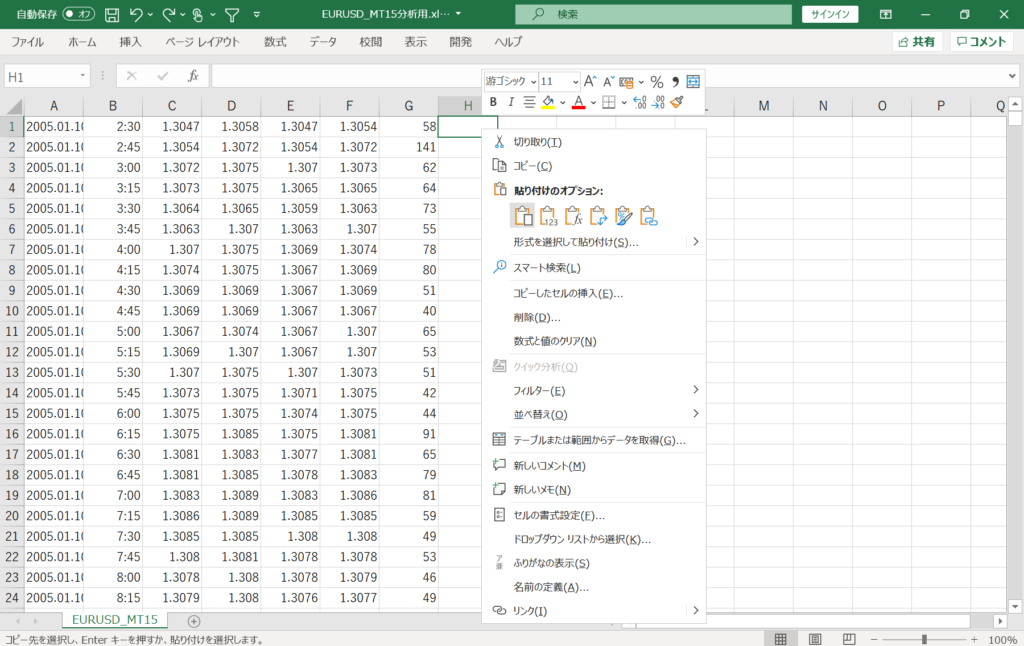
↓貼り付けるとこんな感じ
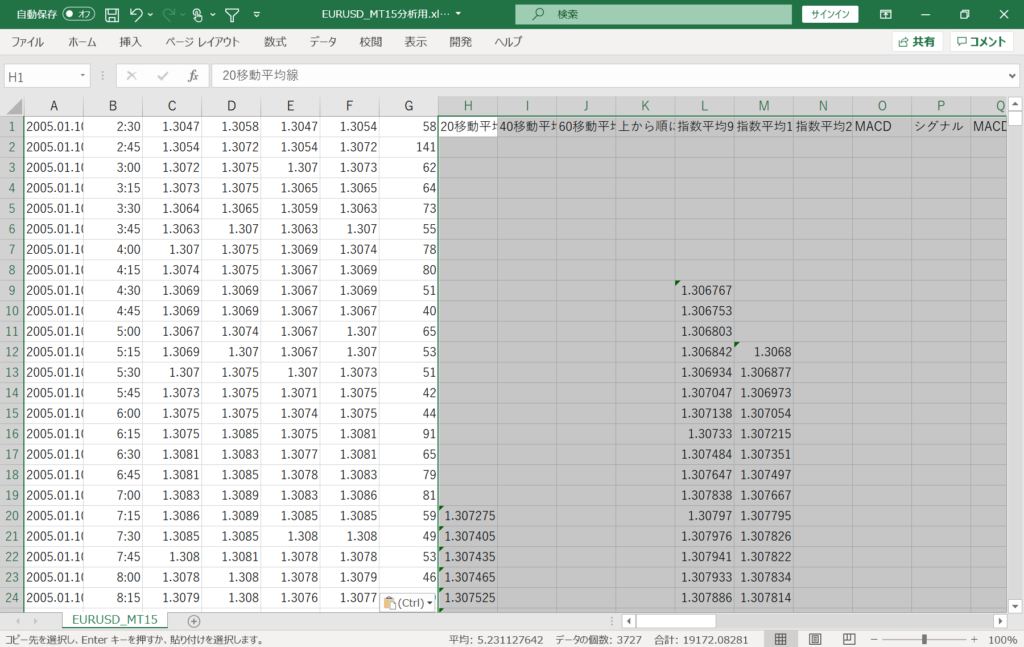
そして、私のエクセル分析ではおなじみですが、下のようにH78~BS78のところを選択して、一番右下(BS78の右下)にカーソルを合わせて出てくる十字のところをダブルクリックしてください。(もしできなかった場合は、そこをクリックしたまま一番下までドラッグしてください。)
↓H78~BS78のところを選択
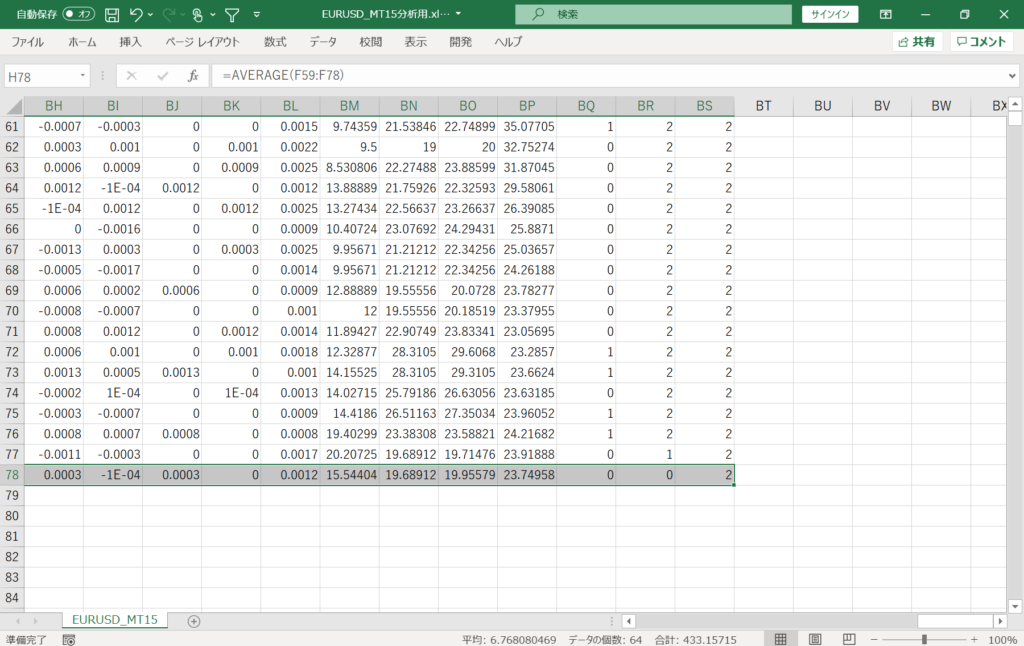
そして、下の写真の赤い丸で囲ったところにカーソルを合わせてダブルクリックしてください。
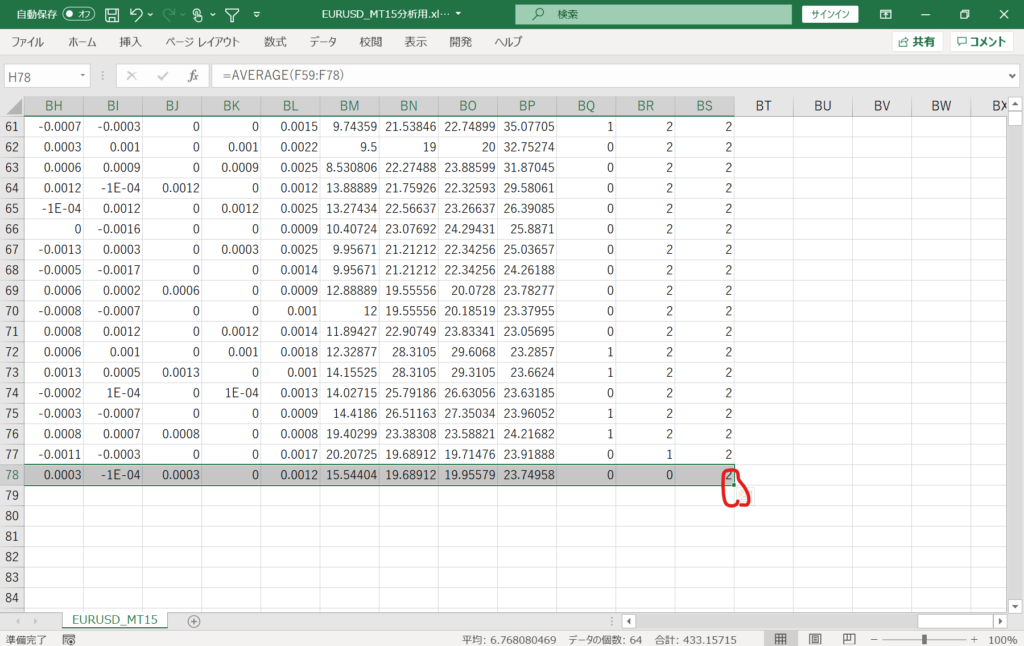
↓ダブルクリックすると、こんな感じに表示されるかと思います。
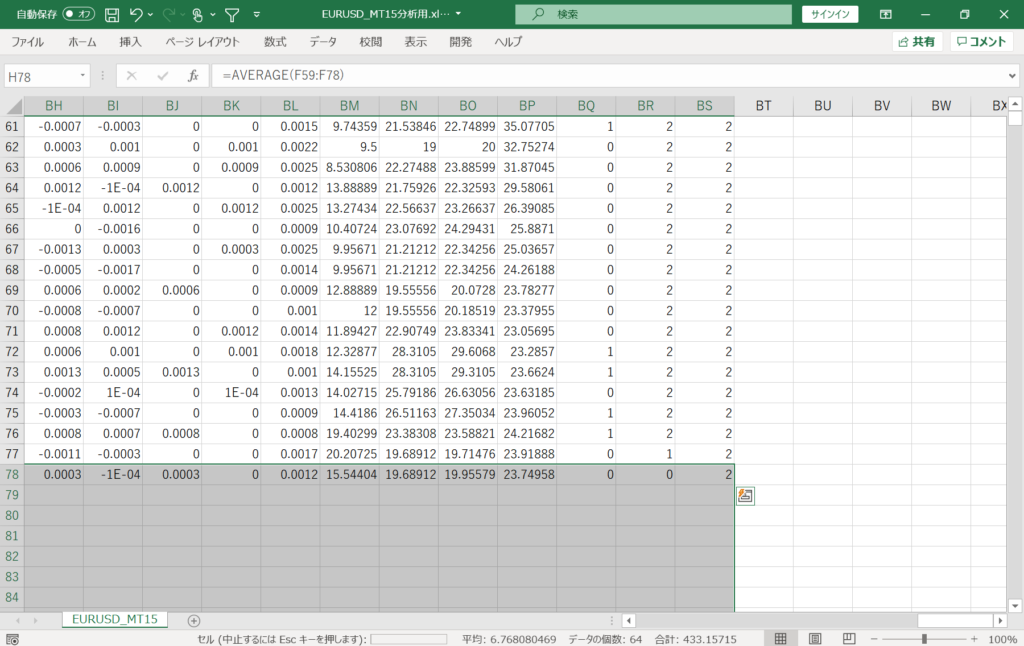
めっちゃ時間かかります…(私の場合、約30分かかりました。)
↓完成形
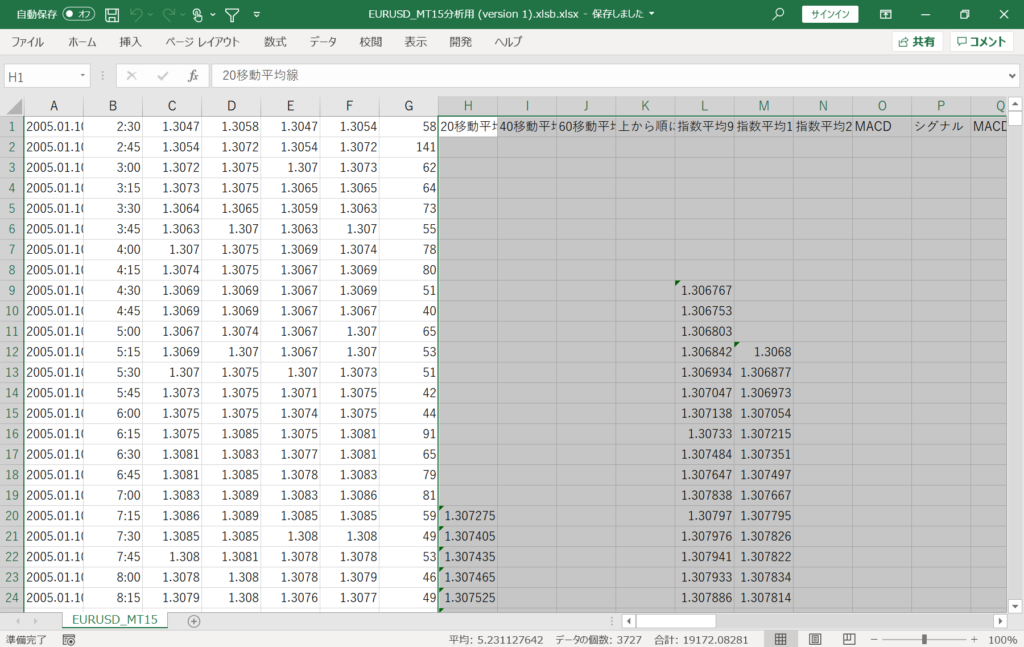
これで、自分が適用させたいエクセルファイルに適用させる方法についての解説も完了です‼
表記で困ったら…
私のエクセル分析データは、データを軽くするために、全部数字で表記しています。
なので、多少表記で困るところはあると思います。
そんな時は、そのテクニカルのところの記事を読んでください!
↓リンクはこちらから‼
方向データを作ろう!
先ほどのデータだけでは、全く機能しません。
だから、「方向データ」を作る必要があります。
というわけで、方向データを作りたい方は、下の記事を読んでください!
どうやって分析するの?
方向データと私のエクセル分析データの加工が終わったら、今度は本格的にエクセルの分析方法について解説していきます!
まず、先ほど作ったデータを開いて、下のところをクリックしてください。
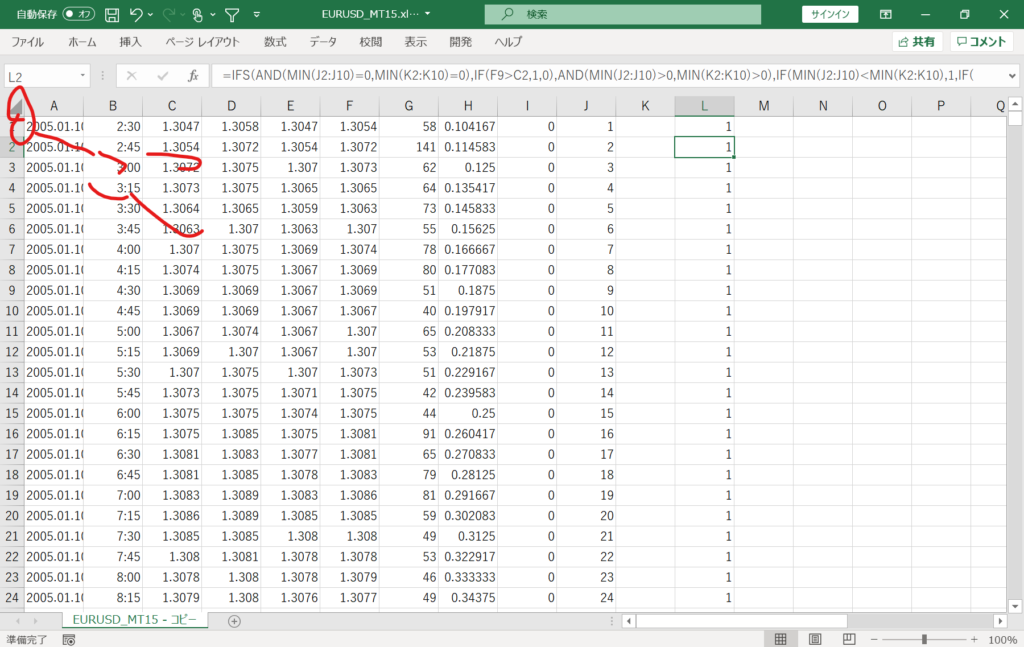
↓クリックするとこんな感じ。
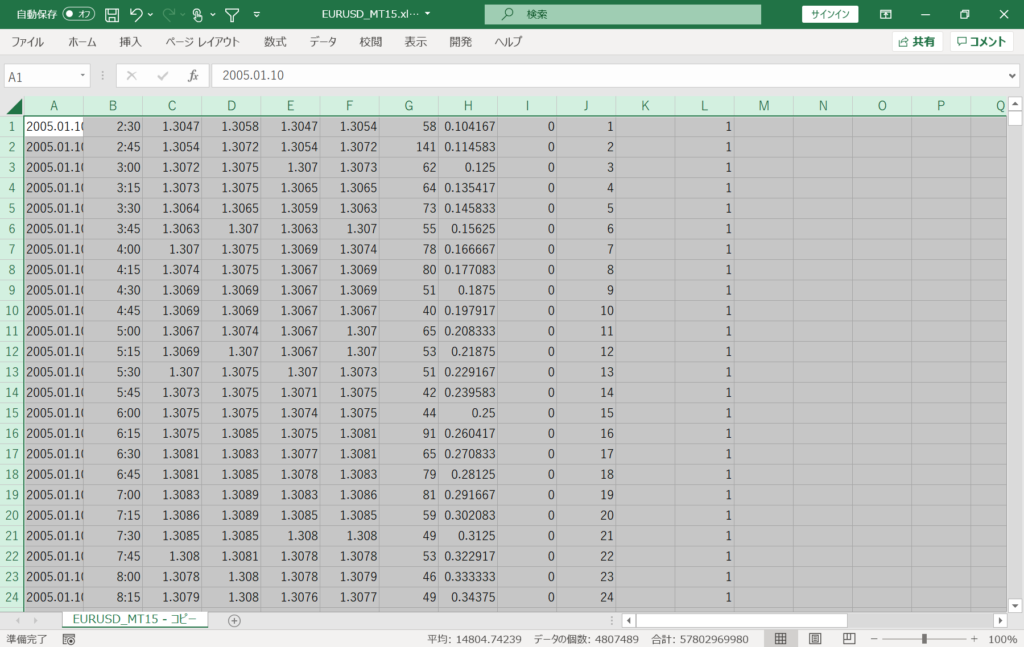
そして、この状態のままホーム(またはalt+H)のところを押して下さい。
↓こんな感じ。
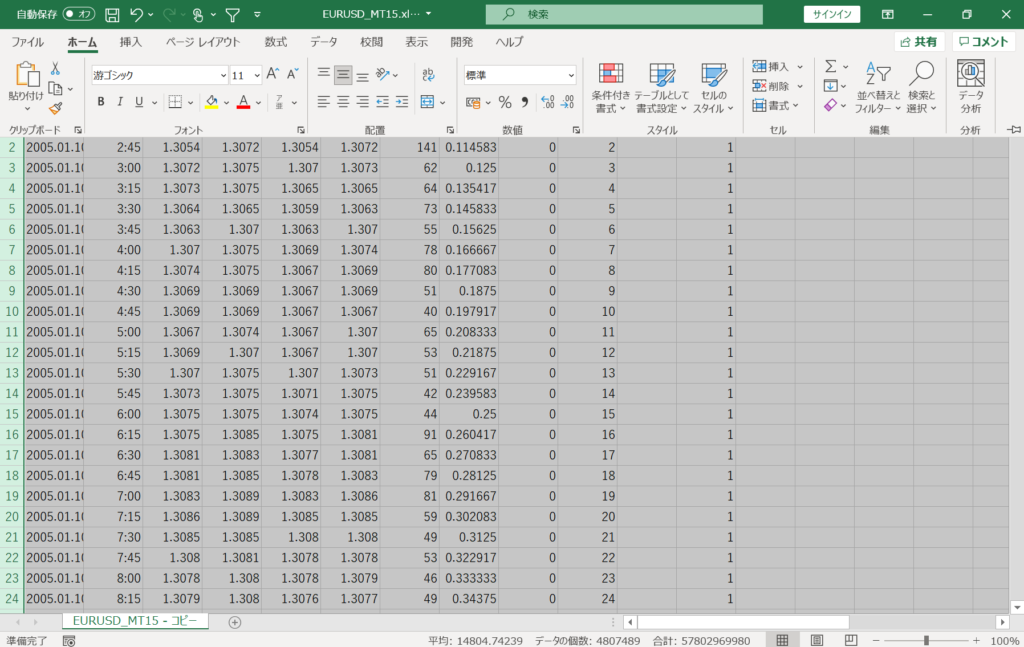
そして、「並べ替えとフィルター」と書いてあるところをクリックしてください。
下のように表示されると思います。
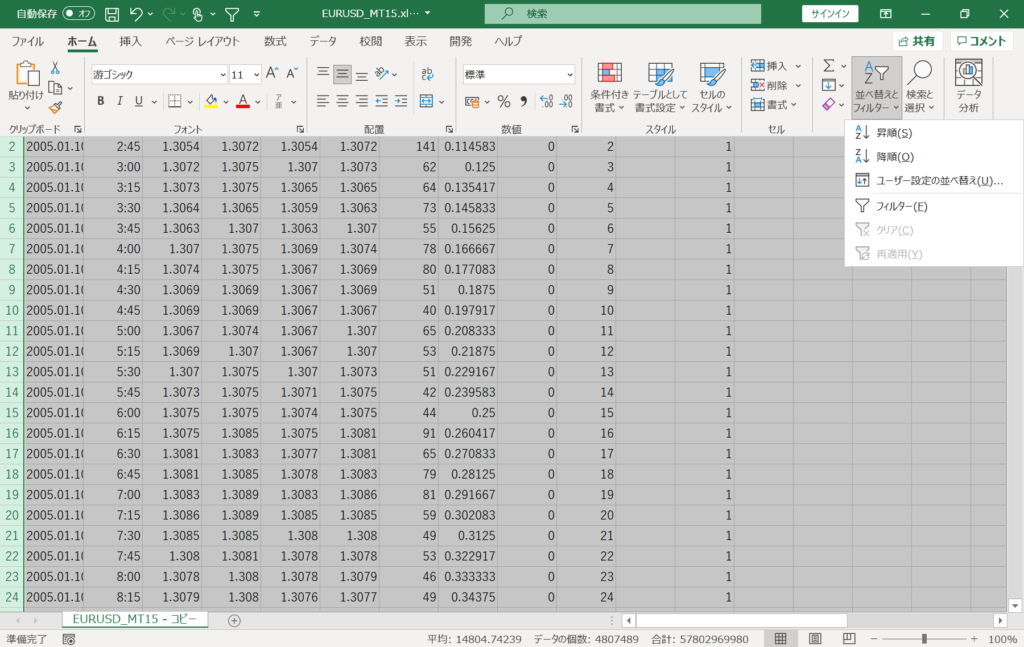
そして、「フィルター」と書いてあるところをクリックするだけです。
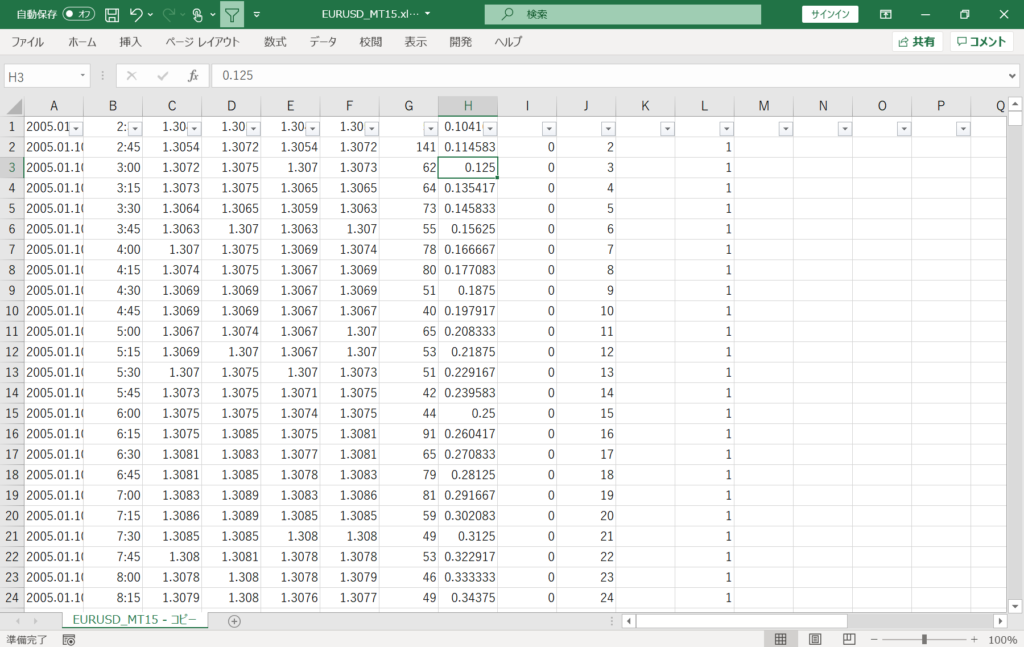
これで、フィルターの設置は完了です。
次に、自分が相場を参入する時間にフィルターをかけて、その状態のまま必要な列をコピぺしてください。(私の場合、全部コピーします。 日付も忘れずに‼)
※貼り付けるときは、データを軽くするために、「値として貼り付け」にしたほうがいいと思います。
↓こんな感じ。
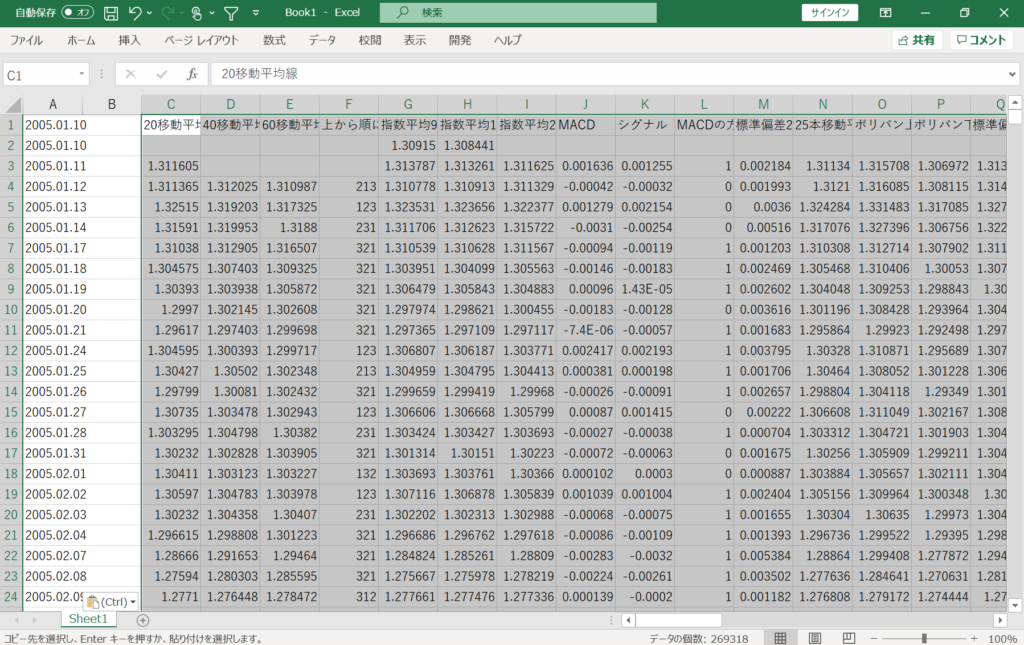
次に方向データも同様にしてコピペしてください。
↓方向データ
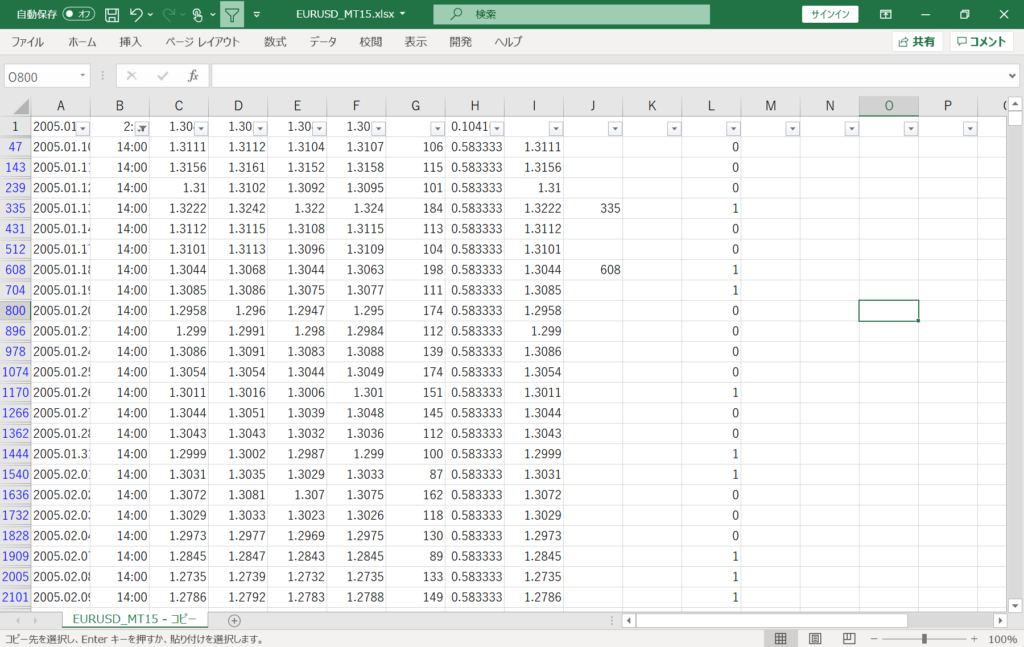
↓こんな感じ。
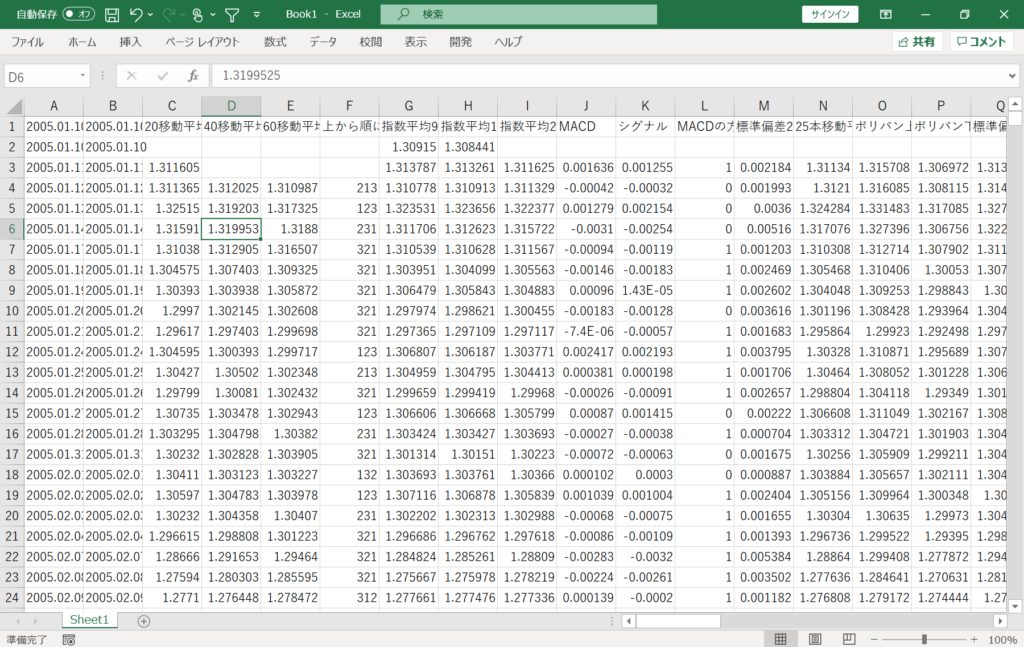
↓方向データ
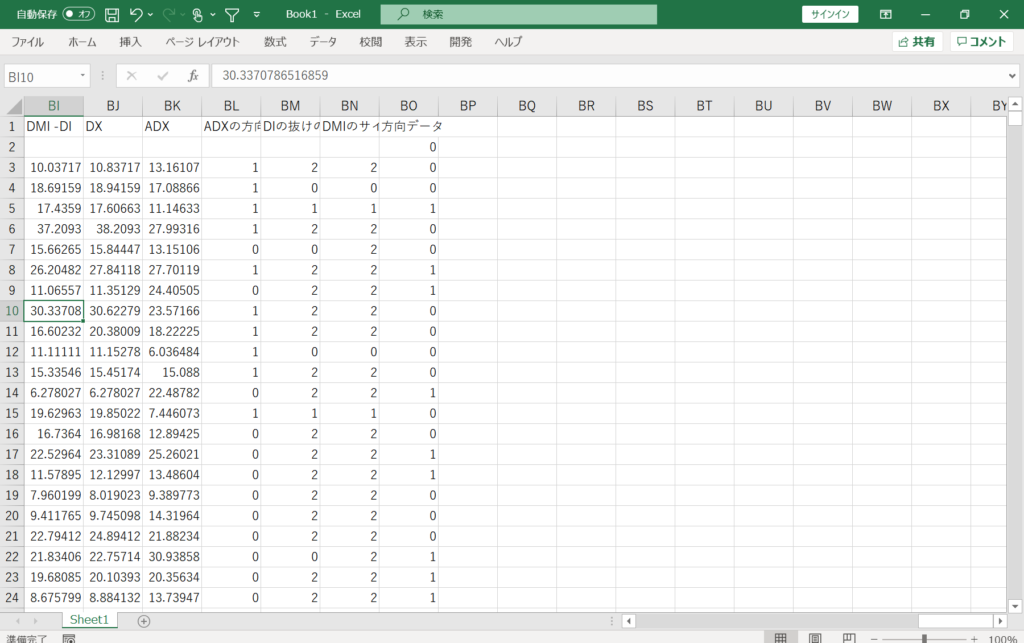
そして、足が違うと、日付などにズレが出るので、ズレが出ていないかだけチェックしてください。
↓60分足と15分足で日付がずれています。
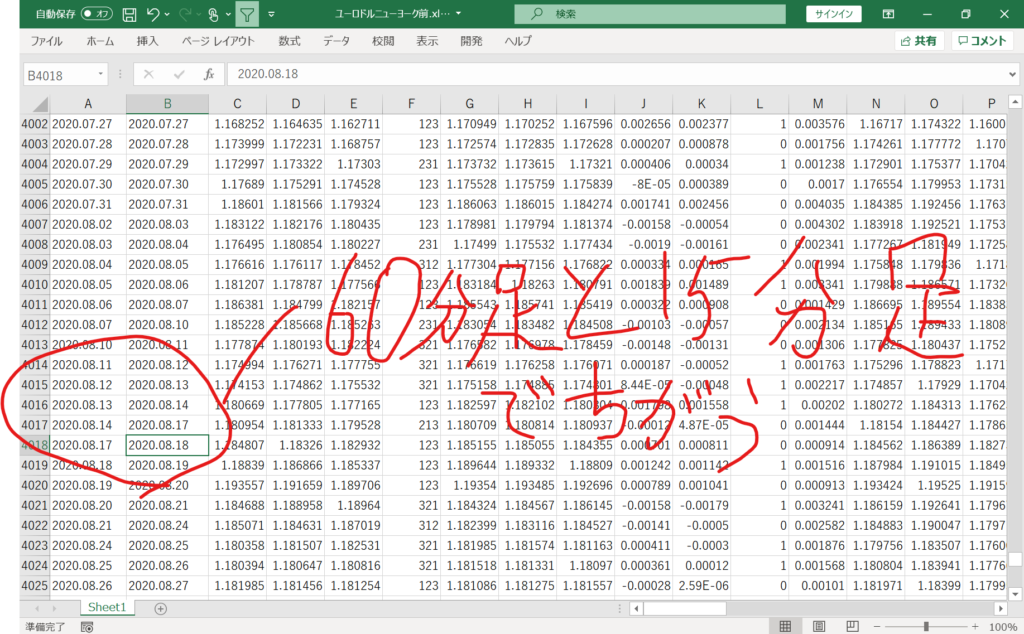
↑こういう場合は、貼り付けてきた15分足(60分足でも可。)のデータを丸ごと移動させてください。
あとは、このデータにもフィルター機能を設置するだけです。
↓完成形。
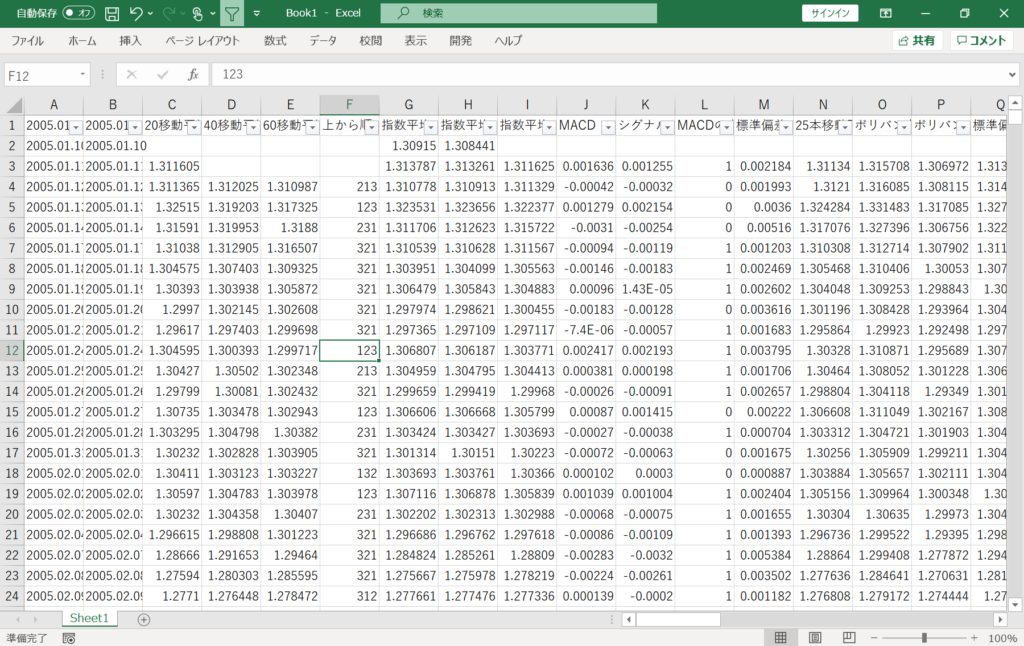
例えば、これを使って、下のようにフィルターをかけたら、上パーフェクトオーダーの時は、上に行きやすいなどといったことが分かってきます。
↓上パーフェクトオーダーにフィルター
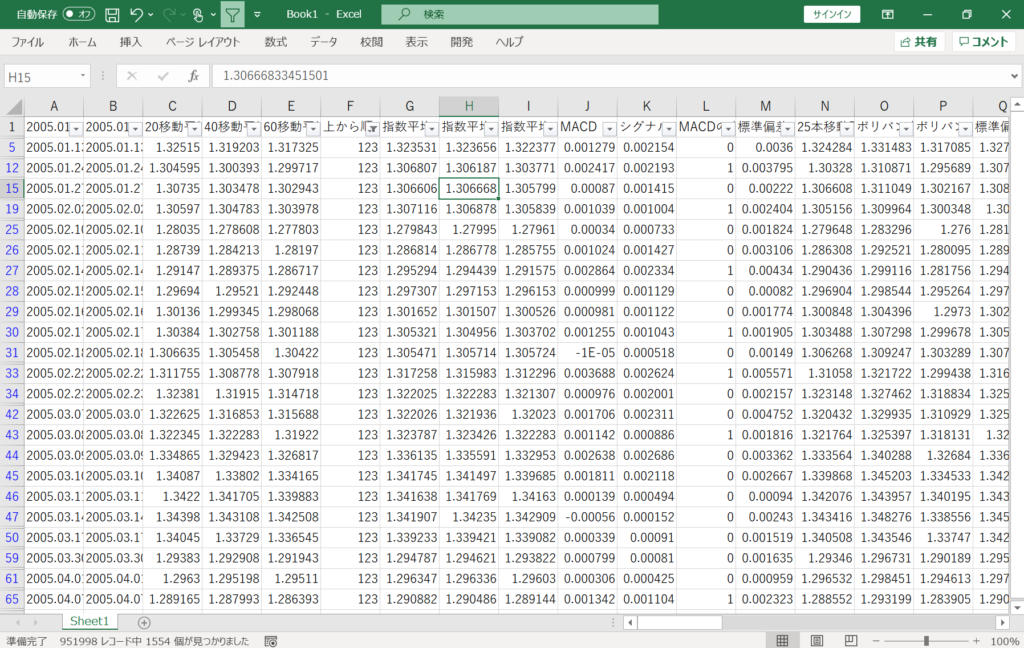
これのデータは、下の画像からもわかるように1554個あります。
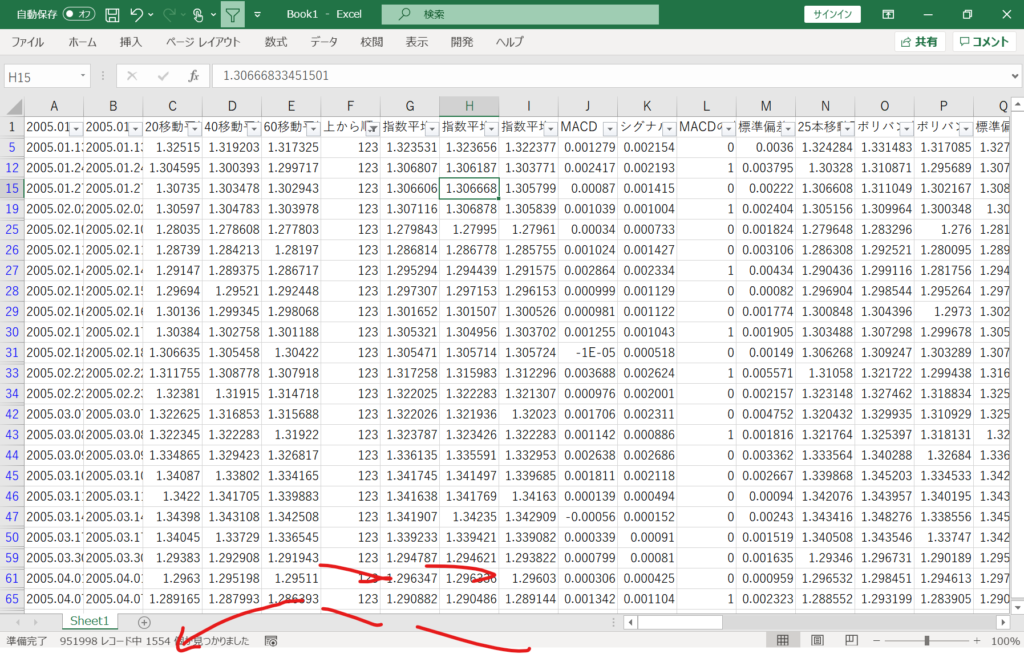
このうち、方向が上のデータのものは、下のようにフィルターをかけると、上に行ったものは、792個あることが分かります。
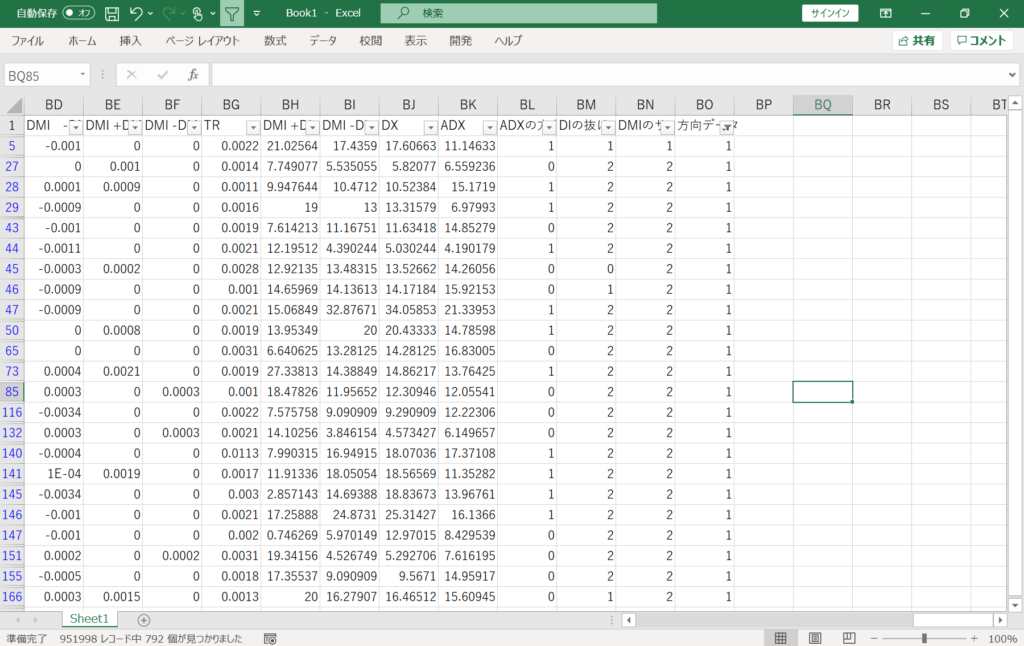
だから、上の軽い研究だけでも、上のパーフェクトオーダーで上に行く可能性は、792/1554であることが分かります。
意外とパーフェクトオーダーなんて当たらないんですね。
終わりに
いかがでしたか。
これを使えば、エクセルが詳しくない方や、難しそうだからエクセル分析に手が出せなかった方も気軽にエクセル分析を始めることができます!
ほかにも面白い記事たくさんありますので、そちらのほうも是非見ていいただければ光栄です‼
それでは次の記事で‼




プロフィール
このブログの情報が少しでも役に立てれば嬉しいです。