初めに
為替分析第7弾ということで、今回は、エクセルで一目均衡表の計算をする方法について解説していきたいと思います。
自分で打つのがめんどくさいという方は、この記事のコードをそのままコピーしてもらえれば十分です。
言い忘れていましたが、これは、MT4からエクスポートしてきたcsvファイルを使用するので、MT4からエクスポートをしていないという方は、下の記事を読んでエクスポートしてください。
それでは、エクセルで一目均衡表を分析する方法を解説していきたいと思います‼‼
一目均衡表の計算式
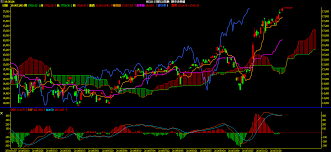
一目均衡表は下のようにして求められます。
転換線=(当日を含む過去9日間の最高値+9日間の最安値)÷2
基準線=(当日を含む過去26日間の最高値+26日間の最安値)÷2
先行スパン1=(転換値+基準値)÷2を当日を入れて26日将来に移動(移動したチャート描画)。
先行スパン2=(当日を含む52日間の最高値+52日間の最安値)÷2を当日を入れて26日将来に移動。(移動したチャート描画)
遅行スパン=終値を26日過去に移動(移動したチャート描画)
一目均衡表 仕組みと使い方 4ポイントガイド(EXCEL版テクニカル分析インジケータ付き) オレンジトゥデイ (orange2.net)
だそうです。というわけで、私もこの計算式に乗っ取って、計算していきたいと思います。
それでは、実際に、エクセルのほうに表示させてみましょう‼‼
転換線の作成
最高値と、最安値なので、MAX関数と、MIN関数で行えます。エクセルの、下の場所に、(場所は9行目だったら、どこでもいいです。)下のように打ってください。
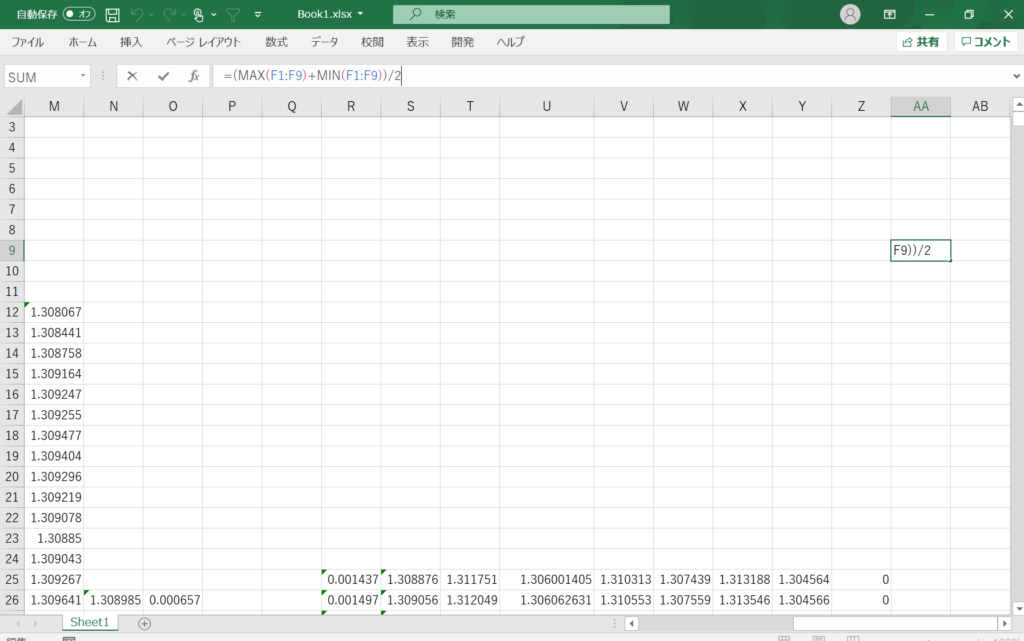
ちなみに、上の式で登場する、「F1」などといった、「F」行についてですが、これは「終値」を指しています。
そして、マスの右下にカーソルを合わせて出てくる十字型のところをダブルクリックしたら下のようになると思います。(もしできなかったら、十字型のところを押したまま、一番下までドラッグしてください。)
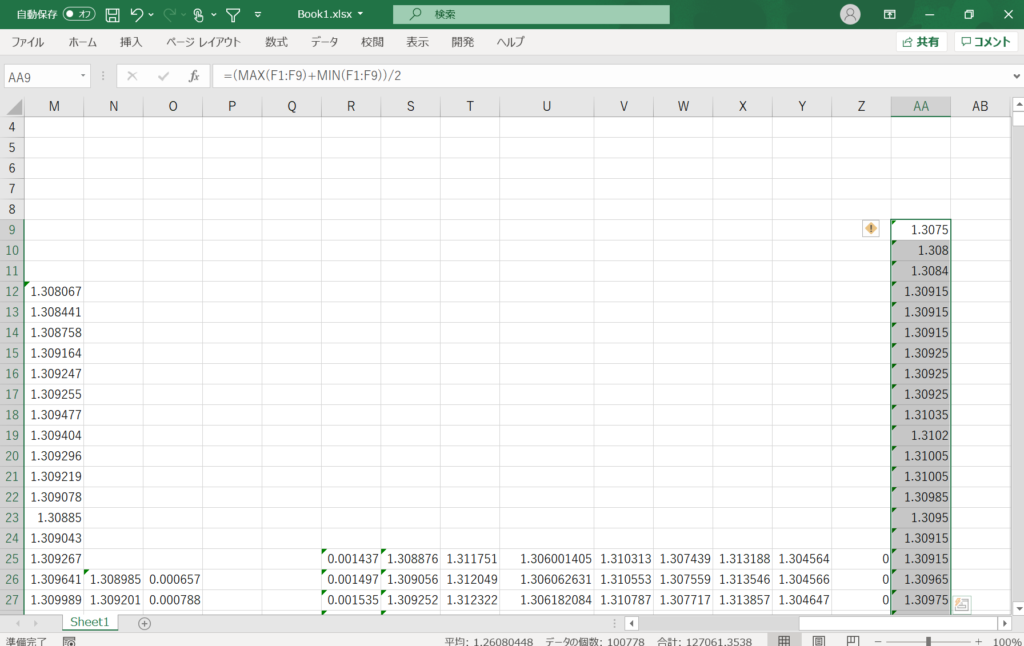
これで転換線は完成です。
もし、自分で打つのがめんどくさかったら、下のコードをコピペするだけでも大丈夫です!
=(MAX(F1:F9)+MIN(F1:F9))/2同様に、基準線もやってみましょう‼‼
基準線の作成
やることは先ほどと同様です。
変わったことは、9が26になっただけなので、先ほどのコードも、9を26に替えればいいだけです。
まず、コードを入力して、
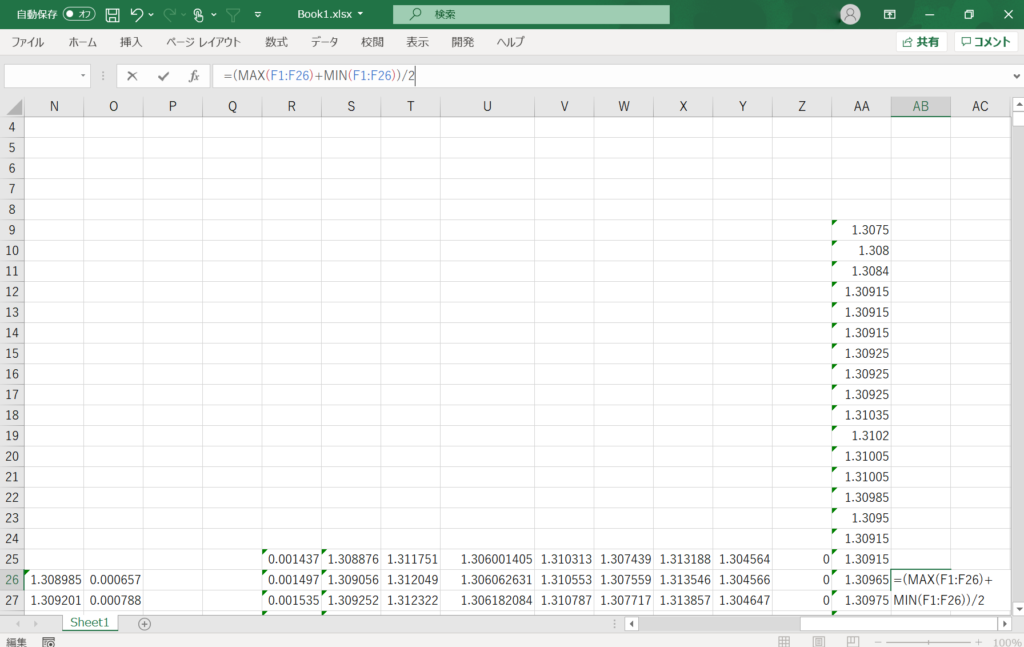
さっきみたいに、一番下までドラッグするだけ。
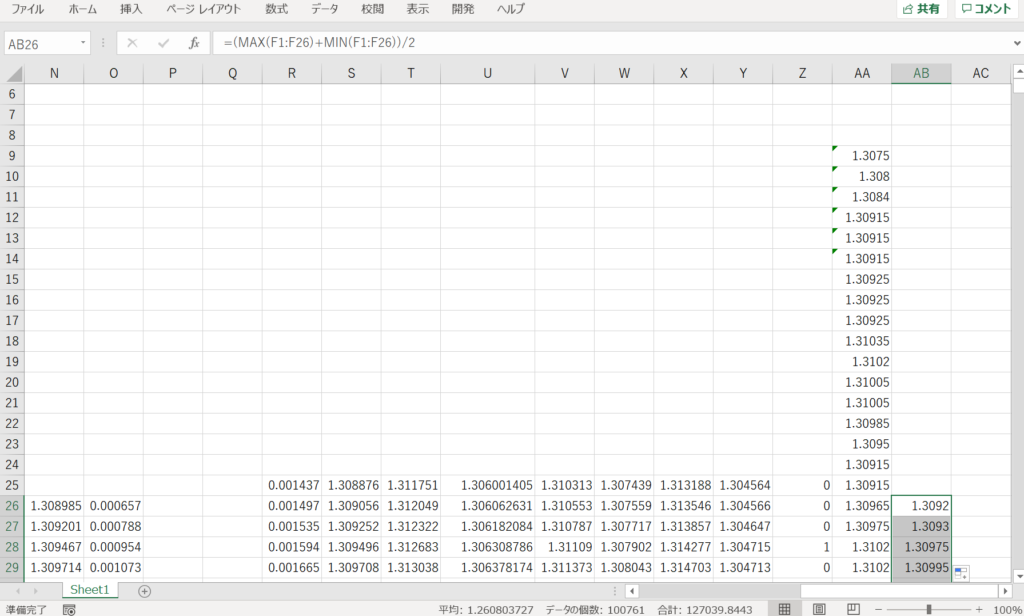
もし、自分で打つのがめんどくさい方は、下のコードをコピペして使ってください 。
=(MAX(F1:F26)+MIN(F1:F26))/2これで基準線が完成しました。
次は、ちょっとめんどくさいですが、先行スパン1の作成方法についてみていきたいと思います。
先行スパン1の作成
次は、先行スパン1を作成していこうと思います。
これはちょっとややこしいですが、「51行目に」下のように打ってください。(最初のほうに書いた定義によると、「当日を含めて」なので、52+26ではなく、52+26-1にします。)
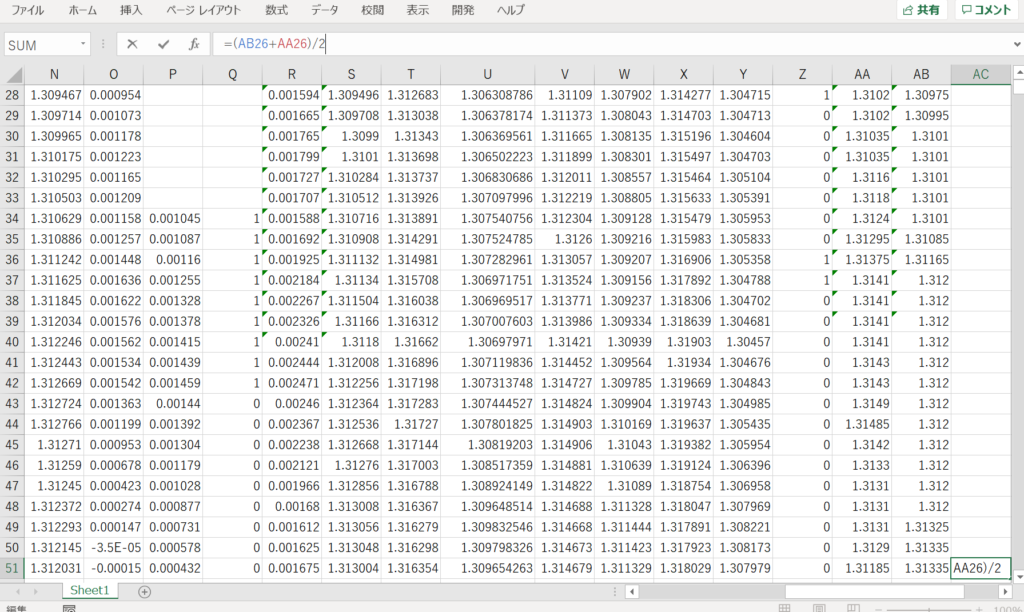
そして、先ほどのように一番下までドラッグしてください。
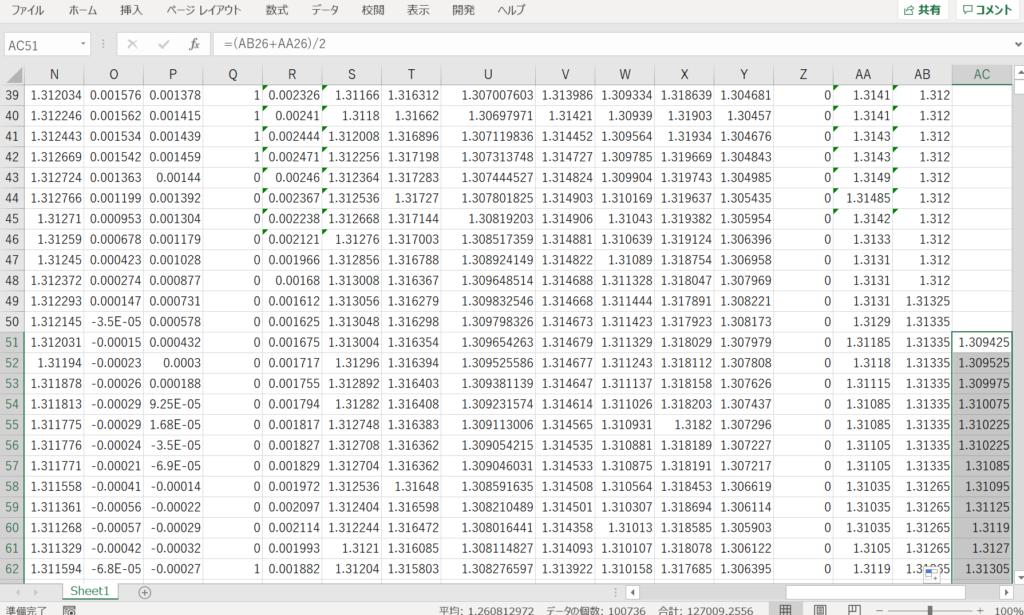
もし、自分で打つのがめんどくさい方は、下のコードをコピペしてください。
=(AB26+AA26)/2これで、先行スパン1が完成しました。
次は、これと同様に先行スパン2を作っていきたいなと思います。
先行スパン2の作成
やることは先ほどと同じです。
下のようなコードを「77行目に」打ってください。(最初のほうに書いた定義によると、「当日を含めて」なので、52+26ではなく、52+26-1にします。)
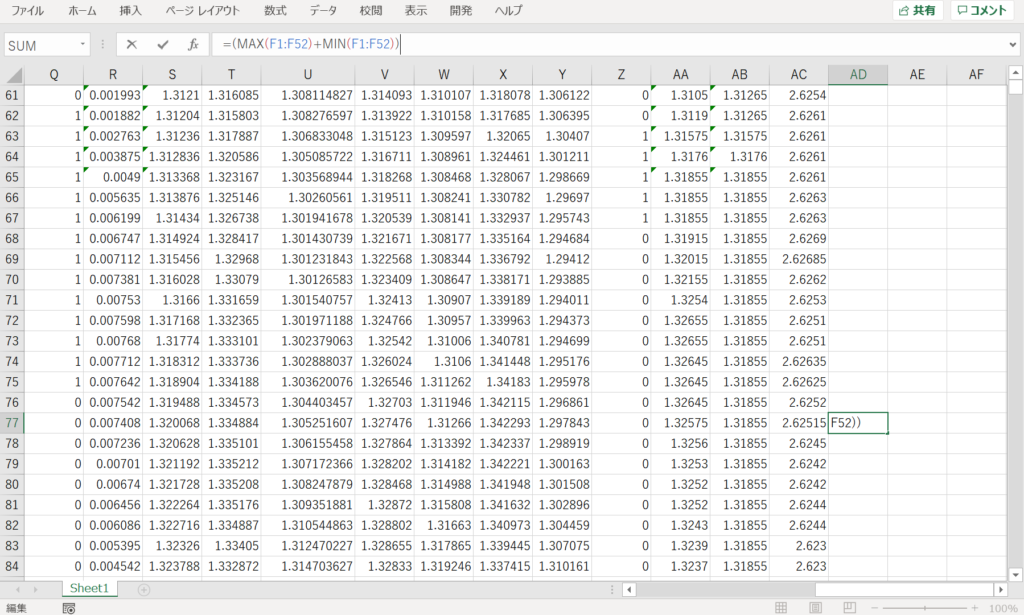
そして、あとは、先ほどと同様に一番下までドラッグしてください。
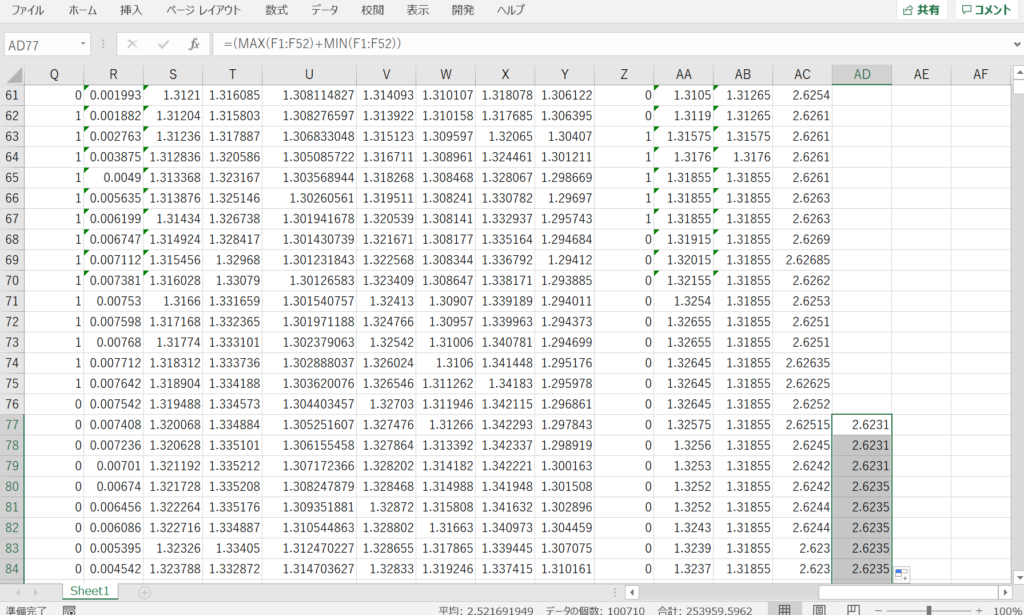
自分で打つのがめんどくさい方は、下のコードをコピペして使ってください。
=(MAX(F1:F52)+MIN(F1:F52))/2これで、先行スパン2は完成です。
最後に、遅行スパンの作成方法を解説していきたいと思います。
遅行スパンの作成方法
遅行スパンは一番簡単です。
下のように、終値を25個分ずらすコードを2行目に貼り付けるだけです。
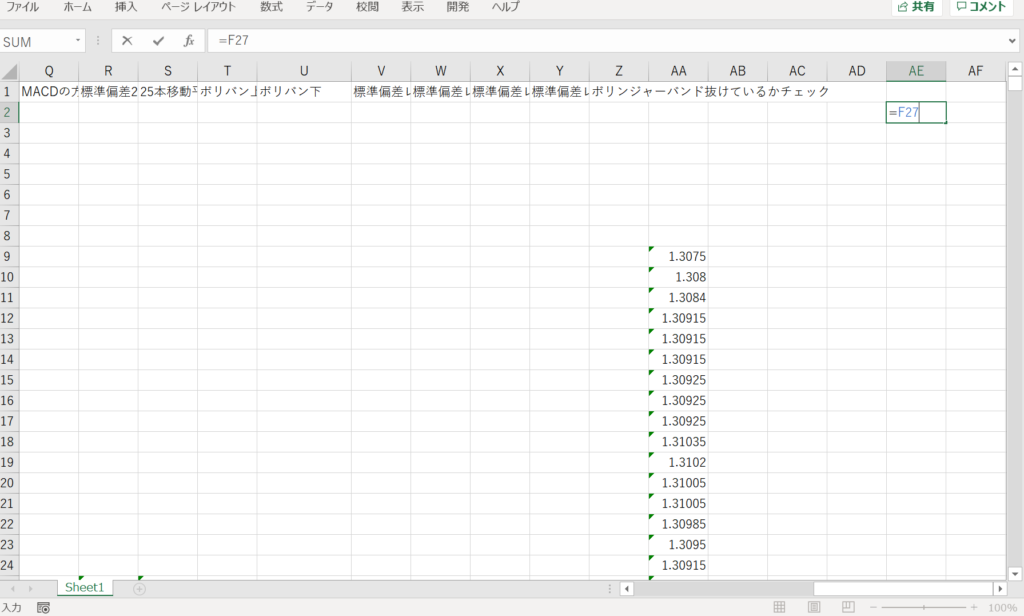
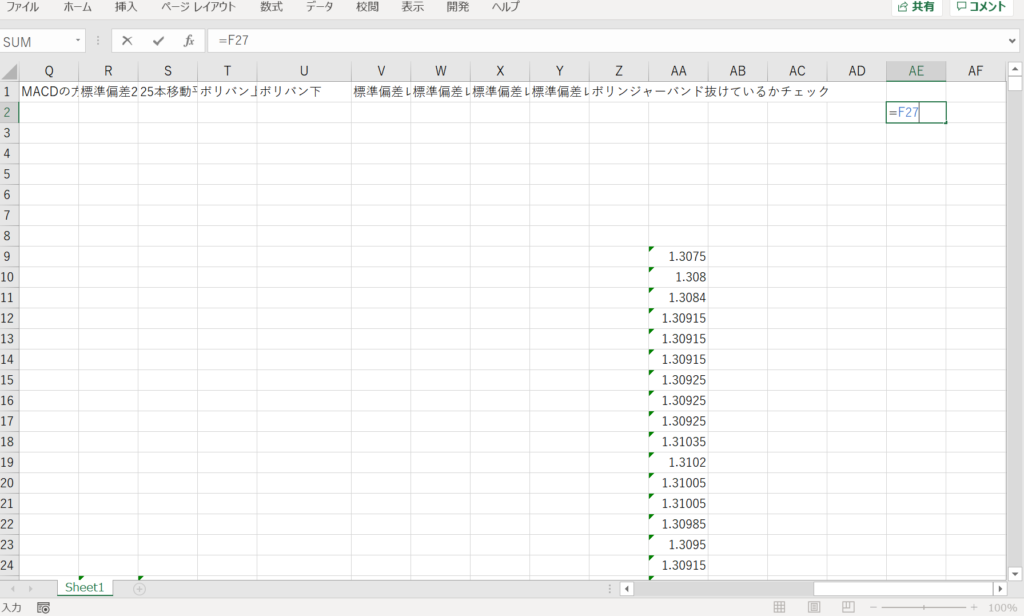
あとは、何度も同じことをやるようですが、一番下までドラッグしてください。
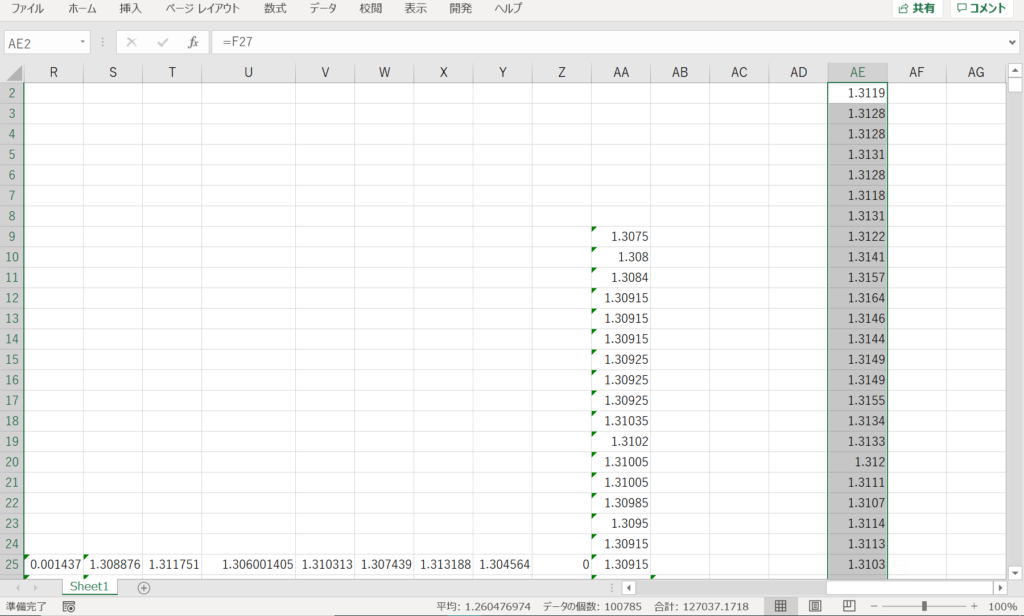
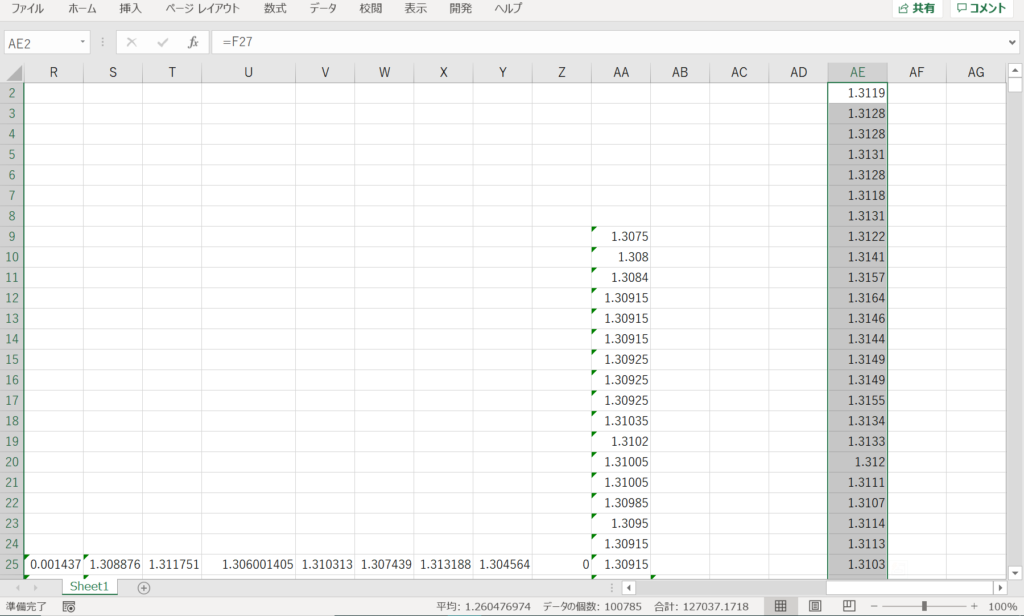
あまりにもコードが短すぎて、必要ではないとは思いますが、一応コピペする用のコードも載せておきます!
=F27これで、遅行スパンも完成です‼‼
このサイトで紹介しているテクニカルに興味がある方はこちら‼‼
このサイトでエクセルの実装方法を解説しているテクニカル指標一覧です!
下のリンクをクリックしていただいたら、クリックしたテクニカルの実装方法についてみることができます!
データ配信中!
為替分析すべての弾を通じて完成するエクセルデータが欲しい方は、ぜひ使ってください!!
↓ダウンロードはこちらから‼
上のデータの表記で困ることがあったら、そのテクニカルの記事を読んでいただければすぐにわかるかと思います。
下の、「データの取り扱い方」さえしっかり見ておけば、どんな通貨にもどんな場合でも簡単に応用できるので、ぜひこれを使って、相場を研究してみてください!
↓上のデータの取り扱い方を解説しています!
また、このデータをいろいろアレンジしたり、自分なりに替えたいとなると、絶対にMT4のエクスポートデータが必要となります。
なので、下のエクスポート方法と、下のMT4を使える会社を使って、自分オリジナルのデータを作ってください!!
↓エクスポート方法はこちら‼‼
表記で困ったら…
私のエクセル分析データは、データを軽くするために、全部数字で表記しています。
なので、多少表記で困るところはあると思います。
そんな時は、そのテクニカルのところの記事を読んでください!
少し上にスクロールしたら、「 このサイトで紹介しているテクニカルに興味がある方はこちら‼‼ 」というところがあると思うので、そこから表記が分からないテクニカルのところの記事を読んでください!
方向データを作ろう!
先ほどのデータだけでは、全く機能しません。
だから、「方向データ」を作る必要があります。
というわけで、方向データを作りたい方は、下の記事を読んでください!
どうやって分析するの?
こうやって、エクセルで実装しましたが、これだけだと分析は始まりません。
相場のエクセルデータを分析する方法については下のリンクをクリック‼‼
終わりに
このようにして、一目均衡表をエクセルで作ることができました‼‼次は、一目均衡表をエクセルで分析するために、もう一つ踏み込んだ作業をしていこうと思いますので、興味がある方は、ぜひ読んでみてください‼‼
また、今は、第7弾ですが、もっと前の回や、先の回が気になる方はサイドバーの「カテゴリー」から、「為替分析」と調べてみてください。
ほかにも面白い記事たくさんありますので、そちらのほうも見ていただければ光栄です。
それでは次の記事で‼‼



プロフィール
このブログの情報が少しでも役に立てれば嬉しいです。