初めに
JupyterをPip環境でインストールして起動するときに、コマンドプロンプトで、「Jupyter notebook」とか、「Jupyter lab」とか入力しても、「Jupyterは、内部コマンドまたは外部コマンド、操作可能なプログラムまたはバッチ ファイルとして認識されていません。」
というエラーが出ることありませんか?
私はこのエラーに3日ぐらい考え続けて、調べ続けて、絶対解決できる対処法を見つけたので、今回は、その対処法を解説していきたいと思います‼
正しくインストールできているか確認方法
コマンドプロンプトで下のように「jupyter notebook」と入力して、Enterを押したときに、ブラウザが開いて、Jupyterが起動すれば正しくインストールできている証拠です。

解決策①:Jupyterを正しくインストールしよう!
pipを最新バージョンにアップグレード
まず、Jupyterを正しくインストールすることが、第1歩だと思うので、まず、手順を踏んでJupyterを正しくインストールしましょう‼
まず、コマンドプロンプトに、「pip install –upgrade pip」と入力してEnterを押してください。

これで、pipが最新バージョンにアップグレードされます。
Jupyterを一回消してもう一回インストールする
pipをアップグレードしたところで、もう一回Jupyterをインストールしなおそうと思います。
まず、Jupyterをアンインストールしようと思います。
コマンドプロンプトに「pip uninstall jupyter」を入力して、Enterを押します。すると、Jupyterをアンインストールすると思います。
そして、コマンドプロンプトに「pip install jupyter」と入力して、Enterを押せば、ちゃんと正しくJupyterをインストールできます。

これで、Jupyterの正しいインストール法についての解説は完了です。
これで、解決するか一回やってみてください。これでも解決しなかったら解決策②の方へ!
解決策②:Pathが通っているか確認する
環境変数がちゃんと通っているか確認しましょう。
「それならPythonをインストールした時通したはずなんですけど…」と思っている方要注意です。
まず、Pythonをインストールした場所を確認してください。(デフォルトでは、「C://User/あなたのパソコンのユーザー名/Appdata/local/python/python~~」です。)
まず、コマンドプロンプトを開いて、「Python」と入力し、Pythonが開いたら「import sys」と入力して、「sys.path」と入力して、Enterを押してください。

上のような実行結果が返ってくると思います。
上の実行結果を見ていただくとわかるように、C\\pg\\python310まではどれにも共通しています。
これがPythonをインストールしたディレクトリになります。
インストールした場所に行ったら、「Scripts」という場所を開きます。
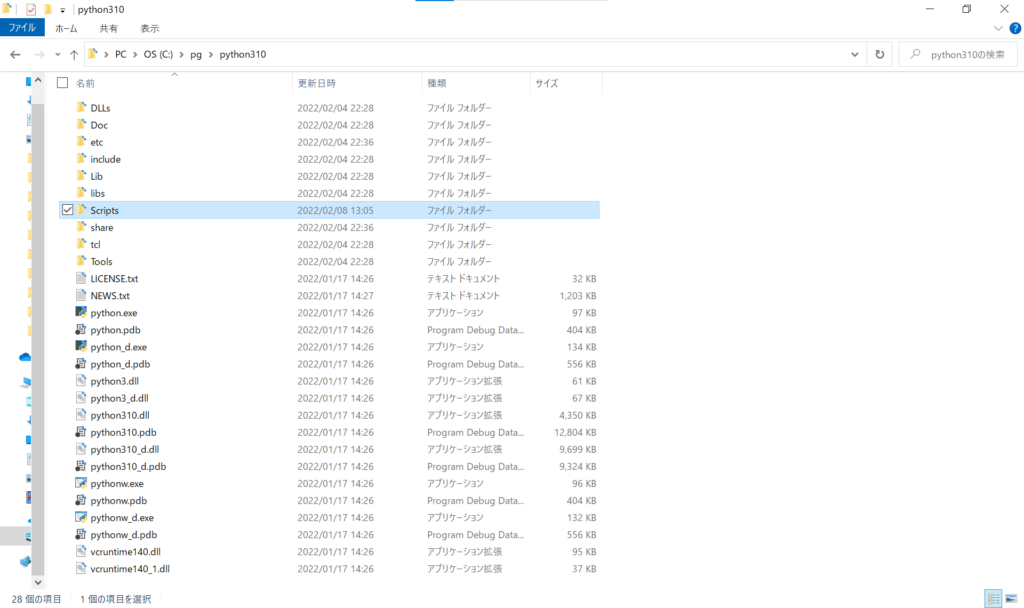
↓開く
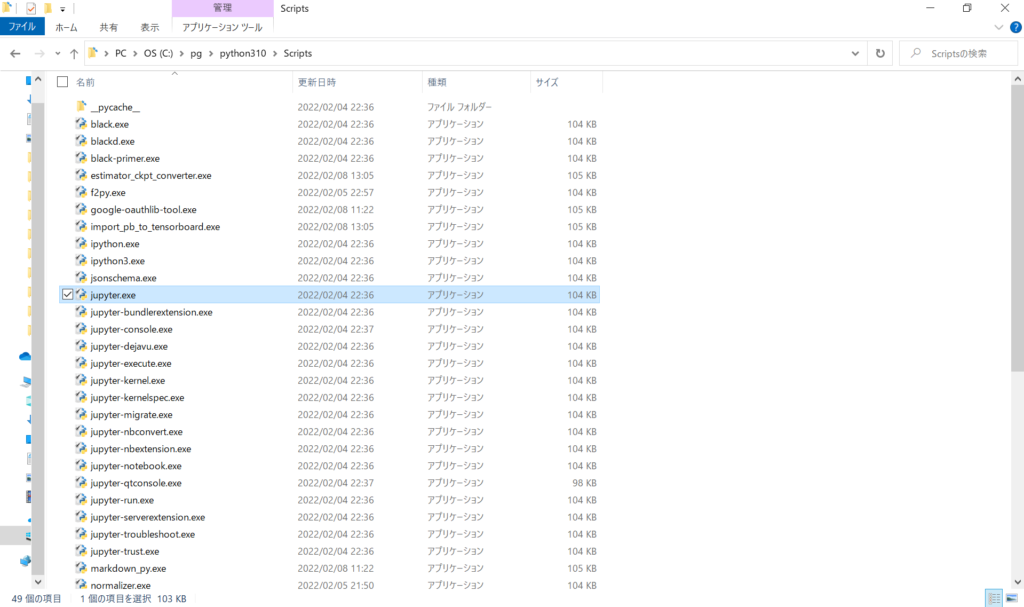
「Jupyter.exe」がちゃんとあるかどうか確認してください。
もしなかったら解決③をチェック!
あったら、それがちゃんとPathとして通っているか確認します。画面左下の検索ボックスで、「環境変数」と入力して、「システム環境変数の設定」を開きます。
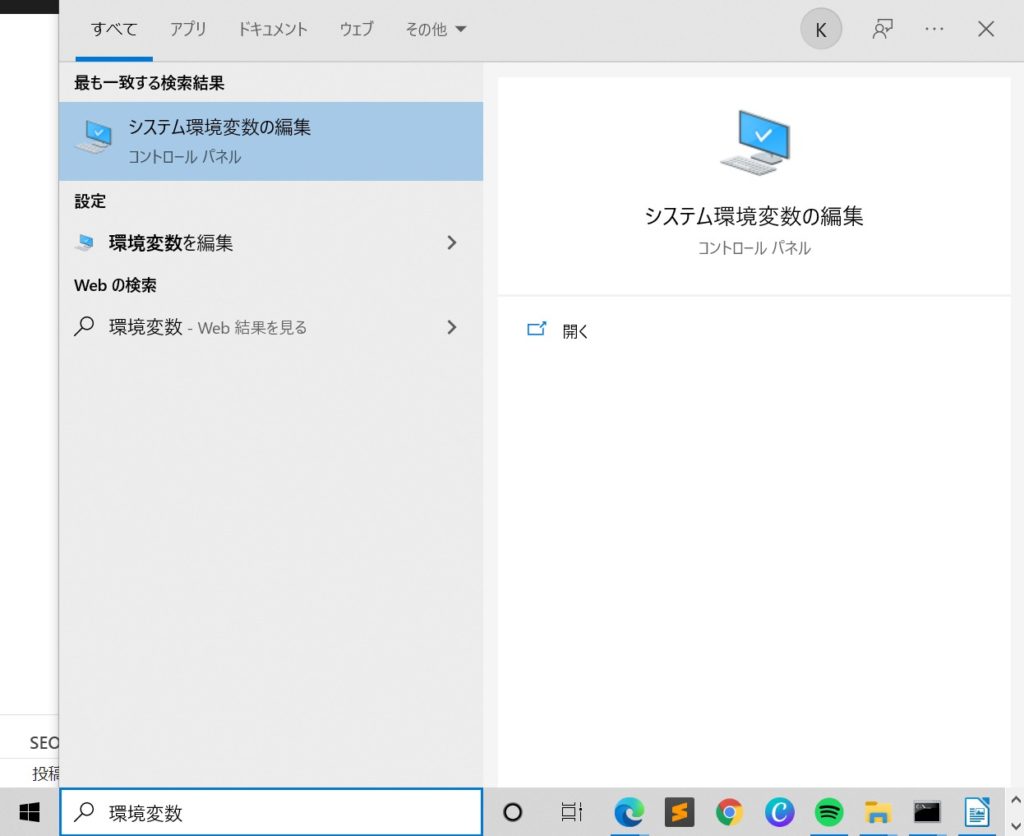
そして、「ユーザーの環境変数」のところの「Path」を開いてください。
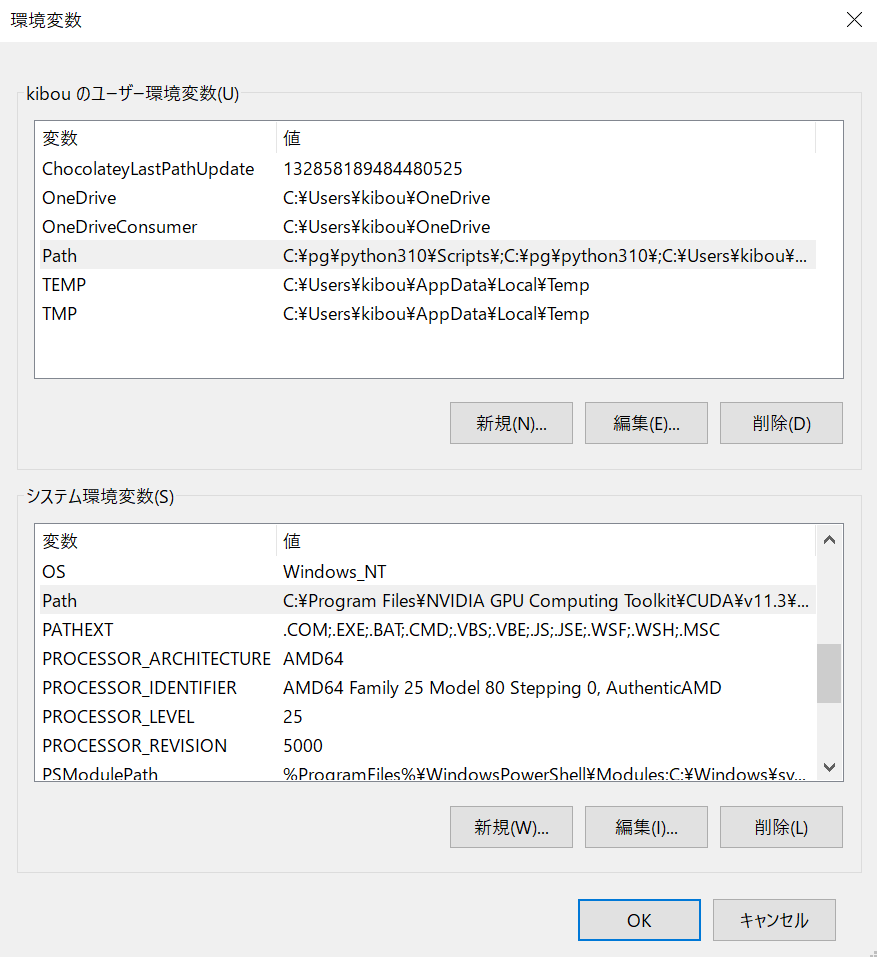
↓開く
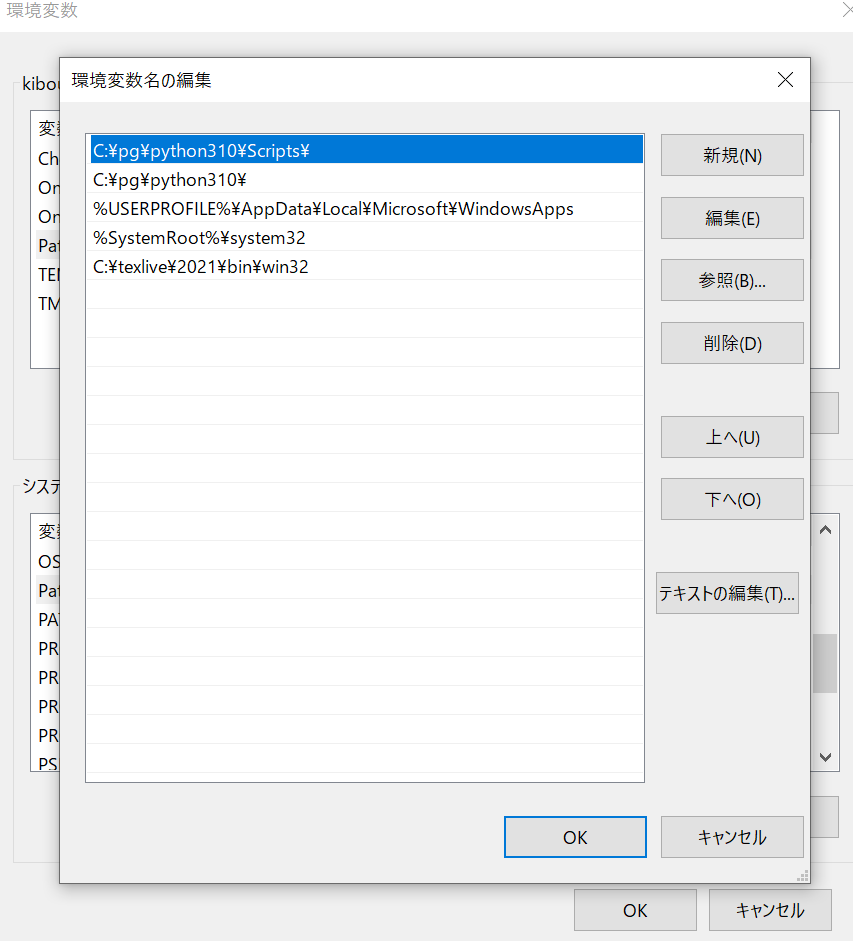
そこに、先ほどのJupyter.exeが入っていたディレクトリがPathにあるかどうかを確認してください。なければ、「新規」のところで、「C://…\Scripts」と、「C://…」(Scriptsの一つ上のディレクトリ)をPathとして追加してください。
これで、多分解決されると思います。
解決策③:Python自体を入れなおす
解決策①②で解決しなかったらもうPythonをインストールし直すしかありません。
ただ、アンインストールでしっかり今までのキャッシュデータを消し切らないと意味ないので、アンインストール方法に注意してください。
↓Pythonを完全にアンインストールする方法はこちらから!
そして、Pythonをもう一回正しくインストールしようと思います。
↓正しいインストール方法はこちらから!
これでちゃんとできたら、「コマンドプロンプトに「pip install jupyter」と入力してJupyterをインストールした後、「jupyter notebook」で、Jupyterをちゃんと起動できると思います。
終わりに
いかがでしたか。
もしこれでも解決しなかったら、コメント欄で教えてください。多少力になれると思います。
ほかにも面白い記事たくさんありますので、ほかの記事も一緒に見ていただければ幸いです。
それでは次の記事で‼


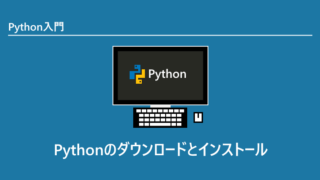
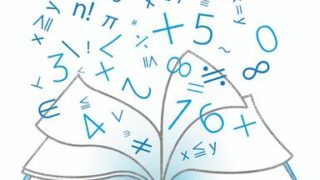

プロフィール
このブログの情報が少しでも役に立てれば嬉しいです。